When we install Word from scratch, the program comes with a default configuration. This configuration includes all the menus of the program, its options and even the plugins that we can install to add more options to this word processor. Most changes are usually reversible, that is, they can be undone. However, on some occasions we may not know which option has made our Word not work well, or simply that the program has stopped working after applying any changes. So what should we do?
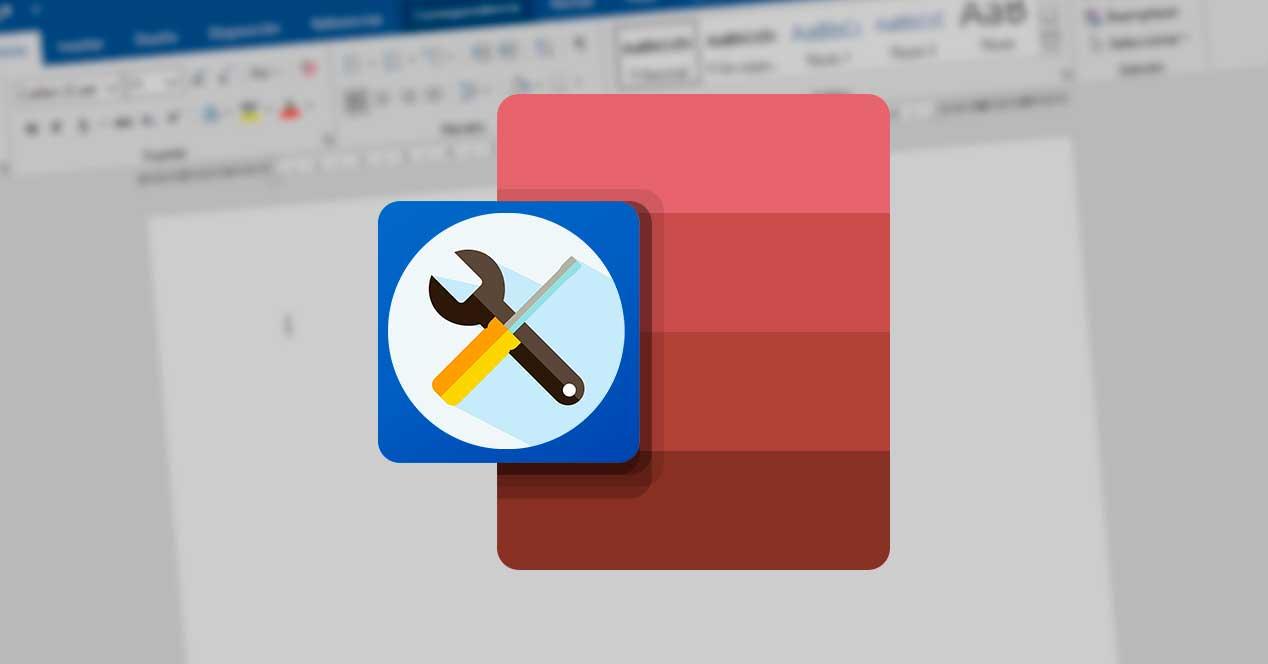
Word, as a professional Microsoft program, hides a large number of functions and tricks of all kinds. And, among these hidden functions, we can find different tricks that allow us to recover and repair the program when it does not work properly. These features came with Office 2016 , and are available for both Office 2019 and Office 365 .
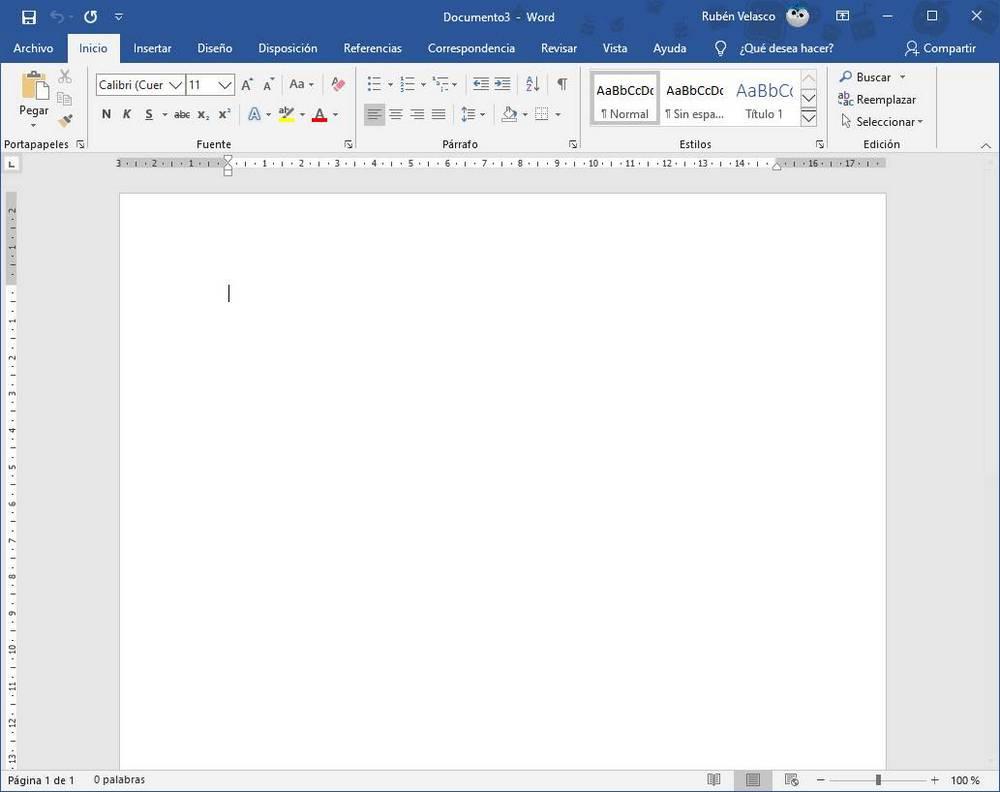
Open Word in safe mode
Like Windows, Word has a “safe mode” that allows us to start the word processor when, in the normal way, it does not run or does so with problems. This safe mode takes care of loading the default Word settings and disables all the plugins that are installed in the program. In this way we make sure that nothing we have been able to modify is causing problems in the word processor.
Opening Word in safe mode is very simple. All we have to do is hold down the “Control” key on the keyboard while running the program. We can do it from the start menu, from a shortcut and even when opening any document.
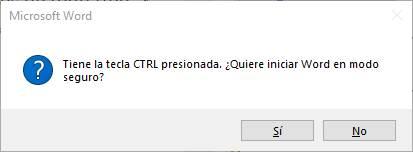
Once Word is opened in safe mode we can check that everything works correctly. In case the problem for which it does not start normally is related to a plugin or some configuration, from this safe mode we can revert the configurations or eliminate the add-ons that cause problems.
Alternative to open safe mode
Although pressing the “Control” button is very convenient, for some reason we may not be able to do it. Or we may want to create a shortcut to have it at hand and to be able to open this program always in safe mode.
To do this, we will open a “run” window with the keyboard shortcut Windows + R , and write the following command to run Word in this safe mode:
winword /safe
Pressing “Enter” will open Word directly in safe mode.
If we have a shortcut at hand, we can open its properties and, in “Destination”, add to the end of winword.exe the / safe parameter that we just saw.
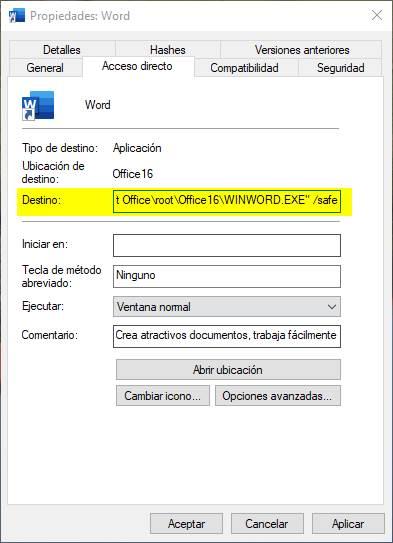
Now, when we open Word from this shortcut we will always be doing it in “safe mode”.
Revert the configuration and restore it by default
It may happen that Word is working, but what we want is to eliminate all the settings , especially the customization of the taskbar, and restore the original default values of Word again. The Microsoft word processor does not offer us a specific function for this purpose. However, it is possible to make a couple of changes to the Windows registry to accomplish this task.
To do this, we will open the Windows run window (Win + R) and run the command “regedit” to open the Windows registry editor. Within the Windows registry editor we will navigate to the following directory:
HKEY_CURRENT_USER > Software > Microsoft > Office > 16.0 (o la versión que tengamos instalada) > Word
Once we have located the “Word” registry key, we will right-click on it and delete it.
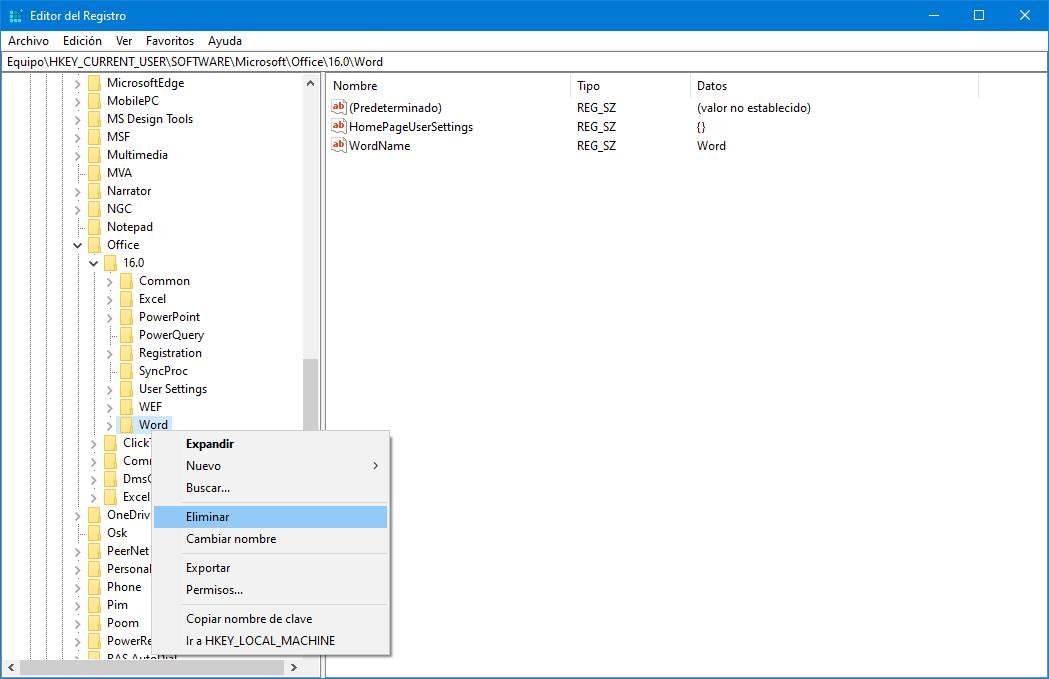
We accept the window that appears and ready. Now we only have to reopen Word in Windows and we can see how the word processor has returned to its original configuration, with all its options and menus as they came from the factory.
Word still not working? Repair or reinstall
Most of the problems with Word are due to a bad configuration of the program or some plugin. However, it may happen that after doing the above Word still does not work. This is when we have to opt for the most drastic solutions.
The Office installation wizard has a repair function that allows us to repair the Office installation when something goes wrong. To get there, we must open the Windows Settings menu, go to the Applications> Applications and features section and locate the installation of Word, or Office, in the list of programs.
When selecting it we will be able to see an option called “Modify”. By clicking on it we can see the repair and recovery options of Word.
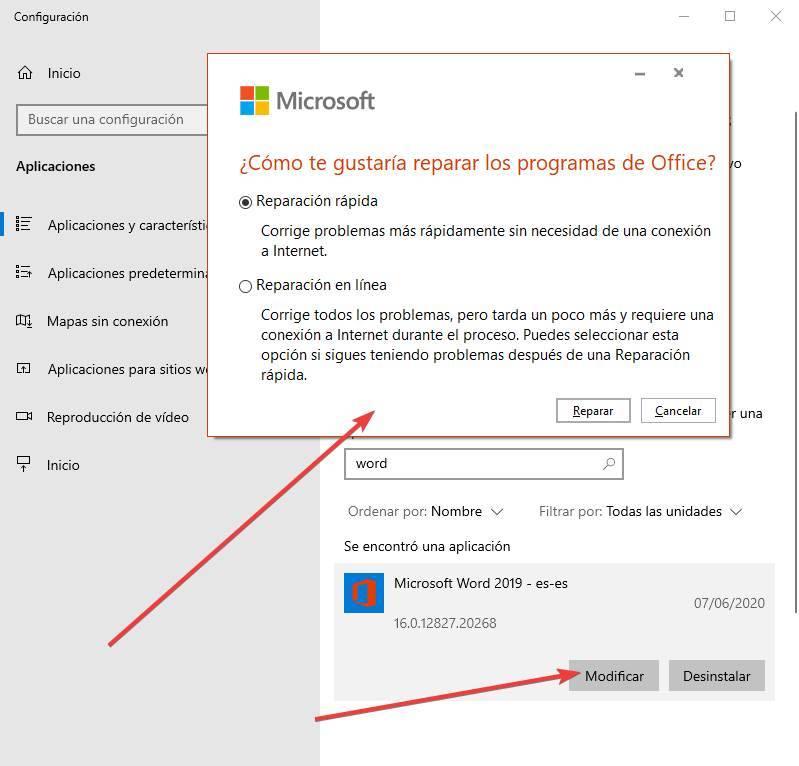
We can choose quick repair, to fix the most common errors, or online repair to download the program again and automatically reinstall it. Ideally, select fast repair first, and if it doesn’t work, opt for online repair.
In case this does not work, then we will only have to uninstall Word (or Office) completely and reinstall it again on the PC. We can take advantage of again to download the latest version of Office from the Microsoft website to install it already on the PC and not have to be aware of updates.