Normally, when we install Windows 10 on a computer, we do it on the internal hard drive of our PC. There the operating system, all the configurations and all the programs are saved to guarantee the correct operation of the equipment. However, there are times when carrying an operating system on a USB stick can be very useful, and unlike Linux, which allows it easily, with Windows this is much more complicated. Although, luckily, we have WinToUSB.
WinToUSB is one of the best programs to create a portable Windows 10 . This program allows us to prepare an installation of the Microsoft operating system on a USB memory or external hard drive and leave it fully functional and configured so that we can always take it with us.
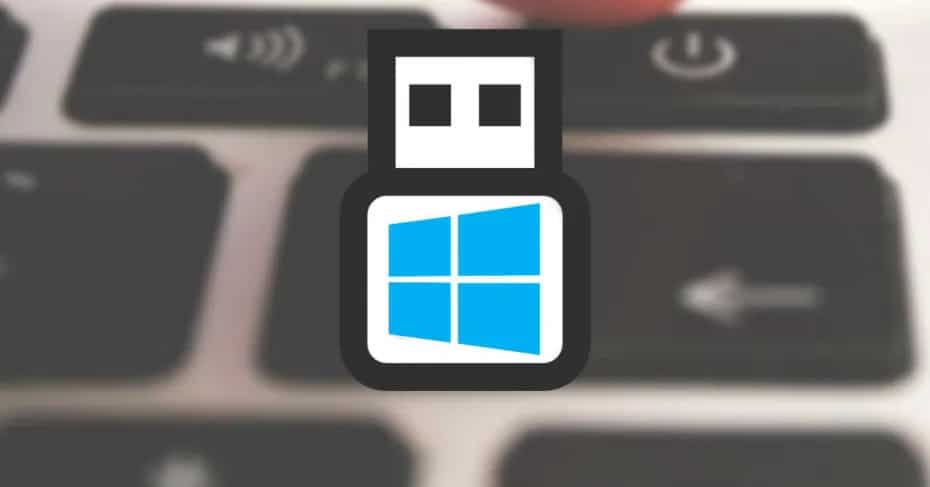
Main features
WinToUSB allows us to create a portable Windows 10 from an ISO image of the operating system (the same one that we use to install Windows from scratch), as well as from virtual hard drives that we have on the PC. It even allows us to clone our local Windows 10 installation to the USB memory or hard drive and prepare it so that it can work portable.
This program has 3 different operating modes :
- Windows To Go: allows us to create our Windows 10 portable easily in a few steps.
- USB Creator: Allows you to create an installation USB for Windows from an ISO image.
- Windows PE Bootable USB Creator – Lets you create a Windows PE USB drive to boot the system and try to recover it.
WinToUSB allows us to create a portable Windows from 7 to 10. However, due to the limitations of Windows 7, support with this operating system is only partial and can cause problems. A portable Windows 10 is fully functional, so it will not give us any kind of problem.
Free vs Pro
This program can be used completely free of charge, and it has most of its functions enabled to be able to use them.
The features and functions that WinToUSB Free offers us are:
- Create a portable Windows from an ISO, virtual hard disk or DVD.
- Clone our Windows installation to a USB and make it portable.
- Create a Windows installation USB.
The Professional version is paid, it has a price of 29.95 euros, and offers us, in addition to all the above, the following additional features:
- Clone our Windows installation to a Thunderbolt drive and make it portable.
- Clone Windows hot, without having to restart the PC.
- Create a virtual hard drive from a portable installation of Windows 10.
- Clone a portable Windows from a USB or Thunderbolt to a different USB or Thunderbolt drive.
- Compatible with Windows 10 Pro and Enterprise.
- Higher cloning speed.
- Other advanced features and functions.
And we can also find an Enterprise edition, for companies, that offers everything that the Professional edition offers us, and also includes support to create a portable Windows Server.
In a few steps you can have your own portable Windows
Although it seems to us that this task can be complicated and need to carry out configurations, the truth is that thanks to WinToUSB it is possible to do it with just a few clicks and in a few minutes. The program will take care of everything on its own and we won’t have to worry about a thing.
The first thing we will find when we open the program will be a window like the following.
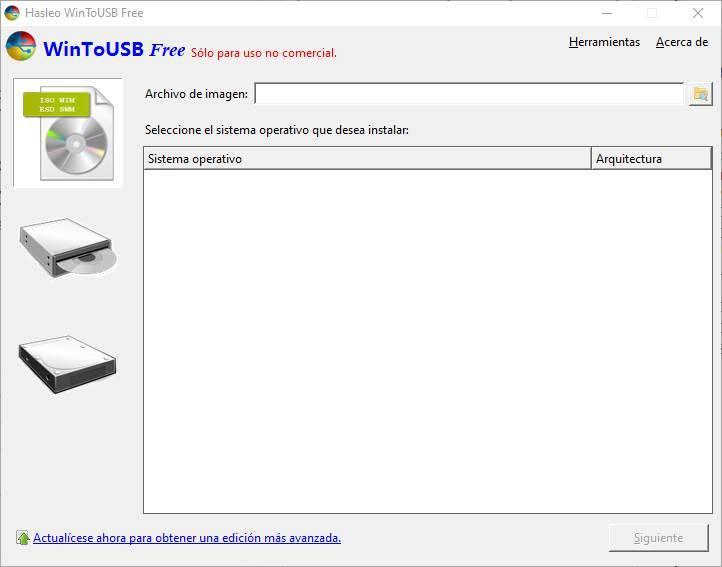
The first thing we will have to do to use this program is to find an ISO image of Windows 10 that we have on our PC to load it into the program. When doing so, all the Windows editions included in that image will appear.
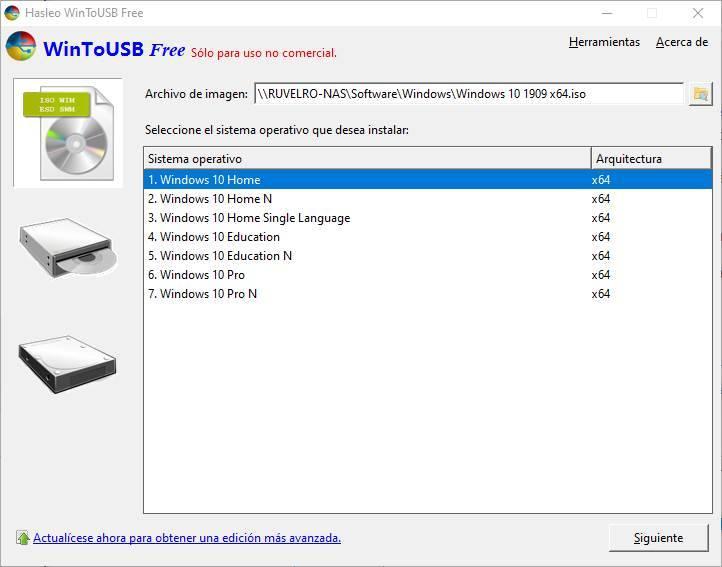
If we do not have the ISO of Windows 10, but we have a DVD or a USB flash drive, we can still load it using the buttons on the left.
In the next step what we will have to do is select the USB memory, or the external hard drive, where we want to install our portable Windows. When selecting it from the list, the program will warn us that the data will be formatted and erased, and we will have to choose the type of partitions.
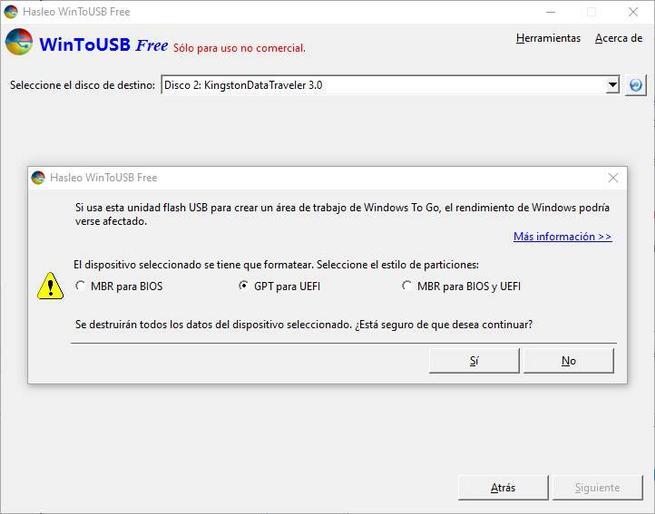
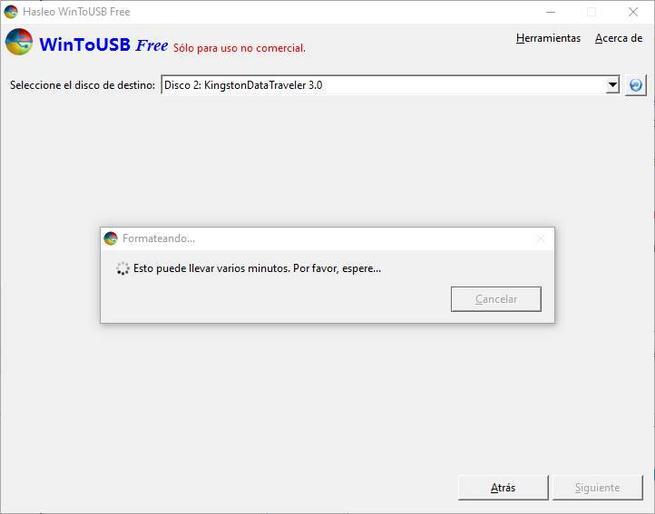
The program will create the necessary partitions to create our Windows Portable. If we have several, we can choose the system partition and the boot partition that we want to use. We will also have to choose the installation mode we want to use and the size of the virtual hard disk.
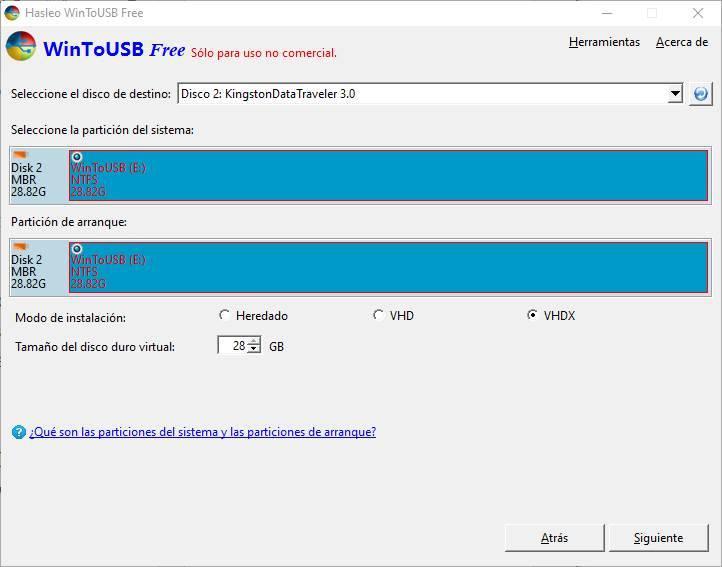
If everything is correct, clicking on “Next” will start the creation of the USB memory with the Windows that we have chosen.
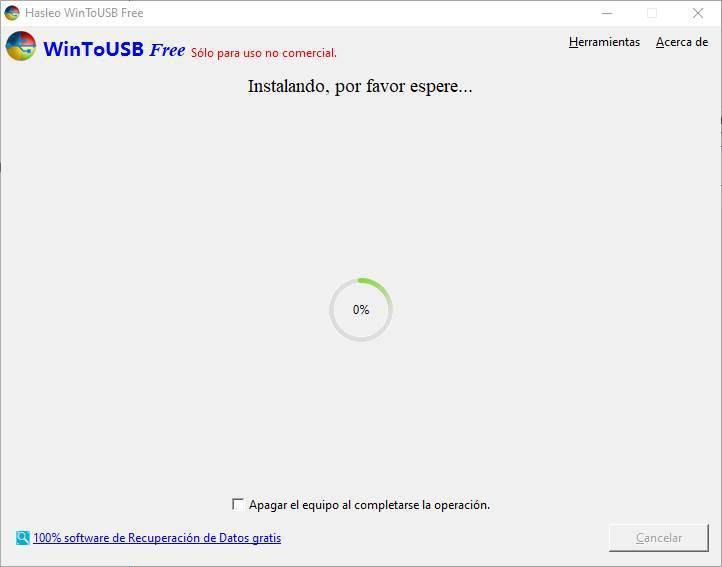
We must wait for the program to finish carrying out its tasks. When it does, we will have our USB memory with Windows 10 portable ready to use. Now we just have to restart the computer and configure the BIOS to be able to boot from this USB memory to see that it is fully functional.
Download WinToUSB
We can download this program for free from the following link . The installation of the program is very simple and fast, and it does not try to install any type of unwanted software.