Although there are ways to prevent our computer from turning off even if the power goes out, the truth is that few users have a UPS or interrupted power supply system in their computer to prevent it from turning off in the event of any unforeseen event. Therefore, if the power goes out while using the computer, it will shut down unexpectedly. A priori, nothing serious may happen, except that we lose what we have not recently saved, however, a blackout of this type can cause different damage to the system.
Without a doubt, one of the problems that we can find when the PC shuts down unexpectedly after a power outage is that we cannot restart Windows correctly. And it is that this type of blackout can damage certain system files or reserved partitions that cause our computer not to start after the power has gone out. That is why today we are going to show you what we can do if Windows cannot start after a blackout.
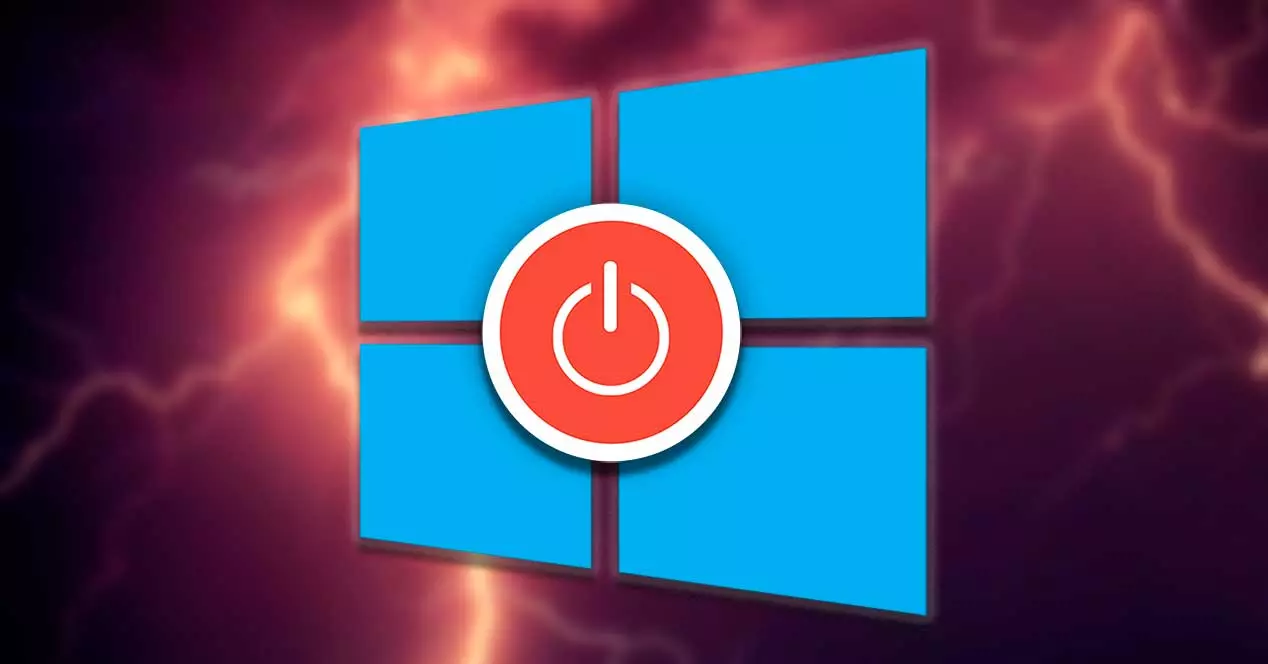
Can a power outage damage my computer?
In general, when a power outage occurs, it should not by itself cause any damage to the hardware of our computer. However, there are times when a blackout can be accompanied by a power surge, which is capable of damaging our PC and other electronic devices. And it is that a power surge can affect components such as the motherboard, hard drive, battery or cause slow performance of the computer.
To avoid these problems, it is advisable to use a surge protector on our computer, as it will help us guarantee that, if there is ever a power surge, our PC is protected and does not suffer any type of electrical damage. And it is that, although our computer is not damaged, it is possible that after a blackout we will have problems to start Windows correctly later.
Windows won’t boot after a power outage
If Windows is unable to boot after a power outage, the problem is usually caused by this sudden power failure. This causes system files to become corrupted, Boot Configuration Data (BCD) corrupted, preventing them from finding the boot path.
In the event that this occurs, we must perform the following actions:
- We disconnect the power cable from your PC.
- We remove the VGA/HDMI cable, USB keyboard and mouse, and other external devices.
- We hold down the power button on the computer for 10 seconds (no power)
- We release the power button, to later reconnect the power supply to the computer.
- We restart the PC.
In case this does not solve the problem and Windows still cannot start correctly, we should not despair since there are other ways to put an end to this annoying problem.
Troubleshooting steps
Next, we are going to see different actions that we can carry out to make Windows able to start up normally after a power failure.
Run startup repair
In this case, if we are able to access the Advanced Boot Options screen, then we can run the Startup Repair option. This is an automated system of the operating system itself that, once we put it into operation, runs by itself without us having to do anything and through which it allows us to solve the problems that prevent Windows from loading.
To do this, we must click on the Advanced Options section and then click on Troubleshoot , followed by Advanced Options and finally Startup Repair .

Windows itself will then look for possible internal problems with the software startup in order to fix them automatically. Therefore, once we activate it, we only have to wait for the process to be carried out and to repair any damage to the system that allows us to start Windows again.
Repair BCD
Sudden power loss can sometimes corrupt system files and also corrupt system reserved partitions like Boot Configuration Data (BCD) . This BCD corruption can cause problems starting the Windows system.
From the Advanced Options section we can see the options that we have available at that moment, so we opted for the so-called Command Prompt .

Once we have accessed the Command Prompt we have to type the following commands to try to repair the BCD
bootrec /fixmbr
With this command we managed to write a new bootable Windows MBR .
bootrec /fixboot
In this way we will be able to write a new boot sector in the system partition and at the same time the damaged sectors are fixed.
bootrec /rebuildbcd
And, finally, we only have to analyze the hard drives of the PC to detect Windows and add it to the BCD solved the failure.
After executing these commands, we restart the computer again, after which it should start working again and start without problems.
Run System File Checker
The outage may have caused problems with some system files, preventing Windows from booting properly. If this is the case, we can make use of the System File Checker , both to be able to repair it and to re-download the damaged or missing files.

To do this, from the Command Prompt we will write the following command and press Enter:
DISM.exe /Online /Cleanup-image /Restorehealth
This will run the DISM (Deployment Image & Servicing Management) tool to repair corrupted files that are preventing the system from working properly. This will take care of scanning and downloading the system files necessary for Windows to reboot properly.
Next, we press this other command and press Enter:
sfc /scannow
This command will take care of scanning the PC for lost or damaged files in order to replace it with the stable copy downloaded by DISM, so it is also important that we run it.
Once finished, we restart the computer, typing the following command and pressing Enter.
shutdown /r
Repair PC using installation media
If nothing helps, we may need to boot from Windows bootable media. If we have a Windows bootable USB memory, CD or DVD, we must connect it or insert it into the PC drive and try to boot the computer from it.
Plug in the drive containing the Windows installation files and press the power button. Later we press Enter or any key to start from the device and select the option to Repair the computer.

Advanced Startup Options, click Command Prompt, which opens the Command Prompt window.

Here we write the following command and press Enter:
bootrec /fixmbr
If everything goes well we will see the message The operation has been completed successfully.
Now we write the following commands and execute them individually:
bootrec /fixboot bootrec /rebuildbcd
Through them, the Windows installation will be scanned and it will be in charge of solving any problem that they find.
If the command identifies any Windows installations, type Y or A and press Enter to add the installation to our boot list.
Finally, we restart the PC from the Command Prompt with this command:
shutdown /r
Do a fresh install of Windows
If after having carried out all the previous steps, we still cannot get our computer to start, we have to consider a more drastic option , and it is possible that the power outage has caused irreparable damage to the operating system that prevents so that it can restart successfully.
In this case, we will have no choice but to make a new installation of Windows, format the disk and install the operating system again or replace the disk with a new one and make a new installation of everything. This will cause us to lose all the files that we have stored in the system, as well as all the applications that we have installed.