Windows 10 came as a revamped and modern operating system. Since its launch, there were many new features of the system, however, with each of the later versions, many new features were incorporated into Windows 10 from Redmond. Specifically, with the great April 2018 Update, one of the main new features was what we know as Timeline or timeline , something that many users already use and yet, there are still many who are unaware of this feature.
If you already know what it is and have used it since then, you surely know it perfectly, but without simply having heard of it and still have not dared to use it, we will show below what the Timeline or timeline of Windows 10 and how to use it.
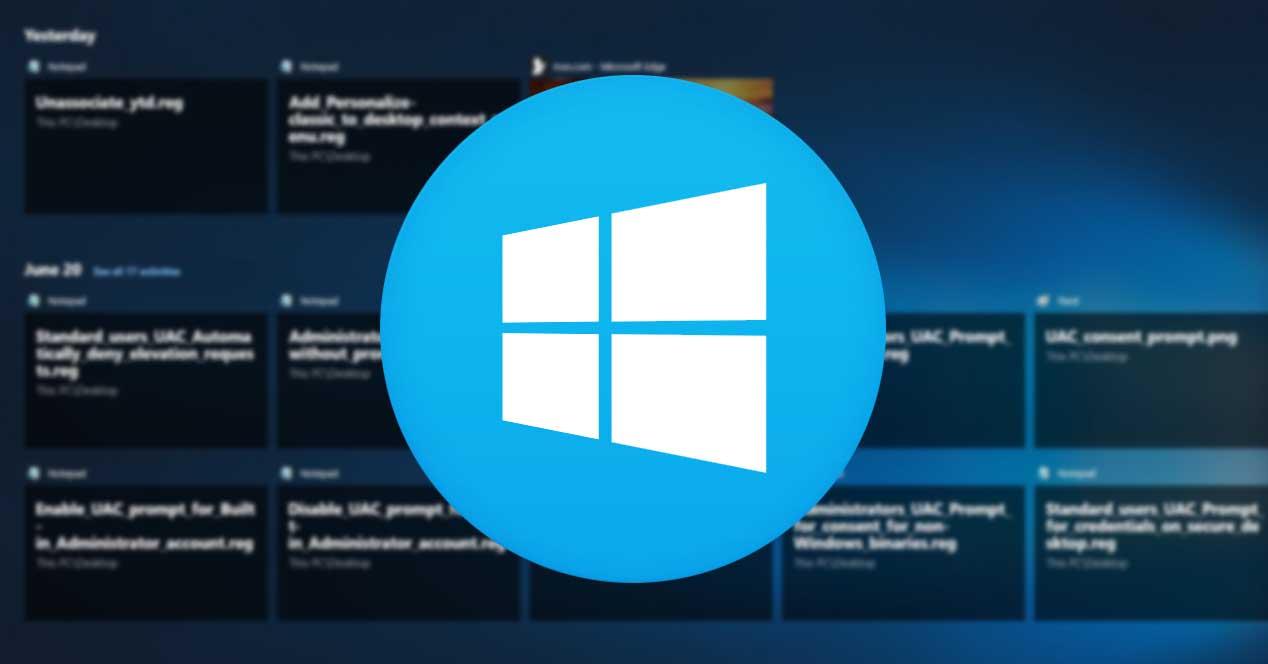
What is Windows 10 Timeline or Timeline
As its name suggests it is a function that is responsible for collecting everything we are doing in recent days. In this way, if we want to recover a document that we were editing last week, what web page we were visiting yesterday or what application we used 15 days ago, we can do it quickly and easily thanks to this feature.
Specifically, what the Timeline does is internally collect all the applications and documents that we have used and save a history with the last 30 days. In this way, we can recover what we did a few days or even weeks ago.
To offer quick access to the timeline, Microsoft created an access to a new task view from the system task bar itself. This function is compatible with the use of several devices , therefore, we can recover what we were doing from any Windows 10 computer as long as we use the same Microsoft account. However, it is also possible to indicate on which devices we want the history of what we are doing to be saved and on which not.
How to enable or disable the Timeline
To start using the Windows 10 timeline, the first thing we have to do is make sure that this function is activated. If it is the first time that we enter the Task View, icon with some bullets that is shown next to the Cortana icon in the task bar, we will be offered the option to activate it from there.
In any case, from the System Configuration page it is also possible to activate or deactivate the Timeline whenever we want. For it:
- We open the Settings page of Windows 10, Win + I or from the Start menu gear icon.
- We select the Privacy option.
- We choose the Activity History option from the left side menu.
- We check the box Store my activity history on this device .
- We check the box Send my activity history to Microsoft.
- We make sure we have activated the switch that shows the activities of our user account.
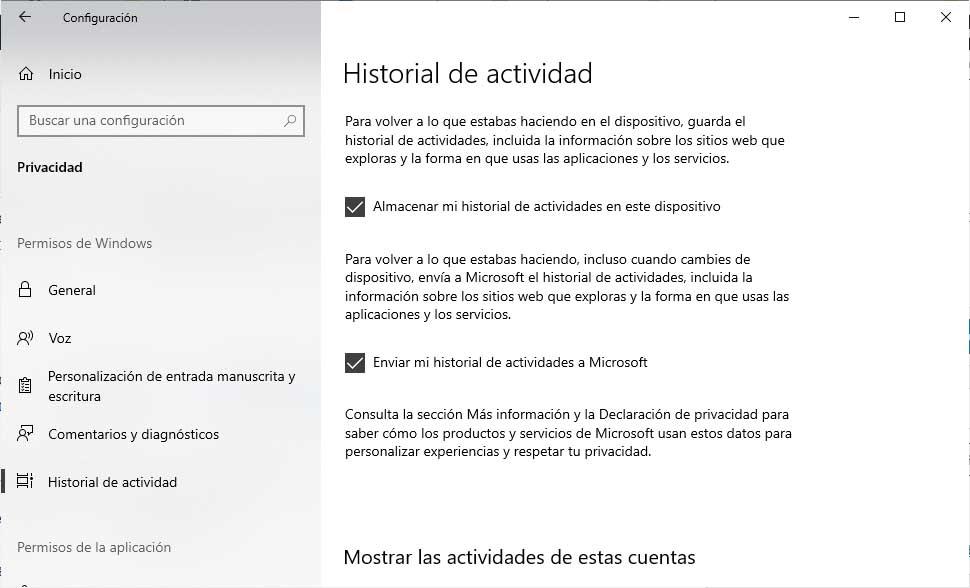
The box Allow Windows to collect my activities on this computer is the one that gives the corresponding permission to the system to save our activity. Otherwise, you will not be able to show it to us in the Task View and the Timeline will not work. This implies that the information about the websites we visit and the way in which we use the applications and services are also saved.
On the other hand, by checking the box Send my activity history to Microsoft we are giving permission to be able to return to what we were doing even from another device. All the information will be synchronized with the cloud associated with our Microsoft account and therefore, we can recover it even when we use another computer.
To disable the timeline entirely , in addition to unchecking the boxes mentioned above, Show my activity history on this device and Send my activity history to Microsoft within the Activity History settings page under the Privacy option of the Configuration page, it will also be necessary:
- On that same page we scroll down to Show account activities and make sure that the switch or switches are in the OFF or Disabled position.
- A little further down we will find the option Show activity history, where we will have to click on the Delete button.
- Also, if we log in with a Microsoft account, we select Manage my account activity data to erase all the information stored in the cloud.
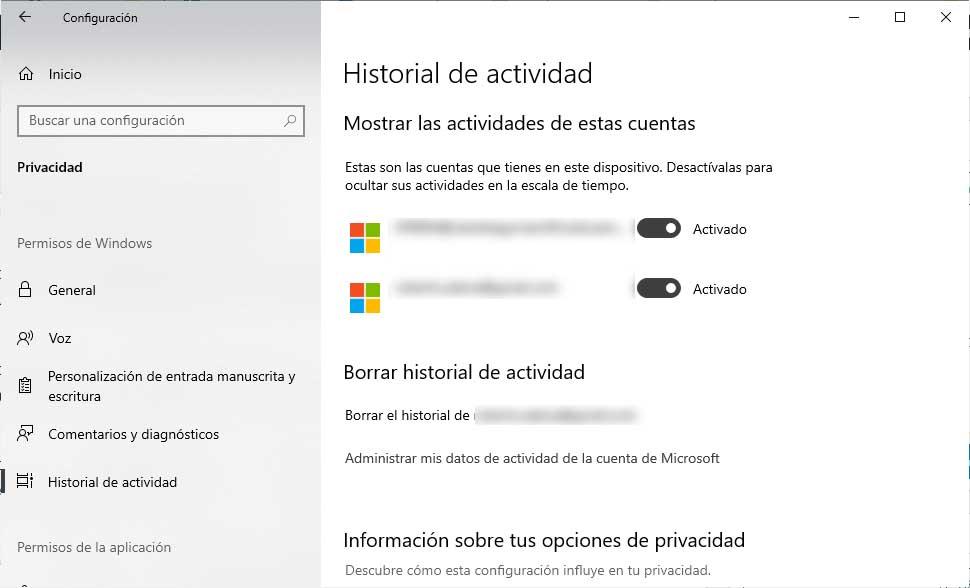
How the Windows 10 timeline works
To access the Timeline of our activity, all we have to do is click on the task view icon that appears in the task bar. Next, a window will open in which everything that we currently open on our desktop will appear and just below, it will begin to show all the applications used in chronological order from the newest to the oldest.
On the right side, a slider bar will appear with which we can move over the history of our saved activity for the last 30 days. In this way, by simply sliding down, we will be able to view all the history of programs that we have been using on the computer, sites visited from the Microsoft browser, documents created or modified, songs listened to, videos played, etc.
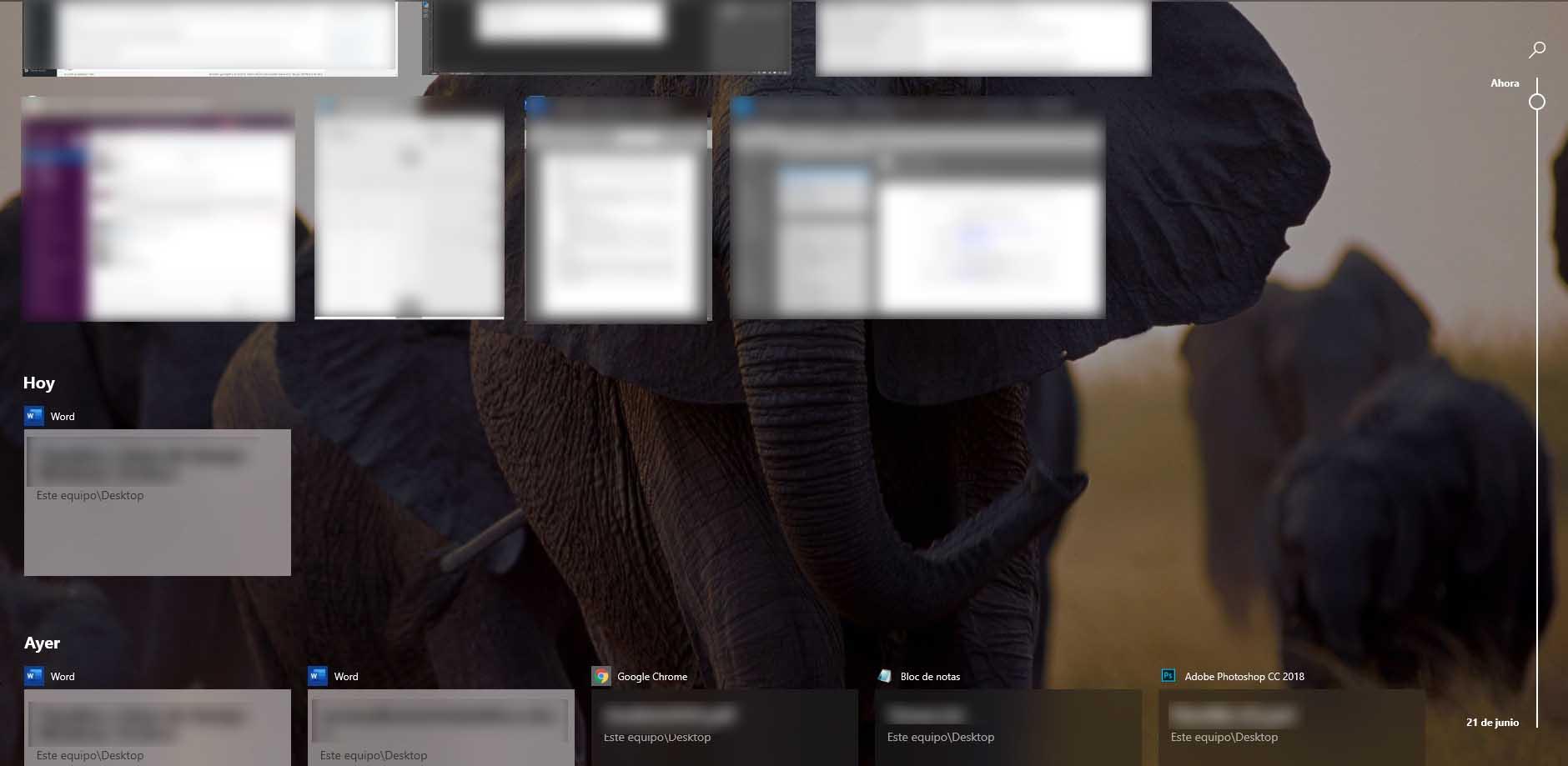
All this information is displayed in chronological order, therefore, the last thing we have been doing or using will be the first thing that appears to us. We will only have to scroll down when we want to recover something we were working on much longer ago.
In the upper right part there is also the icon of a magnifying glass, which offers us the possibility of searching on the Timeline or timeline. Thus, by simply writing the name of a document or information searched on the Internet, we can quickly go to the day that we were working with that document, that we visited a website in question or that we used a specific application.
With the simple act of clicking on any document or activity shown in the timeline, we will recover what we want with total speed and ease.
Frequent problems with the timeline
Despite having the function properly activated, it is possible that nothing appears on the timeline or that we miss certain activities.
Timeline not seen
In this case, we must ensure that we have the latest version of Windows 10, something that we can do by simply going to the configuration page and within the System option, clicking on the About option. There we can see if our team has a version equal to or greater than Windows 10 1803.
If this is not the case, then we will have to enter the Update and security option on the configuration page and click on the Check for updates option to install the latest version of Windows 10.
Another option is that we have disabled the Activity View without realizing it. In this case, just right-click on an empty area of the taskbar and select the Show task view option.
Activities are missing
It is important to know that the timeline will show us up to 30 days of activities if we log in to the computer with a Microsoft account, otherwise, we will see that by simply configuring this option, we will only be shown 3 or 4 days of activities.
Either way, if we see that there are certain activities that are not shown on the Timeline, we should check the configuration:
- We open the Configuration page.
- We enter Privacy .
- We select the Activity History option .
- We check that the Allow Windows to collect my activities on this PC box is checked.
- We check that the box Allow Windows to synchronize my activities from this PC with the cloud is also correctly checked.
Even so, it is possible that certain activities are not shown since not all of them are compatible with the Windows 10 timeline. With the passage of time we can see how other types of activities are shown.
Attenuated activities
It is possible that when moving through the activities we find that some of them are more attenuated than the rest. This is because the application we use to create this activity is no longer installed on our computer, therefore, it is very likely that even if we click on it, we will not be able to open it and recover it again. In the case of documents, if we have moved them to another route or deleted, we will not be able to open them again from the timeline.