Waiting for electronic devices to perform tasks and start up can be a frustrating experience for any user. This is especially true for Windows computers, where the delay can seem interminable. However, the good news is that the solution is simple and easily accessible.
Unlike other devices like mobile phones and tablets, Windows allows us to modify the system settings to decrease the startup time and improve its overall performance. With just a few changes, we can drastically reduce the time it takes from pressing the power button to smoothly interacting with the device. Below, we will show you how to make these changes.

Removing pre-installed applications can help reduce the time it takes for a Windows computer to start up. When applications automatically add themselves to the start-up list without seeking permission, it slows down the boot-up process as the PC runs several applications while starting up.
Another tip is to disable WSL or Windows Subsystem for Linux if it’s not being used. This feature loads during start-up, extending the time necessary for the computer to be ready. To disable it, go to the Windows Features application through the search box and uncheck the Windows Subsystem for Linux box.
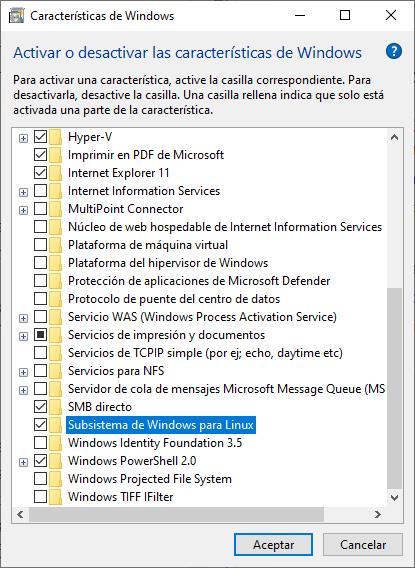 To reduce the boot time of a Windows PC, there are a few steps that can be taken. Firstly, replacing the HDD with an SSD will provide faster access and reading times. Secondly, disabling fast startup, which stores the contents of open processes in the kernel to quickly restore them later, can also help.
To reduce the boot time of a Windows PC, there are a few steps that can be taken. Firstly, replacing the HDD with an SSD will provide faster access and reading times. Secondly, disabling fast startup, which stores the contents of open processes in the kernel to quickly restore them later, can also help.
Finally, removing unnecessary startup applications and disabling features such as Windows Subsystem for Linux can further improve boot times. To disable fast startup, navigate to Settings > System > Power and sleep > Additional power settings > Choose the behavior of the start/shutdown buttons.
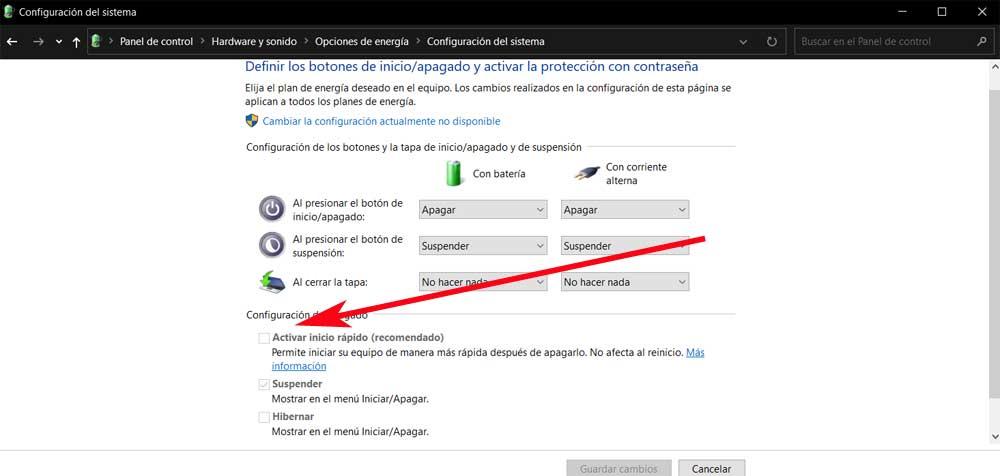 To ensure that the storage unit is error-free and functioning properly, Windows provides a tool called SFC (System File Checker) which scans the computer for damaged files that may be affecting the system’s performance, including files necessary for the computer to start up. To use SFC, open the Command Prompt with administrative privileges and enter the following command:
To ensure that the storage unit is error-free and functioning properly, Windows provides a tool called SFC (System File Checker) which scans the computer for damaged files that may be affecting the system’s performance, including files necessary for the computer to start up. To use SFC, open the Command Prompt with administrative privileges and enter the following command:
sfc /scannow
That’s correct! The SFC (System File Checker) command scans and verifies the integrity of all protected system files and replaces incorrect or damaged versions with the correct Microsoft versions. If it detects any issues with system files, it will automatically repair or replace them to ensure that the operating system functions properly.