The growth and use of games for the PC platform for Windows has not stopped growing over the last few years. Aware of all this, the top managers of Microsoft try that Windows 10 puts in our hands all the necessary functions in order to get the most out of these titles.
We must bear in mind that the current power of the equipment that we can draw on at the moment, allows us to carry out all kinds of work. Thus, not only are we going to be able to carry out treatments related to the professional sector, but we can go much further.

Windows 10 doesn’t let you get the most out of many PC games
We tell you all this because on many occasions we use the same equipment to work in the company or study, as well as to play or enjoy movies and series . For all this, we use, in most cases, certain specific applications and platforms that facilitate all these tasks. But the truth is that the operating system itself, from the outset, presents its own solutions.
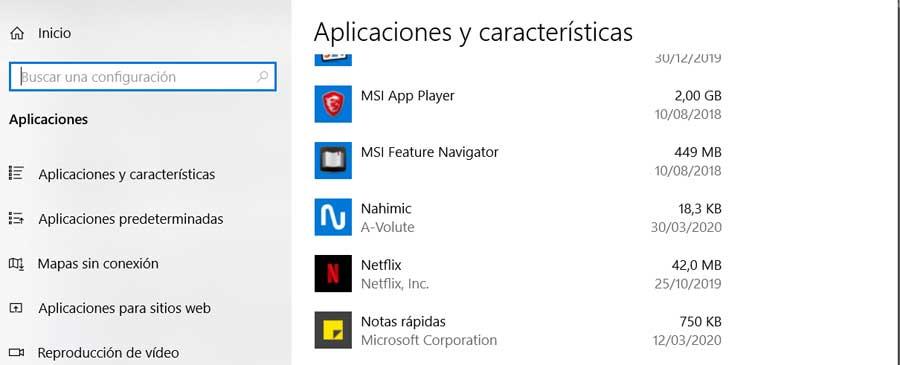
These refer to tasks as common today as playing videos, music, chatting with users around the world, or playing. In fact, in these lines we want to focus on this last way of working, that is, playing, either locally or online . Perhaps one of the elements that we are going to use more commonly in this sense, is the one known as the Game Bar.
This is an element that Windows 10 itself already brings with it and that allows us to get the most out of these entertainment-related titles. What’s more, in these moments in which Windows 10 itself has evolved so much in this regard, we can say that the configuration of the games includes adjustments related to the aforementioned Game Bar. Here they participate in actions as common as playing over the Internet , transmitting games online, recording them, etc.
How to access the Game Bar and its keyboard shortcuts
Also a good part of these adjustments that we refer to help us manage this element that we are talking about at the moment. Thus we will have the possibility to control its launch and specify how it will recognize the installed titles . As we mentioned, we can also record our own videos with the games, capture them, or share them. Well, for all this the first thing will be to open the functionality as such, something that we achieve through the combination of Win + G keys.
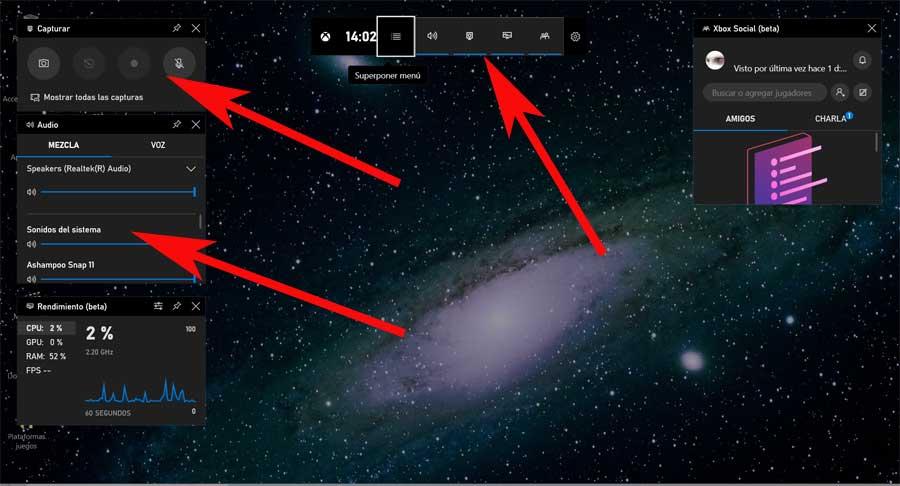
Of course, what we want to make clear in these lines is that the function presents us with the opportunity to use it in the most comfortable and fluid way possible. For this, for example, we can make use of the different keyboard shortcuts that the Game Bar itself offers us at first. These will allow us, directly, to capture the screen while we play , record a video with the game, stop it, use the team’s webcam, etc.
Different ways to open and consult the Game Bar shortcuts
Thus, if what you initially want is to know first-hand what you can access from these key combinations, say that there are two ways to see it. On the one hand we find the versatile Configuration application of Windows 10 itself. We access it using the Win + I shortcut, and then we are in the Games section.
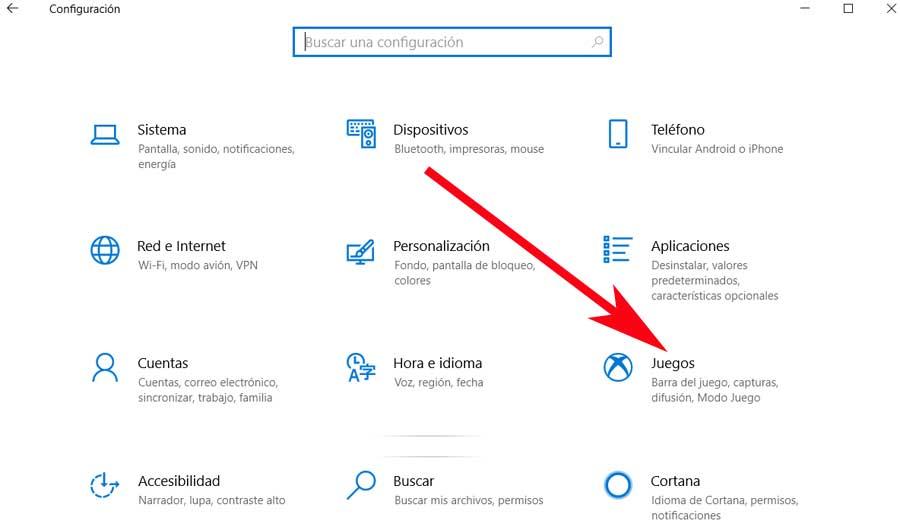
Here we can see first hand those keyboard shortcuts that the functionality makes available to us. Anyway, this is not the only way to access this section, as we mentioned earlier. And it is that in the same way and as expected, to consult and customize the key combinations , we can also do it from the Game Bar itself.
Thus, in this case we click on Win + G so that the bar itself appears on the screen. Once we see it, in the icon in the form of a gear wheel, click to access the settings of the Game Bar. So, in the left panel we will see a section called Shortcuts, which is what interests us in this case.
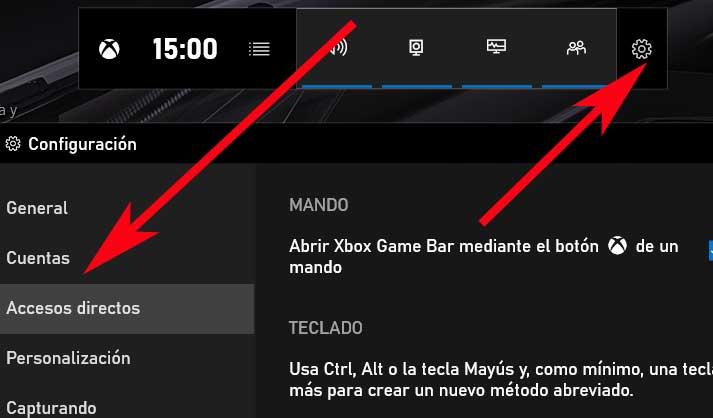
Customize your own keyboard shortcuts
Well, either by one means or another, the same keyboard shortcuts predefined by Windows 10 will appear on the screen. But the best of all is that next to each of these entries, we find a box that will allow us customize them. In this way, just by clicking on each one of them, we can define which key combination we want or need to replace the predefined one.
Of course, as indicated in this section, it is recommended, before defining them, to use at least one Ctrl, Shift or Alt key. In this way, we heal ourselves in health and avoid possible conflicts with other combinations, whether they are our own operating system, or other installed application.
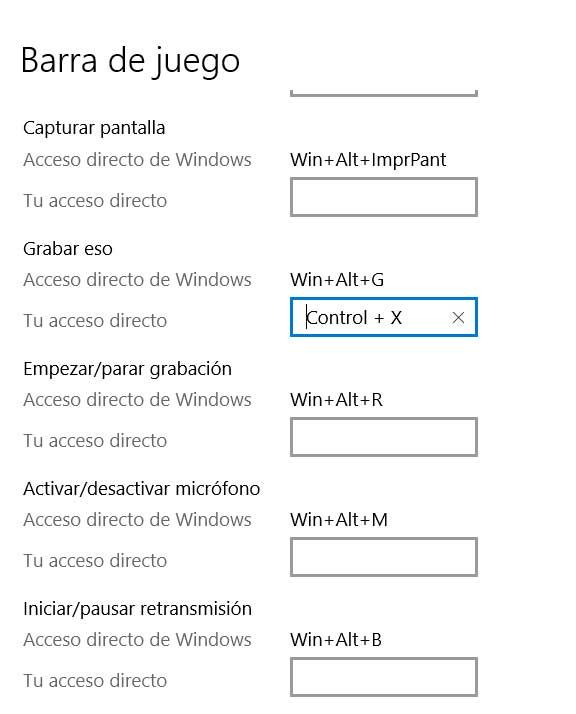
Therefore, to carry out the customization process, all you have to do is click on the corresponding dialog box , and select the new combination. This will appear immediately and will be saved for when we use the Game Bar again in the future. In this way we will have the possibility of making the most of this element to play in Windows, in the most effective way. In addition, these shortcut customizations can be carried out for all the possibilities here exposed by the operating system.