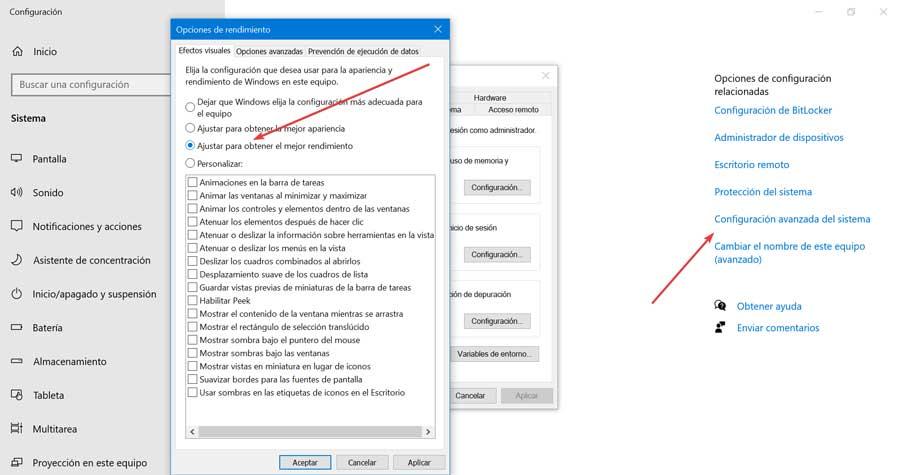One of the most important components of our computer is the CPU, the brain through which all the operations that are carried out pass. As more applications are using and more resources consume the CPU usage will become more intense, reaching maximum frequency speeds. However, it may happen that an error is the cause of high processor usage even though we are not performing demanding tasks.
A high consumption of the CPU will make the fans sound loud, which can be annoying, we can even notice how the computer heats up more than desired, something extremely strange in the case that we are not doing anything. Fortunately, in most cases it is possible to reduce the high processor usage and thus solve the problem.

The danger of excessive CPU usage
That the CPU of our computer reaches the maximum of its use is not only an annoying situation, but it can also be quite dangerous . Not surprisingly, when the processor tends to operate at full capacity for long periods of time, it can tend to overheat . This overheating can have dire consequences for our PC as it can damage parts and components.
This is something that can become especially problematic if we do not have an adequate cooling system, since the hardware can suffer physical damage caused by overheating of the CPU, for which they are not prepared. Therefore, it can lead not only to the processor to break down and have to be replaced, but also to other parts of the system.
In addition, we can suffer various inconveniences when working with the PC, as an overloaded CPU with high consumption will make the computer go slower, since it will not be able to operate at high speeds as it does not have space to handle operations. Even an overheating can cause us to lose all the files that we have in use and that we have not saved. If we play or perform demanding tasks with our PC, it is normal for Windows to require a specific excessive use of the process. The problem is found when this occurs when we are just demanding the team, so there must be something that does not work as it should.
Fix high CPU consumption
Next, we are going to show some actions that we can carry out on our computer to solve the problem with high CPU consumption by Windows for no apparent reason for it.
Verify the WMI Provider Host process
One of the causes of the problem may be the process “WMI Provider Host” or “WmiPrvSE.exe”. It is a process that is part of Windows and that is responsible for monitoring and solving network problems. However, sometimes this process gets out of control, causing high CPU consumption.
To check if this is the problem we must open the “Task Manager” by pressing “Control + Shift + ESC” and locate the process “WmiPrvSE.exe” or “WMI Provider Host” at the bottom. If we see that in the CPU tab it reaches a high value, it is that it is not working correctly.
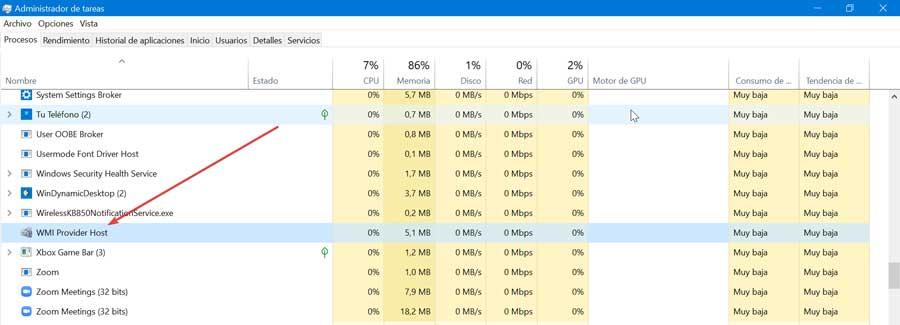
To solve it we must restart it, something we must do from the “Services” application. For this we use the keyboard shortcut “Windows + R” and write services.msc . In the new window we look for “Windows Administration Instrumentation”, right click on it and click “Restart”.
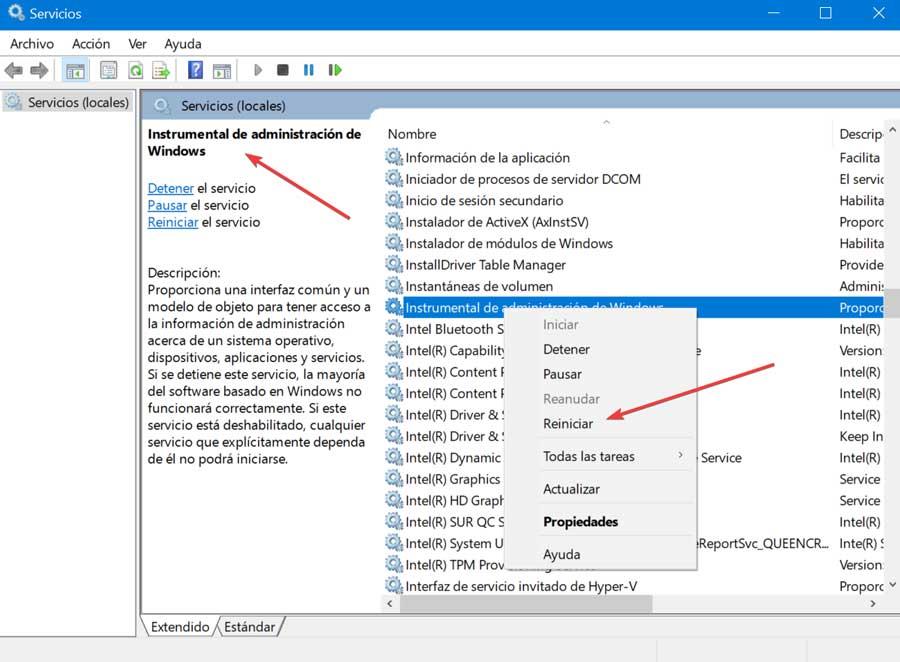
Check the svchost.exe process (netscvs)
Although the “svchost.exe” ( netscvs ) process is often associated with malware, it is primarily a legitimate and system-critical Windows process. A high consumption of the use of the CPU on its part can be the cause of the problem, so this is something that we can check from the “Windows Task Manager”. If we find that it has a very high consumption, it could be because it is looking for “plug-and-play” devices.
To exclude this cause we must access the “Control Panel” from the Start menu search box. Later we go to “Networks and Internet” and then to “Center of networks and shared resources”. Here, we click on “Change advanced sharing settings”. Finally, click on “Deactivate network detection”.
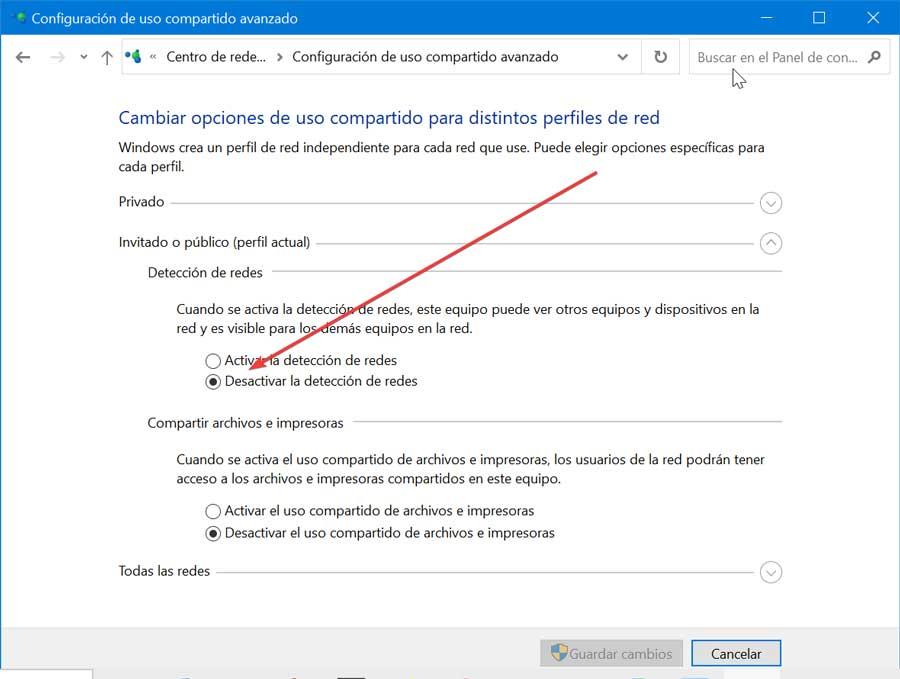
Too many background processes
Another possible cause of Windows consuming a lot of CPU is background processes. These processes are programs that run on our PC, even if we are not using it at any given time. If we accumulate many processes in the background, it is likely that Windows will consume more CPU since the programs continue to run, even if we are not using them.
To check it, from the “Task Manager”, we must click on the “Processes” tab. Here it will show us the background processes that appear by default showing the consumption of each one. In general, the processes that appear should use less than 10% of the capacity of our processor. If we see that the consumption is very high, we can select each process and click on “End task” to eliminate it.
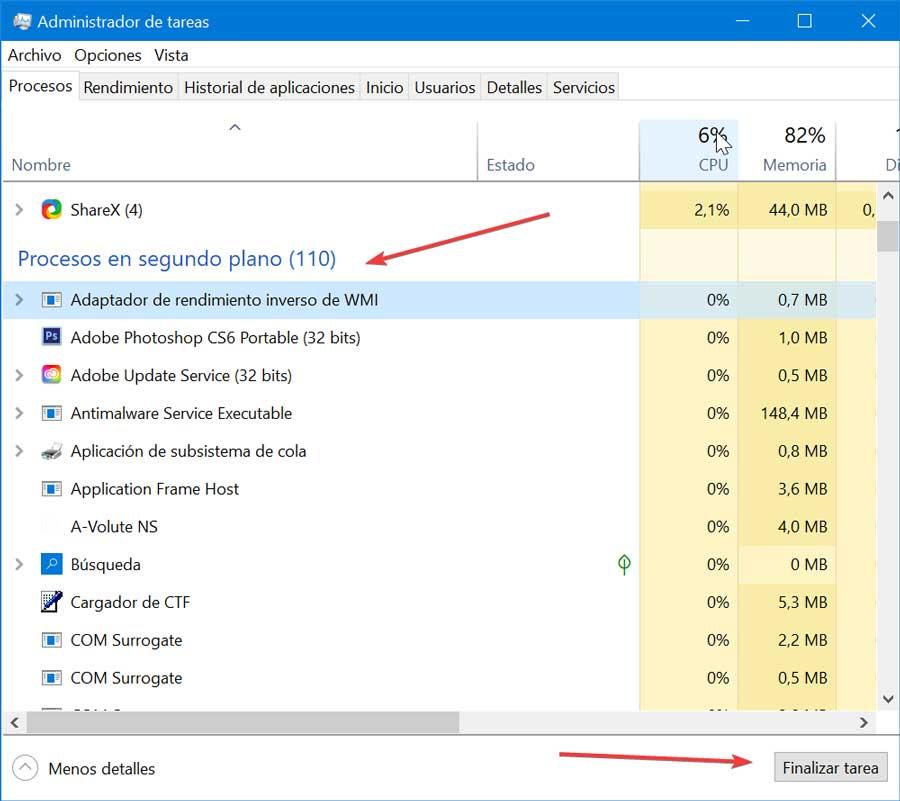
Disable the SysMain function
The “SysMain” (formerly Superfetch) function is extremely useful as it takes care of learning about us and the applications we use, preparing them even before we click on its icon. This task is resource intensive and can cause CPU overload, so we can try disabling to see if this fixes the problem.
To do this, press the keyboard shortcut “Windows + R” and the “Run” utility will open. Here we must write services.msc and click “OK”. Once the Services window opens, we must locate the entry “SysMain” and click on it with the right mouse button. This will open a menu where we select the “Properties”. In the new window we display “Startup type” and select the “Disabled” option. We apply the changes and restart the computer to see if the CPU usage has decreased.
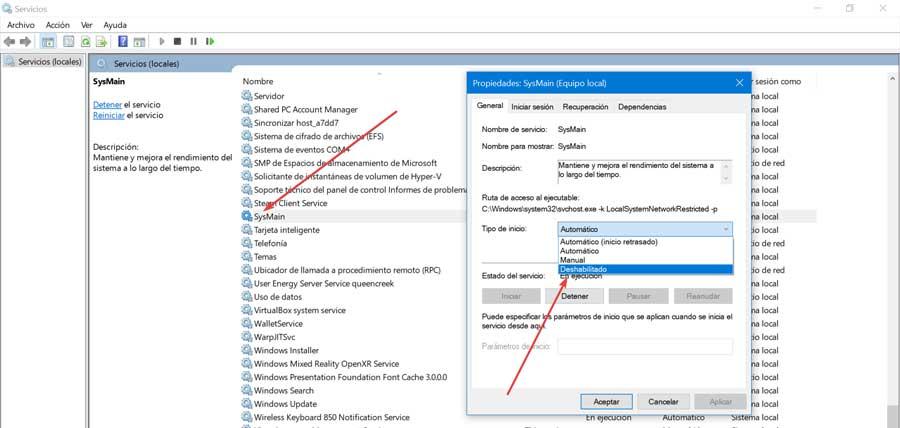
Windows 10 performance tuning
The problem of high CPU consumption by Windows may be due to poor optimization of the system . To improve it, click on the file “Windows + E” that will open the “File Explorer“. Later we click with the right button on “This Equipment” and we select the option of “Properties”.
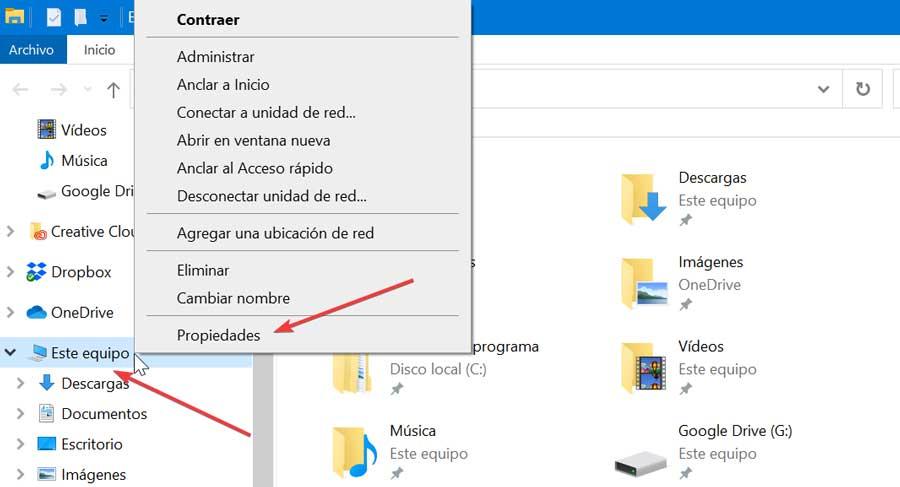
This will open the Windows “Settings” window where we will click on “Advanced system settings” at the top right. In the new window, in the “Performance” section, select the “Settings” and select the option “Adjust to obtain the best performance”. We click on Apply and restart the PC to see if the CPU usage decreases.