Windows 10 is a complex and very complete operating system that does not stop growing, although it does not lack errors and failures . However, many of these can be solved on our own without the help of third parties.
This is, for example, the case we are going to talk about next, specifically we refer to the Unmountable Boot Volume error. And when this happens suddenly, it can give us an important headache since it usually does not allow access to Windows. However, it is possible to fix this error with other methods that we will see below.

What is the Unmountable Boot Volume error
To begin, we will tell you what this error we are talking about really is. To say that the boot volume is the partition of the hard disk that contains Windows, so this error occurs when the computer cannot load Windows correctly. This causes a blue screen or BSOD that informs us of it. At the same time this may come due to a damaged file system or corrupted Windows files.
We should also know that this can be found after installing an important update in the system. On the other hand, this error may also be due to a badly configured BIOS by ourselves, although it is more rare. Of course, not always that means that the hard drive is in the latest or damaged, but it can also be.
Possible solutions to the Unmountable Boot Volume error
As usual in these cases, the first step to follow and solving more problems than we might think, is to restart the computer again. This is something that, as usual in many cases and we have been able to verify, solves many things. Moreover, as with most blue screen messages, this one we are talking about is not something to worry about if we only see it once. Windows sometimes fails for whatever reason, as is the case, but another restart fixes it.
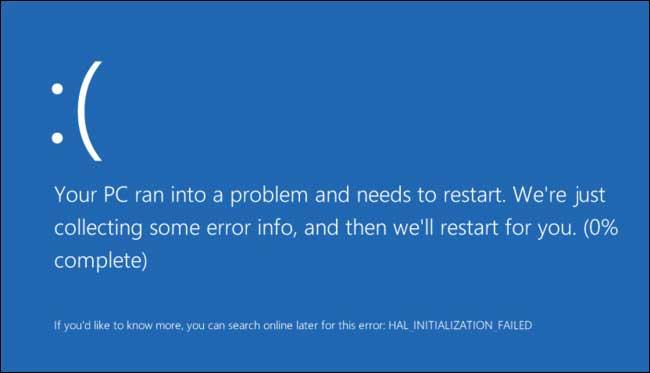
Therefore, if we find this blue screen while we are working, it is best to restart the computer and try to log in again. But if this is still displayed, it is best to create a Windows installer on a USB or DVD drive, using another computer. This will allow us to access the Windows troubleshooting tools when booting from a different device.
To say that this is something that we achieve very easily thanks to the Windows 10 Media Creation Tool. This is an application of Microsoft itself that we can download from this link .
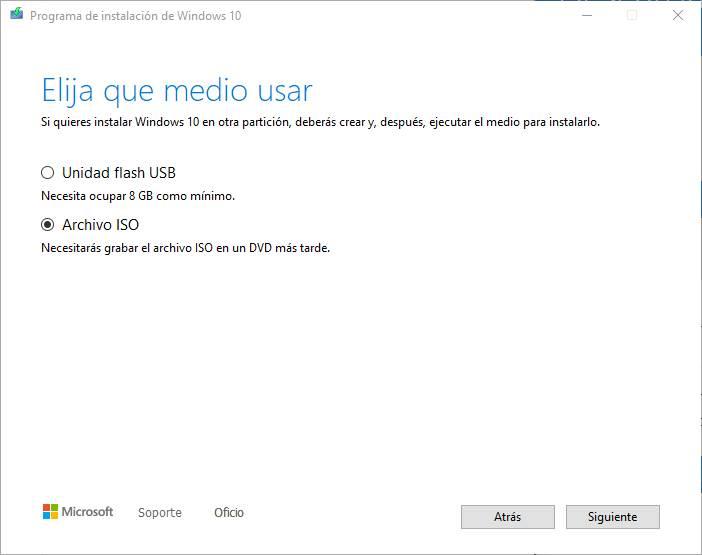
Once we have that self-bootable memory started the computer with the same, but instead of installing the system, we also have an option to Repair your computer, which usually appears at the bottom left of the screen, before installing . Then another screen will appear where we select Troubleshoot to get a list of Advanced Options. Here we opt for Startup Repair and choose the operating system, in this case Windows 10.
At that moment an automatic repair will begin that should solve the problem we are talking about. Once finished, we leave the installer and try to start the computer normally. But this does not always work, so we can try to fix the Master Boot Record or MBR of the system. This contains information about the location of Windows on the hard disk and helps it load correctly when you turn on the computer.
To repair the MBR we start again from the USB that we created before and select Repair the equipment / Troubleshooting. Now, in the Advanced Options screen we select Command Prompt . When this window appears we have to type the following command to execute a repair of the MBR: “bootrec / fixmbr”.
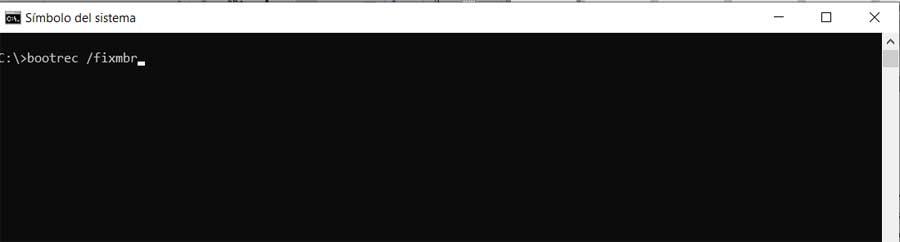
Then we wait until the process is finished, and then execute two other commands to carry out additional repairs: “bootrec / fixboot” and “bootrec / rebuildbcd”. Once all this is over, we restart normally to see if the Unmountable Boot Volume error has already been fixed.
The chkdsk command is still very useful in Windows 10
In the event that what we have seen so far has not solved the error we are dealing with here, we will try it with the mythical chkdsk command. This has been many years and versions of the operating system among us, and is still very useful. This important tool allows us to check for errors on the hard disk, which would result in the Unmountable Boot Volume message.
Therefore we follow the steps above to open a Command Prompt window from the recovery menu and then type the command: “chkdsk / rc:”.
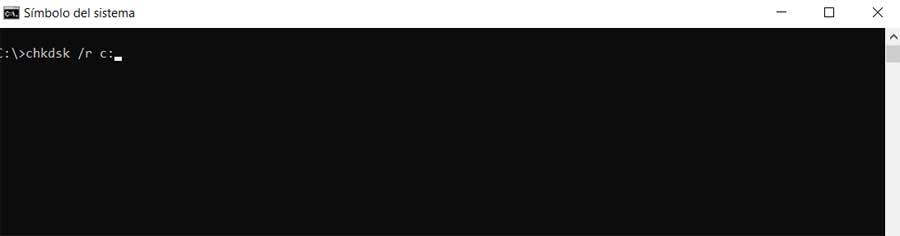
It is worth mentioning that the / r parameter locates any bad sector on the hard disk and corrects the errors detected. And if we do not include this, chkdsk will only inform us of the errors it finds. We also need to include the defective drive for the operation to explore that Windows partition . Of course, we should know that this exploration may take some time, so we may have to wait a bit. After that we should restart the PC normally waiting for everything to be fixed.
In the event that we have checked all the above and continue to see the Unmountable Boot Volume error when starting, the problem goes a little further. This is because the failure is probably due to a hardware problem. And it is that the hard disk could be damaged or have a bad connection. On the other hand, it may also be the case that a faulty RAM also causes this problem.