One of the most used and best valued items by Windows users is undoubtedly the Start menu. An element that Microsoft decided to do without in Windows 8 and for which it received great criticism from users. So much so, that Windows 10 came again with the Start menu. However, some users are experiencing some problems when trying to open the menu, so we are going to show you how to fix the problems with the Start menu in Windows 10 .
To open the Start menu, just click on the Windows icon shown on the left side of the system taskbar or press on the key with the Windows icon on our keyboard. However, there are many reasons why we may find that the Start menu does not open or even that the Windows icon of the menu button is not displayed.
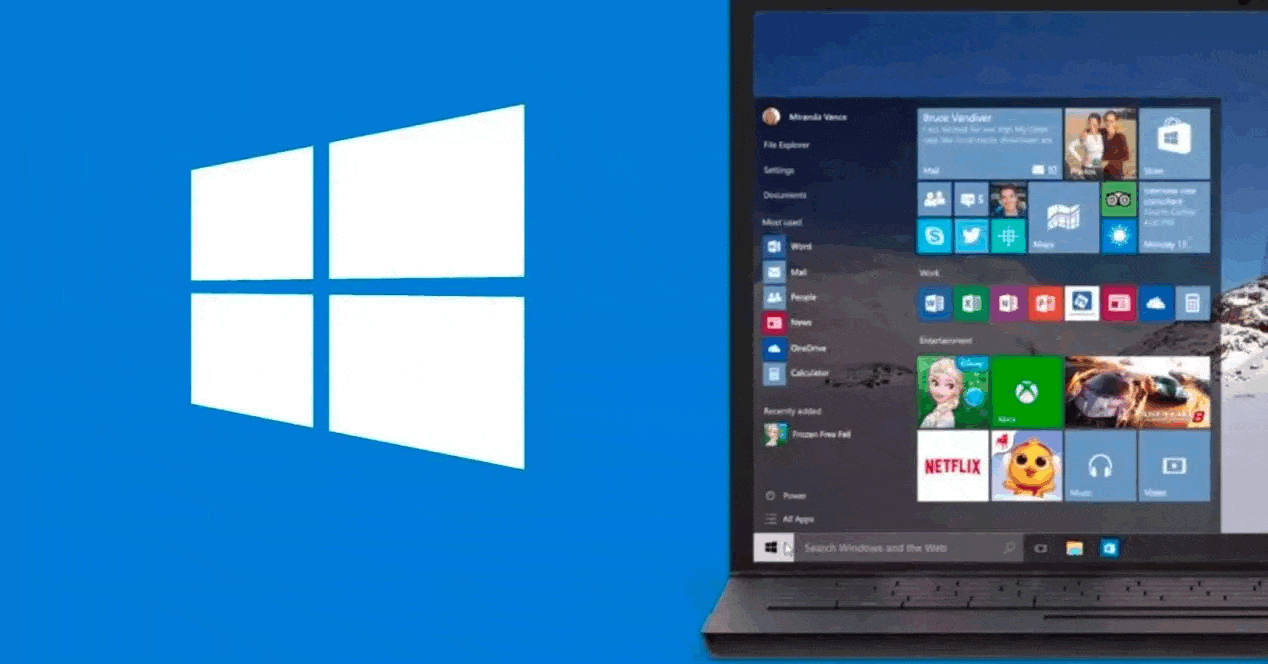
What to do if the Start menu doesn’t open in Windows 10
Next, we are going to show some recommendations to follow in case we have problems with the Start menu, it does not show up or after clicking on the button it does not open and does not allow us to access its options.
Show a hidden taskbar
If the Start button does not appear in the task bar, it is likely that the bar itself is hidden or we have hidden it without realizing it. In that case, to show the bar we must follow the following steps:
- We open the Windows 10 Configuration page, Win + I.
- We navigate to the Personalization> Taskbar option .
- We slide the switch for the Lock taskbar option to the On position.
- We do the same but sliding to the Off position in the option Automatically hide the taskbar in desktop mode.
- We also deactivated the option Automatically hide the taskbar in tablet mode.
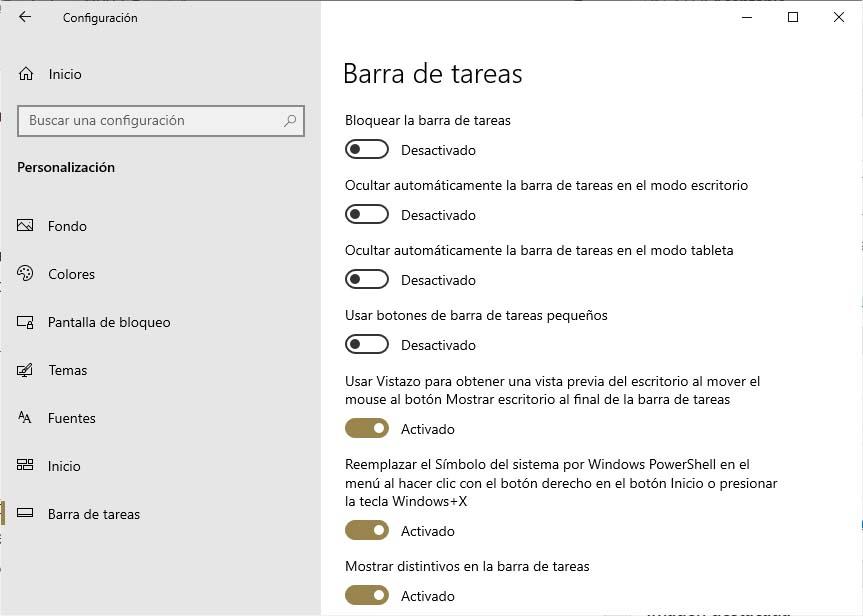
Restart the system
Perhaps it is what first comes to mind to many at the time of encountering a problem in the team. Restarting the system may solve certain specific problems with this simple gesture, therefore, it never hurts to try restarting the PC to see if our problems are solved with the Windows 10 Start menu before carrying out other processes.
Restart Windows Explorer
If this does not solve our problem, then the next thing we can do is restart the browser to see if this solves our problem with the Windows 10 Start menu. To do this:
- We open the Task Manager , Ctrl + Shift + Esc.
- Click on More details if the full screen is not displayed.
- We select the Processes tab.
- We are looking for Windows Explorer .
- We select it and click on the Restart button that appears at the bottom right of the administrator window.
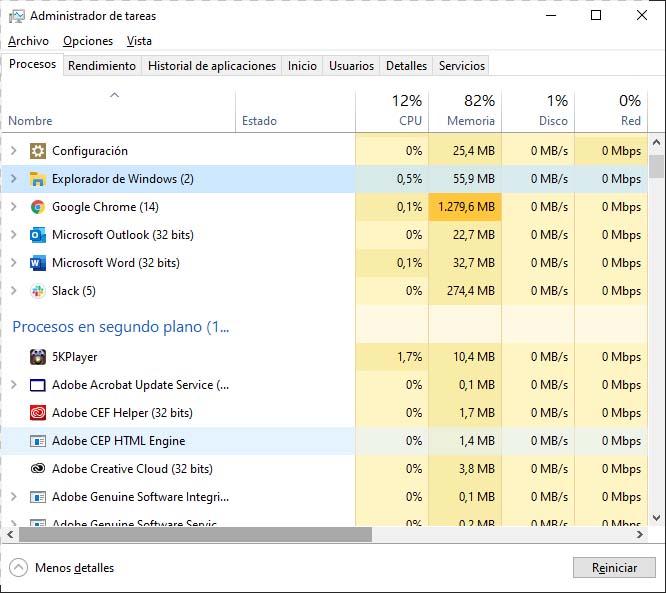
The process of restarting the browser may take a few moments, so the taskbar and Start menu may not be visible during that time. When the process is complete we can already test if our problems with the Windows 10 Start menu have been solved.
Search for updates
Another recommendation or advice to try to solve the problem is checking if there are pending updates to install on the system. For it:
- We open the system configuration page, Win + I.
- We go to the option Update and security> Windows Update.
- Click on the option Check for updates.
- We install all that are pending.
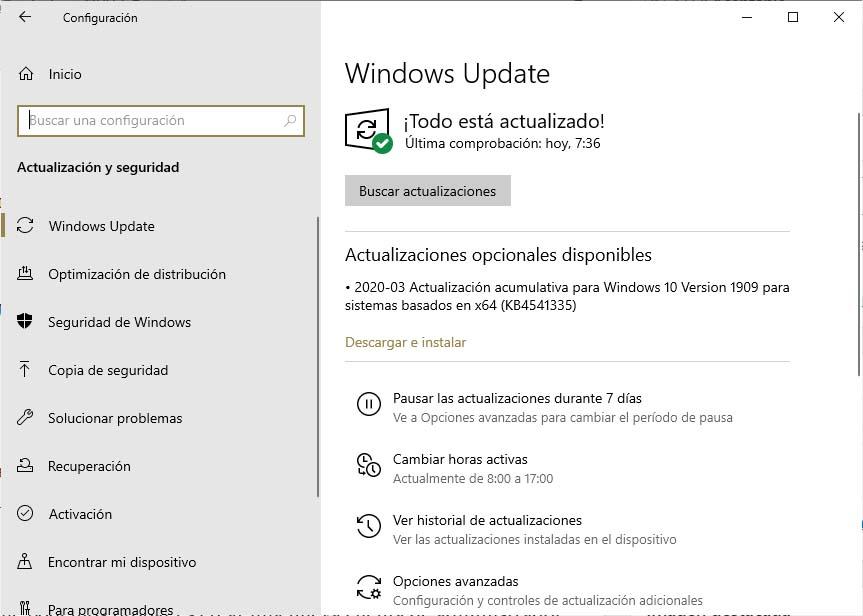
After installation, we may need to reboot the system for the changes to take effect. In that case, once the computer is restarted, we can already check if the problem with the Start menu in Windows 10 has been fixed.
Create a new local administrator account
If we continue without solving the problems with the Start menu, the next thing we can try is to create a new local administrator account. Now, if we are logged in with our Microsoft account, we will first have to remove the link to that account from the configuration page > Accounts> Your information > Login with a local account instead.
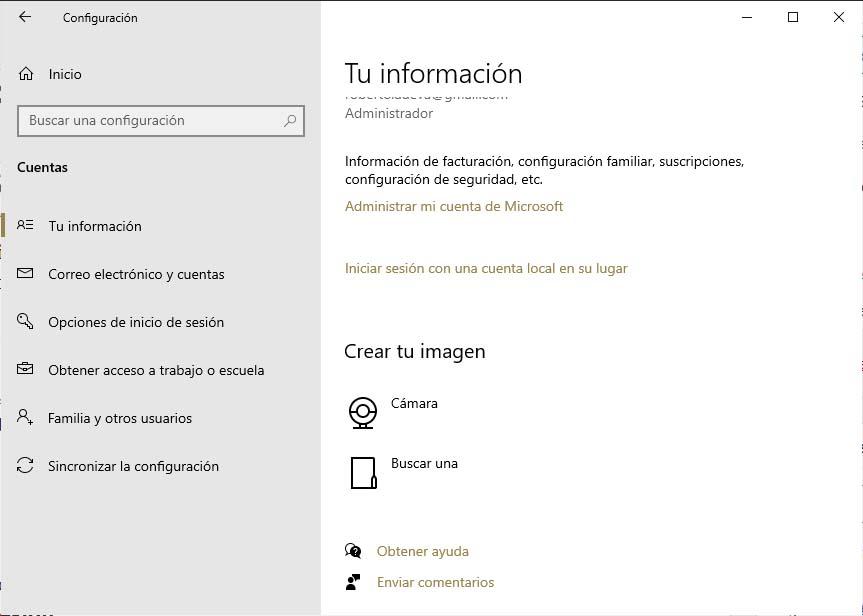
We will only be able to see this option if we are using a Microsoft account, although it is also possible that we will not see it if our PC is connected to a network.
Next, we write the password of our Microsoft account and click on Next, we choose the name of our new account and the password and click on Finish and Close session .
Once this is done, we are ready to create a new local administrator account:
- We enter the configuration page, Win + I.
- We go to the Accounts> Families and other people option .
- We click on Add another person to this PC.
- We choose a username and password and click Next .
- We click Finish .
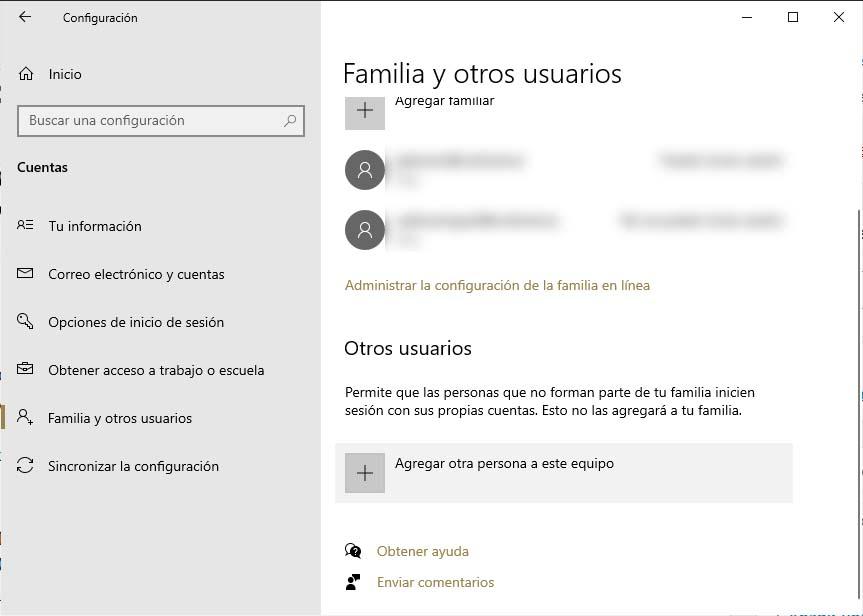
Now, we convert that account into an administrator account:
- Within Family and others, we select the account that we have just created.
- We select the option Change account type.
- In account type we choose Administrator .
- Click on Accept to finish.
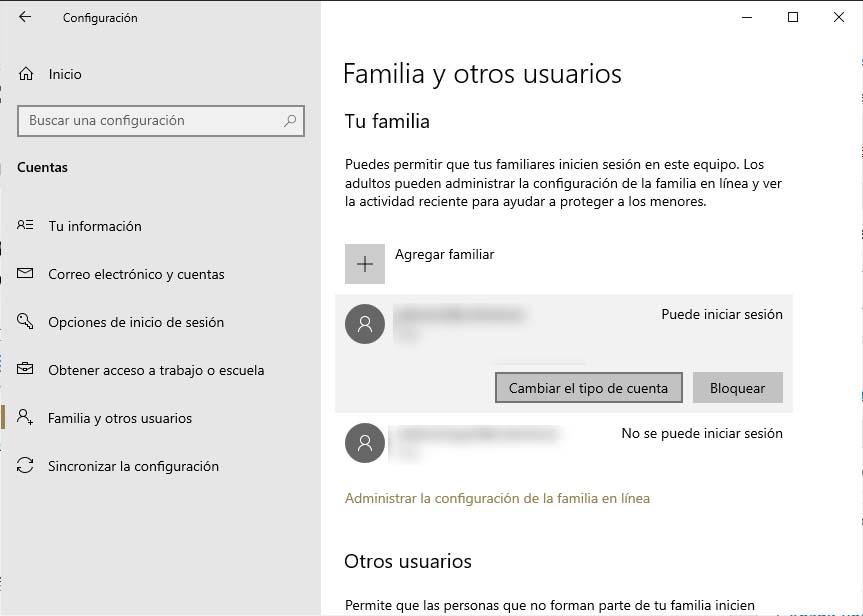
Finally, we close the current session and log in with the new account and check if the problems with the Windows 10 Start menu have been solved. In that case, the only thing we will have left is to move all our personal files to the new account.
If the problem still continues, we can try to delete the previous administrator account:
- In other users, we select the previous administrator account.
- Click on Remove> Delete account and data.
- We restart the computer and log in with the new account.
Reset the PC
If we get to this option it is because all the previous ones have not helped us to solve the problem. In this case, if we want to reset the equipment, this is what we must do:
- We open the configuration page, Win + I.
- We navigate to the option Update and security> Recovery.
- In the Reset PC option, we select Start .
- We choose whether we want to keep the files and applications pre-installed or we prefer to delete everything and wait for the process to complete.
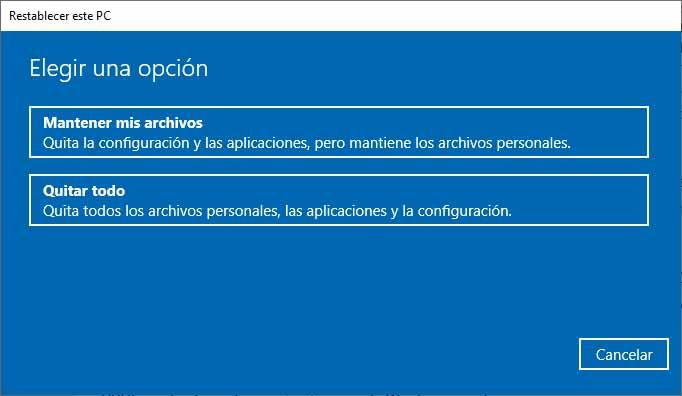
If we cannot open the system configuration page, it is also possible to reset the computer from the login screen:
- Press Win + L to go to the login screen.
- We select the option Start / Shutdown> Restart while keeping the Shift key pressed.
- We will enter the Windows recovery environment (WinRE).
- We chose the Troubleshoot> Reset this PC option .
- We wait for the process to complete.