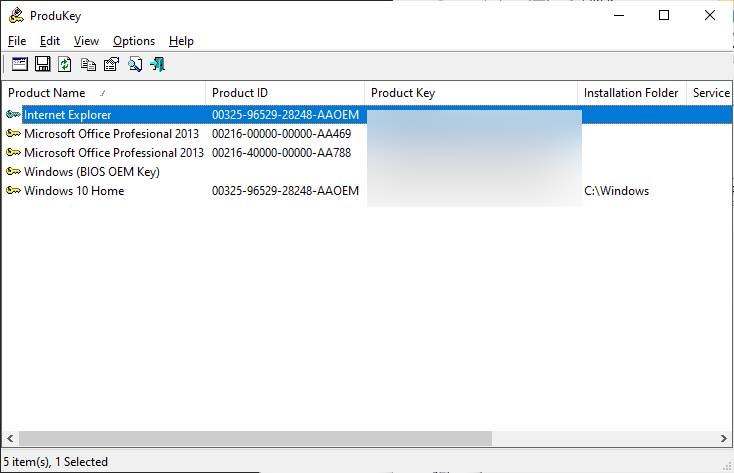There are many reasons why we will need to use the key of our operating system. Having to reinstall Windows 10 is one of the main reasons, either because we have encountered certain errors in the system and do not know how to fix them, we have been forced to change some hardware component on the computer or because we want to install the operating system of Windows on another computer, among others. In any case, we are going to need to have the activation key handy, so we are going to show all the ways to recover the Windows 10 key.
Everyone with official Windows 10 installed on their computer should have an original key or serial code. It is an alphanumeric code that is usually written on a label inside the box of the operating system or that we can also find stored on the computer itself. If we do not know where to look for it or how to recover it, then we are going to review all the ways to recover the Windows 10 product key.

How and where to get the Windows 10 key
Check the box of your copy or sticker on the PC
If we have bought a copy of the system through an official distributor, then we will have to look in the box where it came from. There we will find a label or card where the Windows 10 key will be indicated. However, if when we bought our PC the system was already installed, then the product key was already entered at the time of activation, however, we should review our computer looking for a sticker showing the system key. This sticker is usually on the bottom of the laptop or on top of our tower.
Find the key in our email
In the event that we have acquired a digital copy of Windows through the Microsoft page, it is normal for us to receive the product key at the time through an email with the purchase confirmation. Therefore, we must review or look for the confirmation message to recover the Windows 10 key. However, it is important to know that if it was distributed to us as a digital license, this code will not be included. The same is true if we upgrade to Windows 10 from a previous version through the automatic update offered by the company.
Retrieve the key from the command prompt
It is also possible to retrieve the Windows 10 key from the command line by executing a single command. To do this, the first thing we have to do is open a command prompt window with administrator permissions. We can write CMD in the search box on the taskbar and then click on the Run as administrator option or right-click on the search result and choose the run as administrator option.
Anyway, once we are in front of the command line, we must write:
- wmic path softwarelicensingservice get OA3xOriginalProductKey and press Enter to execute.
In a few moments, we will see how the command returns the Windows 10 product key that we have installed on the computer.
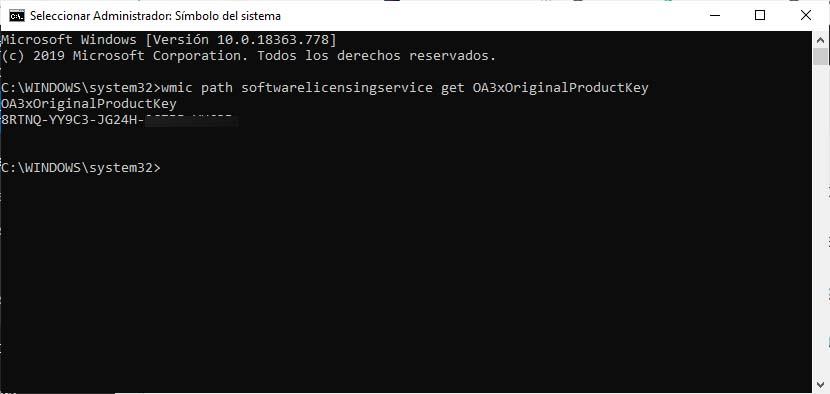
Command to retrieve the key from PowerShell
Similar to the one just indicated from the command prompt, it is also possible to retrieve the product key from Windows PowerShell. To do this, we open Powershell by typing its name from the search box on the taskbar and click on the result.
Once in front of the Shell command line, we write the command:
- powershell “(Get-WmiObject -query ‘select * from SoftwareLicensingService’). OA3xOriginalProductKey” and hit Enter.
In a few moments, we will see how the command returns the Windows 10 product key installed on our computer.
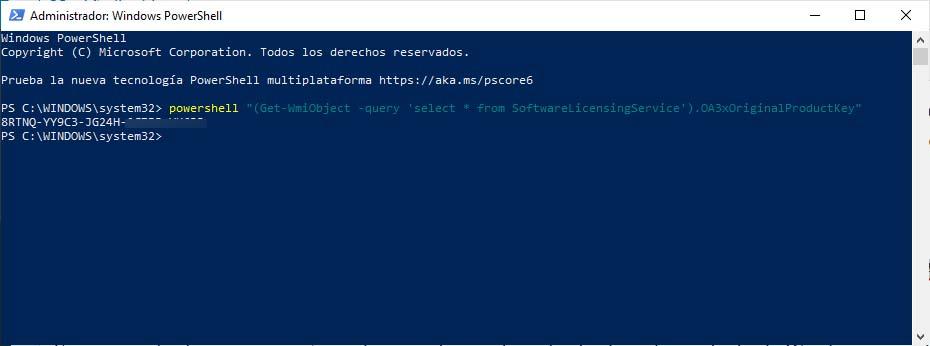
Recover it from the Windows registry
The Windows registry is also another option to which we can go to recover the system key. On this occasion, what we should do is open a system registry window by executing the regedit command from a Run window and then navigate to the path:
HKEY_LOCAL_MACHINESOFTWAREMicrosoftWindows NTCurrentVersionSoftwareProtectionPlatform
Inside the SoftwareProtectionPlatform system key we will find a string value with the name BackupProductKeyDefault , which is the one that contains the Windows 10 key. We can see it in the Data column or by clicking on the value itself.
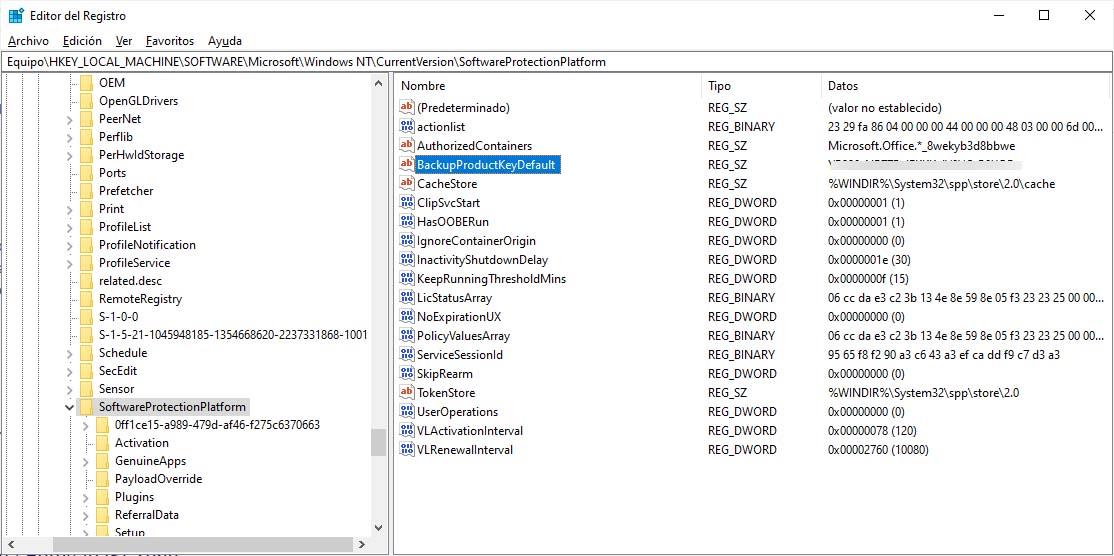
Third party applications
There are also some tools that have been designed to recover the Windows 10 key in a simple way, without having to run commands at the command prompt or Windows Powershell, or having to search the Windows registry or the papers when we bought the computer.
ShowKeyPlus
It is a totally free software that allows us to recover the product key from the backup saved in our system. We can download it from the following link to Github and once we have run it on our computer, a window will appear in which we can see the Windows product name, its ID, the installed key, the original, as well as its OEM key. and editing.
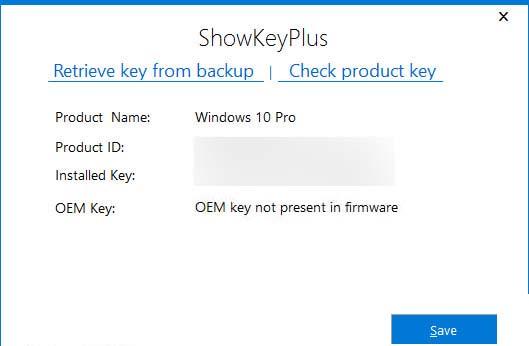
In this case, the serial number that interests us is that of the installed key, now, in order to copy it, we have to save the information in a text file and then copy it from there, since it is not possible from the ShowKeyPlus interface itself .
Magical Jelly Bean Keyfinder
Another application to obtain the Windows 10 product key quickly and easily is Magical Jelly Bean Keyfinder. A tool that has a completely free version and enough to obtain the information we are looking for and that we can download from this same link on the developer’s website. Once downloaded, we proceed with its installation and as soon as we run the application, a window will open showing the version of Windows 10 installed, the name of our computer, the system key, etc. From there we can copy and save it to insert it in any new system installation.
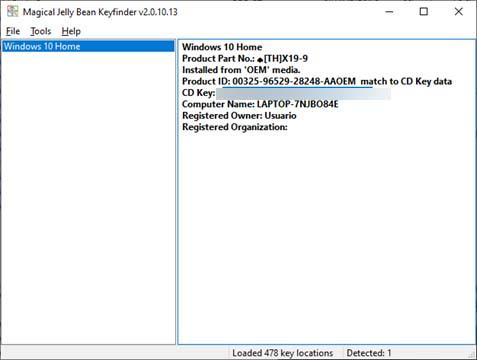
ProduKey
Another free and perhaps the most popular option is ProduKey from Nirsoft . A tool that is also very simple to use and with which we can easily recover the Windows 10 key or other Microsoft products installed on our PC. To do this, we simply have to go to the developer’s website, download the application and run it on the desktop. Automatically a window will open with the information we are looking for, that easy.