There are many times a day that we right-click on a file, folder, icon, selected text, etc. This causes certain menu options to appear that we know with the name of the context menu of Windows 10. By default, the operating system shows us certain options depending on the selected item, being able to customize the menu itself with new options. Now, it is possible that at a certain moment we want to deactivate these menu options so that a certain user cannot access these options. If you find yourself in this situation, here are the steps to follow to disable the context menu in Windows 10.
Disabling this system option is not trivial and that we can find among the Windows 10 settings on the configuration page or in the control panel. Therefore, the option to deactivate the context menu of Windows 10 is to make a change in the system registry or to use any of the third-party applications that have been developed for this purpose.

Disable Windows 10 context menu from registry
As always, when we are going to make a change in the system registry, before anything else, the most recommended thing is to make a backup copy of it or create a restore point so that, in case we have any problem, we can return to as we had everything quickly.
Once this is done, here are the steps to take to disable the context menu in Windows 10:
- We open a Run window, Win + R.
- We write regedit and hit Enter or OK.
- Once the registry window is shown, we navigate to the HKEY_CURRENT_USERSoftwareMicrosoftWindowsCurrentVersionºPoliciesExplorer path .
- Inside the Explorer key we create a new 32-bit DWORD value with the name NoViewContextMenu .
- We set its value in hexadecimal to 1 , which means that the context menu will not appear.
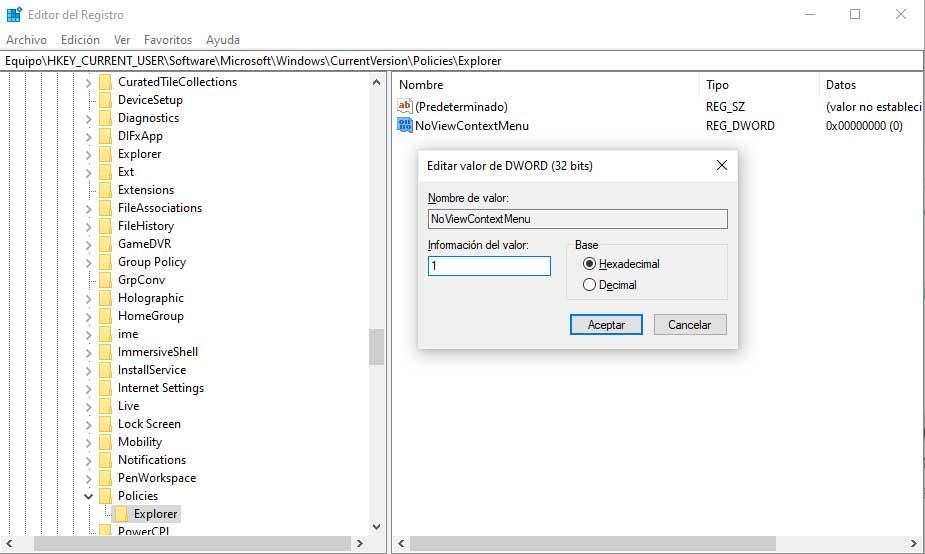
We close the system registry window and we can already check whether or not the contextual menu is shown when clicking the right mouse button. In case it continues showing, we must restart the computer for the changes to be applied correctly.
If at any time we want to activate the Windows 10 context menu again, all we have to do is go back to the system registry, navigate to the path indicated above and change the value of NoViewContextMenu to 0.
If we also want to deactivate the context menu on the applications of the Start menu, we must repeat the steps described above but the registry path that we must access will be: HKEY_LOCAL_MACHINESOFTWAREPoliciesMicrosoftWindowsExplorer. There we will have to create a 32-bit DWORD value with the name DisableContextMenunInStart and set its value to 1 .
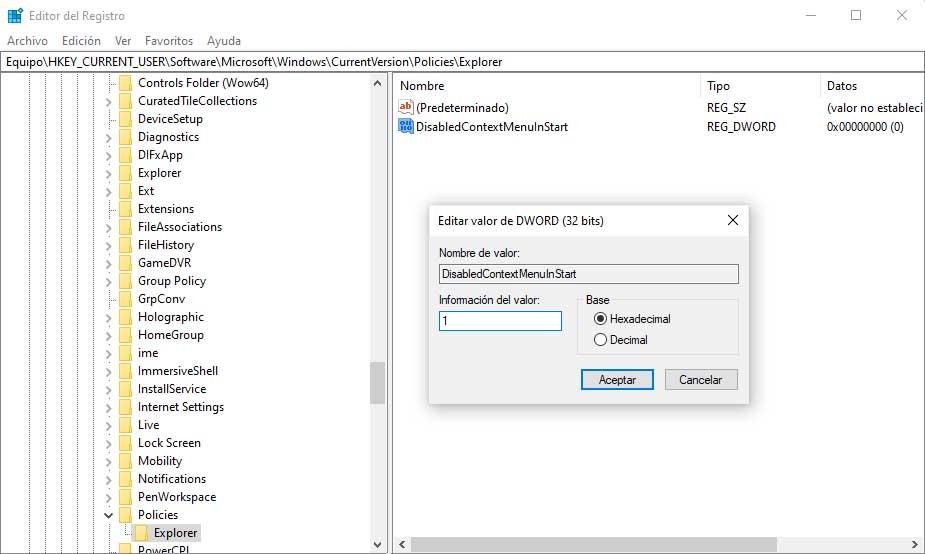
Using third-party tools
There are several third-party applications that have been designed precisely to disable the context menu of Windows 10. Some of the most popular and used are Easy Context Menu , ContextEdit or MenuMaid .
The first of them, Easy Context Menu is a software that we can download completely free of charge and that is a portable application. That is, it does not require installation and we can run it directly on any computer to customize the context menu options. Therefore, to disable the context menu completely, all you have to do is disable all options.
ContextEdit is another tool that we can download for free and that allows us to deactivate the context menu of Windows 10. Specifically, it offers options to add or remove menu options, as well as to activate commands for a certain type of file.
Finally, MenuMaid is another alternative. It has a very easy to use interface, it is also free and with the simple fact of unchecking all the options, they will disappear from the contextual menu without further complications.
From Windows 10 Group Policy
For those users who have an edition of the Microsoft operating system that has the Group Policy Editor, they can also deactivate the context menu of Windows 10 as follows:
- We open a Windows Run window, Win + R.
- We write gpedit.msc and press Enter or OK.
- We navigate to the option User Configuration> Administrative Templates> Windows Components> Windows Explorer within the editor.
- In the right pane we look for the directive to remove or remove the browser’s default context menu.
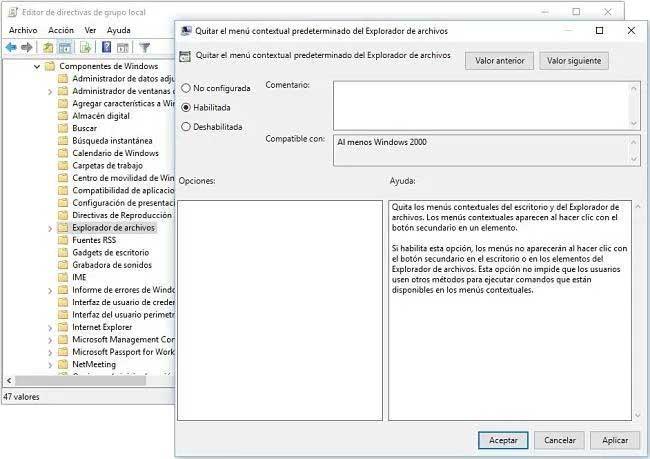
- We double-click on it or right-click> Edit.
- We select the Enabled or Activated option.
- Click on Accept and Apply to save the changes.
This will cause the Windows 10 context menu to be disabled and not displayed when you right-click. If at any time we want to activate it again, all we have to do is follow the same steps that we have just indicated and change the value of the direct to Disabled or Deactivated.