Storage space is one of those elements that we should take into account when purchasing a new PC or updating our own. This is given by the different disk units that we find integrated into it, or that we add ourselves later.
This is what we know as the hard drives of the PC, hardware components that are essential in the day to day with the computer. And we must not only look at the processor or memory that the computer carries, but these disk drives are basic, especially in the future, when they start to fill up. It is true that at first these are not going to give us too many problems, but as time passes and the use of the PC, these may appear.

That is why, as we mentioned, it may be worth paying a little more for a slightly larger SSD or HDD at first, to avoid disappointment in the future. But hey, once all this is known, we are going to focus on the management of these units once we have the team in our hands. More specifically in these same lines we want to talk about the management of partitions that we can carry out to better manage the space of the physical disk drives.
What are disk partitions in Windows
First of all we will tell you that a disk partition is the parts or divisions that we give to a single physical storage unit in the system. This, at least at a logical level, not a physical one, which allows us to have several hard drives in one. In this way, in your view, we will have the opportunity to use an independent file system for each of them that work differently.

This does not mean that we are going to increase the size of these units , but that we will have the possibility of managing them in a more efficient way if we need it. In fact, these partitions to which we refer can be used for various purposes, for example to separate different types of data.
Useful uses for disk partitions
We can create one of them for work information, and another for more personal files, such as summer photos. We can also create one to save system backups . This will allow us to keep them in an independent location, in case the main one, the operating system, is damaged. Thus, if a virus attacks and damages the partition where Windows works, this should not affect the one we have created to save the system backup.
In the same way, we can also make use of these elements that we are talking about to install different operating systems. More and more users are dividing their disks in this way, to use different boots, one with Windows and the other with Linux , for example. Similarly, they can also be used to install the same operating system, but with different file structures. Everything will depend on the needs, or creativity that we put into it.
Types of partitions
There are several types of these, starting with what is known as the primary partition . As the name suggests, these are the primaries that the computer detects when it starts up. So this is where the operating systems are installed. We can create a maximum of four of this type to install the mentioned boot systems. Then on the other hand we find the extended or secondary ones, where we can create more than four within the same secondary. Of course, here we will not be able to install an operating system, so its main reason for being is to store data and applications .
And finally we find the logics, which are those that are created within secondary school and represent independent devices in which, for example, we can use different file systems.
Manage partitions in Windows from Disk Manager
There are many third-party programs that allow us to manage this type of elements that we mention, but it is not mandatory that we exit the Microsoft system. We tell you all this because the same Windows from Redmond implements its own functionality that will be very helpful in these tasks.
This is the built-in feature called Disk Management. Say that we access it by right-clicking on the Start menu , where we will see that we can access it from the list that appears.
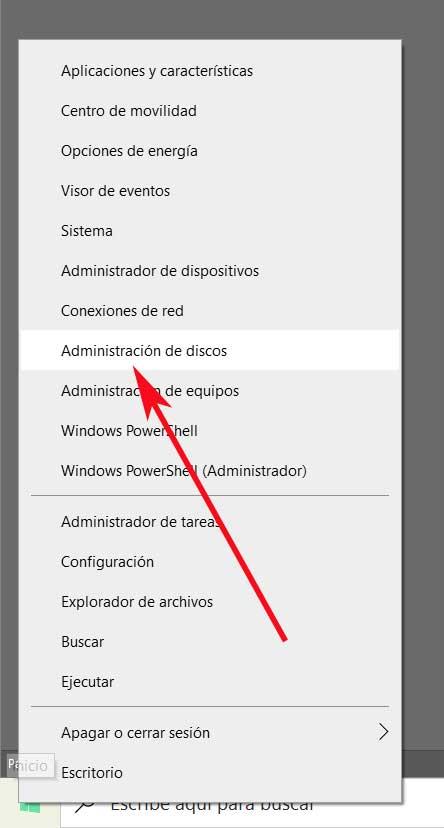
At that moment, a new window will appear on the screen that corresponds to the application that we are discussing. In it, the first thing that we find is a list with all the partitions that we have in the disk units installed on the computer . We also see its file system, capacity, occupied space, available percentage, etc. On the other hand, in the lower part of the window, we find all these data, but represented in a more graphic way.
This will give us an exact idea of the way in which we have these elements distributed among the different disk units. It should be borne in mind that although we have not created them ourselves, the PC manufacturer often takes the liberty of structuring the PC disks, as we see here.
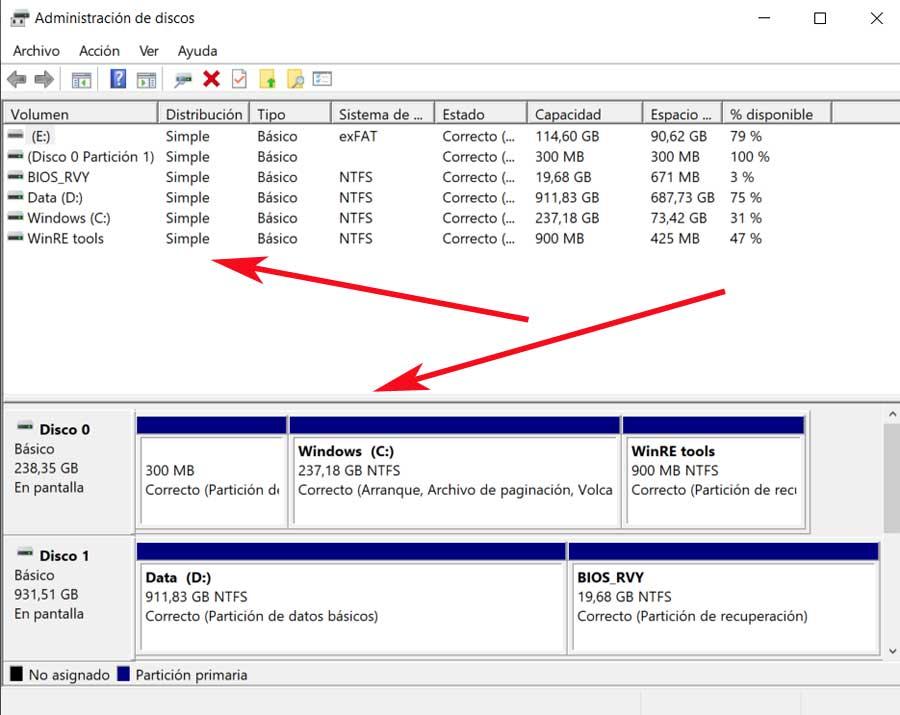
Change the drive letter
One of the actions that may be very helpful at this point, especially if we work with many units, is to be able to change the letter of these. It is possible that this is something that we have asked ourselves on more than one occasion, well, here we have the solution . This is something that in principle we cannot do with primary school, but we can do with the rest.
Thus, what we do is click with the secondary button on the one we want to modify from the list at the top of the window. Several options appear here, including Change Drive Letter and Paths.
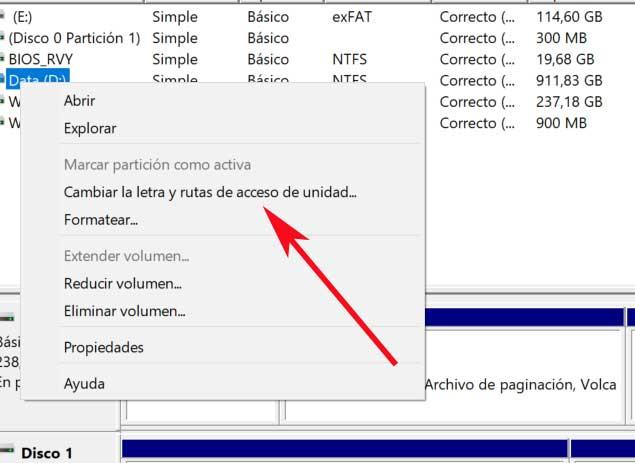
Thus, when clicking on it, we find a new window that, from the Change button, will allow us to carry out the new assignment that we mentioned.
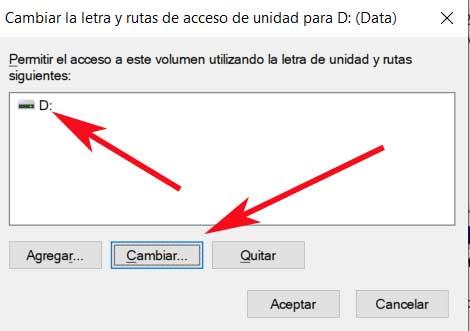
Format disk drives
But that is not all that we are going to be able to carry out from that section, since we can also perform a formatting of the disk unit that we want. As it is easy to imagine, this is not possible for the main one, the one that contains the operating system, but it is possible with the rest. Therefore, again we click with the right button of the mouse on the disk in question, and we already find the Format option.
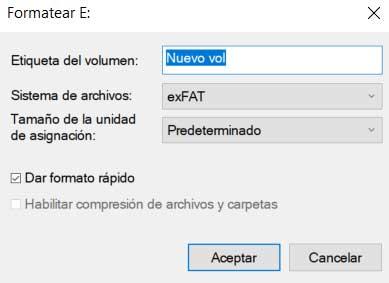
You have to be careful with this issue, since by accepting the process, all the data stored here will be deleted. That is why we must be sure of what we do in this case.
Reduce the size of a drive
Another of the very interesting options that we find in the contextual menu that we have talked about previously in the Disk Administrator , is to reduce the volume. With this, what we are going to achieve is to specify the amount of space that we want to reduce in this case, for example to use it later to create a new partition.
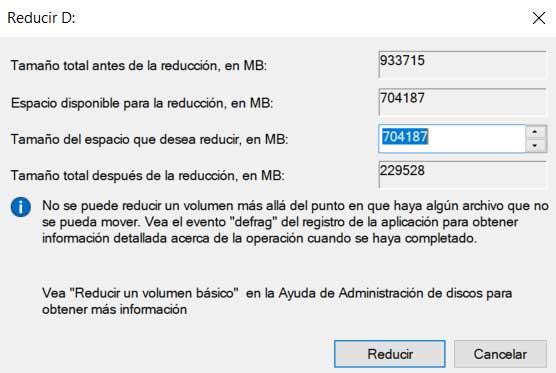
All this is something that will be especially useful on that album to be able to carry out some of the tasks that we mentioned at the beginning. Of course, once the reduction process we do is finished, in this section of Windows we will see how the partition that we have just created appears with that reduced space.
Create a new partition in Windows
Then we will only have to create a new volume with it, assign it a letter, specify its size and indicate the file system to use here.
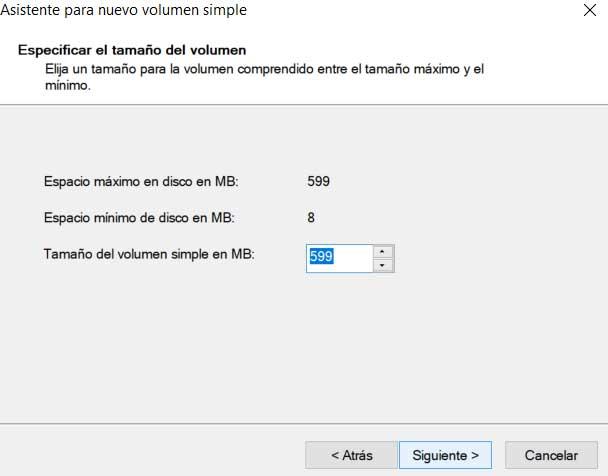
As you can imagine, if in the past we reduced the volume of a unit, also from here we can extend it again from the same contextual menu.
In this way and after everything seen, as we say, Windows proposes, with this useful function, to manage the drives and partitions of the PC in the best way. This way we will have the possibility to customize how we are going to manage the data, systems and applications between the different installed disk units, which will be of help.