More and more devices are connected to the network and this makes Wi-Fi play a fundamental role. It is undoubtedly a widely used means to connect our equipment without using a cable. Mobile phones, computers, tablets, as well as a large number of IoT devices, allow us to be permanently connected whenever there is a network nearby. In this article we are going to explain how to create a new Wi-Fi profile in Windows 10. It is a simple process that we can carry out quickly. We are going to show the necessary steps for this.
Wi-Fi, a fundamental technology today
As we say, it is a reality that we have more and more computers connected to the network. If we think about how we navigated a few years ago, the normal thing was through a computer connected by cable to the router. Little by little this has been changing and the number of available devices that allow us to surf the Internet has skyrocketed.
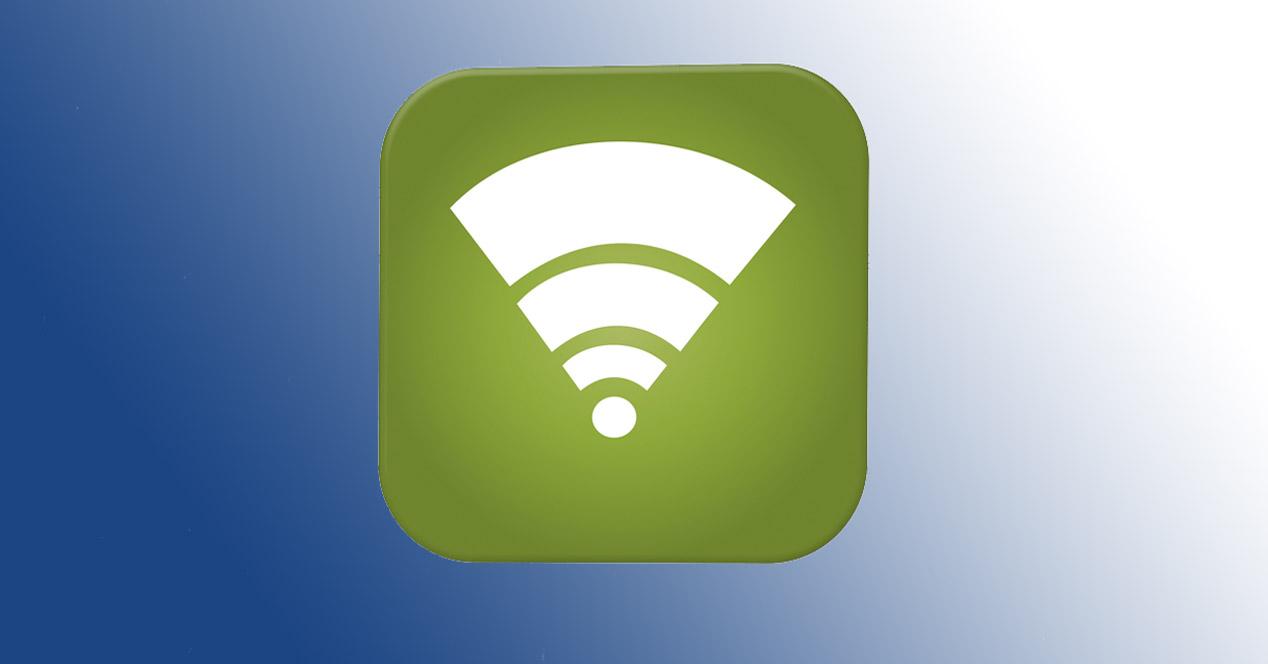
Much of the blame is on the rise of Wi-Fi networks and, of course, the improvement in quality. Now we have more speed wirelessly, more stability and the ability to connect more and more equipment. Nothing to do with a few years ago, when the signal was much more limited and the routers did not have as much capacity.
All this means that in our homes we have countless devices with the ability to connect to the network wirelessly. We can mention many equipment such as televisions, video players, printers, smart bulbs … Now, this also requires some configuration and not making mistakes. Hence, sometimes you have to configure some parameters so that everything works better.
Windows 10 is currently the most widely used operating system on desktop computers. It offers a wide range of possibilities, also in terms of wireless networks. Let’s see how we could create a new Wi-Fi profile in Windows .
Steps to create a new Wi-Fi profile
To create a new Wi-Fi profile in Windows, you simply have to follow a series of steps that we are going to mention. In a matter of minutes we will have it ready to use on our equipment. Of course, we will have two options for this: use the Settings or use the Control Panel . In both cases the processes are very simple.
Windows Settings
The first option we have to create a new Wi-Fi profile in Windows 10 is through Settings. To do this we have to go to Start , then click on Settings and go to Network and Internet .
Once we are in Network and Internet we have to click on the Wi-Fi option, which appears in the list on the left. It is the second option that appears. Now you have to click on Manage known networks , which appears in the center of the screen.

A list will appear with the different networks to which we have connected, in case we have already connected the equipment to one. Otherwise, if we have not connected to any wireless network, the list will appear empty. But what matters to us to create a new Wi-Fi profile in Windows 10 is to click on Add a new network .

A new window will automatically appear to fill in the necessary data. You have to put the name of the network , the type of encryption (or even mark the Open option), put the key and then select if we want it to connect automatically and even connect even if the network is not broadcasting.

Once we have completed all the necessary steps, we simply have to save the process. Keep in mind that we cannot get confused in the name or password, since otherwise the connection would not work.
In case we are interested in removing a network , we simply have to click on the corresponding name and click Stop remembering. It will automatically no longer be available in the list of Wi-Fi networks that we have saved. It may be that at a given moment we are no longer interested in remembering one in particular.
Control Panel
Another alternative we have to create a new Wi-Fi profile in Windows 10 is through the Control Panel . The objective is the same, in addition to the fact that the process is very similar. The only difference is the way to get there.
Once again we go to Start and write Control Panel and access. Once here we will see different categories and we must click on Networks and Internet , the second option appears in the left column, as we see in the image.

When we are within Network and Internet, we must click on the Network and Shared Resources Center , which is the first option that we will see above. Once this is done, we click on Configure a new connection or network , which appears in the center of the screen. Several options will appear, as we can see in the image, and the one that interests us in our case is the third: Manually connect to a wireless network.

We will arrive at a new window in which it asks us for a series of data . We will have to put the name of the network that we are going to create, the password, type of encryption and mark or not that it connects automatically. Basically it is to follow the steps we saw in the previous case, when the option to create a new Wi-Fi profile from Settings.

Once we have filled in everything, we simply have to click Next and save. From that moment on we will have created a new Wi-Fi profile in Windows 10 through the Control Panel . As we can see, it is very simple and intuitive and in a short time we will have it ready. Likewise, if at any time we want to delete any of the networks that already exist or the one that we have created a new one, we can do it in a simple way.
In short, following these steps we can create a new Wi-Fi profile in Windows 10. We have seen that we have the option to create it through Settings and also from the Control Panel. In both cases the process is very simple and fast. You just have to carry out a series of steps without installing any additional software.