For a few weeks now, Microsoft made its new Windows 11 operating system available to many of the compatible computers. This software is receiving as much criticism as it is praise, both for its use and its appearance. Keep in mind that it has many points in common with Windows 10, as with the Cortana assistant that we will talk about next.
The truth is that in this case the firm has wanted to focus largely on improving the external appearance of the operating system. This basically means that we will have an interface more in line with current times, as well as a bit different in terms of its use. In fact, we can find ourselves faced with the situation that we do not find certain functionalities that we are used to in Windows 10.

Although the voice assistant of the system itself that we talked about previously had not had the success expected by the firm, there are many who use the Windows Cortana assistant. Precisely for this reason, below we will tell you how to locate, activate and start using this element. In this way we can make all kinds of queries and interact with the voice assistant directly in Windows. In addition, Cortana allows us to use it both through the keyboard and through the voice that we reproduce from the microphone installed on the PC.
Activate Cortana in Windows 11
The first thing we are going to do is activate the assistant’s voice recognition as such and make it start when the PC is turned on . For this that we tell you, we only have to access the system configuration application.
This is something that for example we achieve through the Win + I key combination. Once the new window appears, we just have to go to the Applications section, and then click on Applications and features. Here we have to locate the entry corresponding to Cortana and click on it and select Advanced options. In the new window that appears, we will have the possibility to activate the two selectors that Windows 11 presents us here. The first one allows us to use the microphone to interact with the assistant.
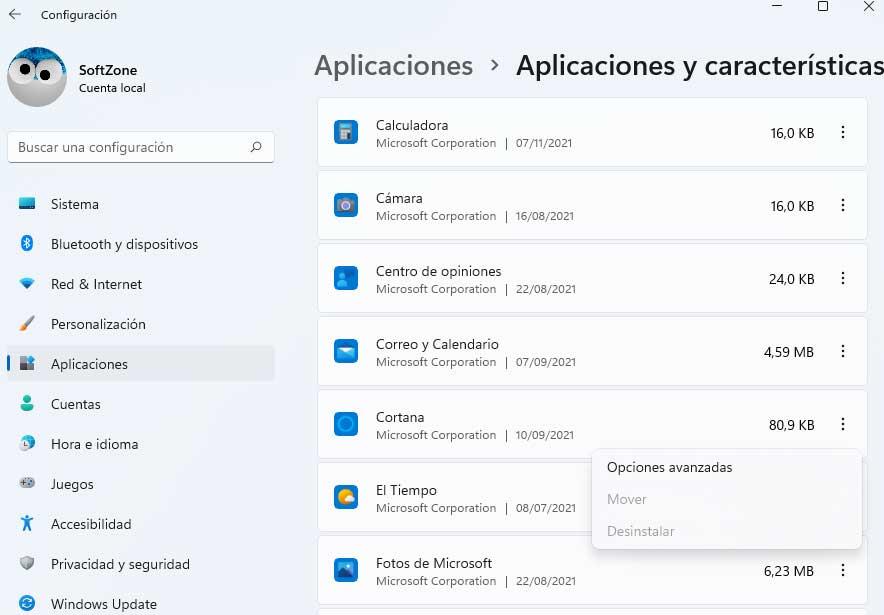
Actually what we are doing is giving this component permission to use it here. We also find another selector which will make this tool start automatically when we turn on the computer.
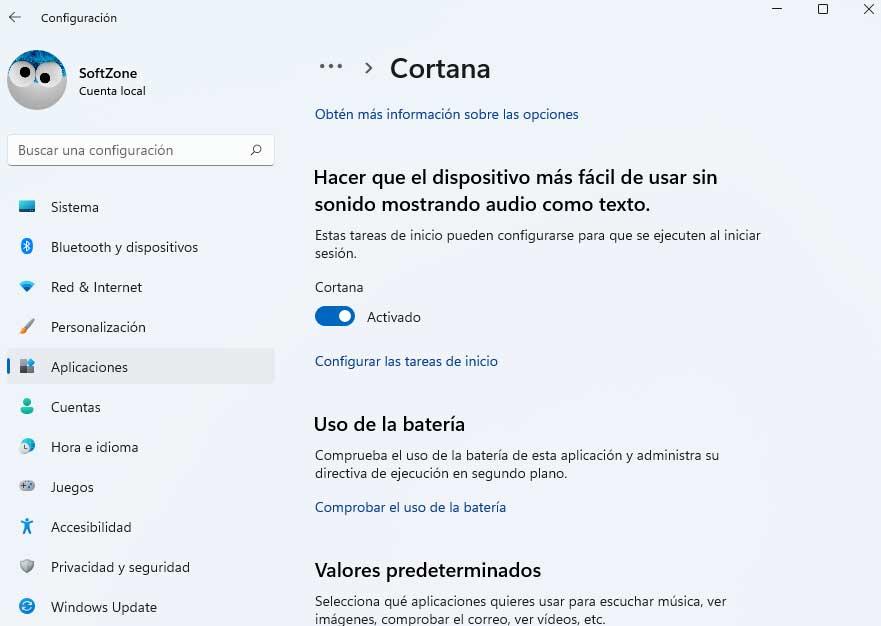
Where do I find the wizard to use it?
Once we have put the Microsoft voice assistant up and running, now we just have to find it. We have already mentioned before that the changes regarding the interface of the operating system have undergone important improvements, at least for some. Therefore, at this point and if we want to start using Cortana Windows 11, we just have to click on the search button that is located on the taskbar. This is shaped like a magnifying glass and once the corresponding box appears, we will probably see the wizard icon in the upper right corner.
In the event that this is not the case, we will also have the possibility of carrying out a search using your name in the corresponding box that will appear in this same window.