For quite some time now, the NVIDIA Shadowplay tool has been included in the GeForce Experience suite, which allows us to take screenshots and even record videos or broadcast live on Twitch without having to install anything additional. However, if you don’t spend some time setting it up to your liking, you may not be able to find where your game saves or screenshots are, so in this article we’re going to help you with that.
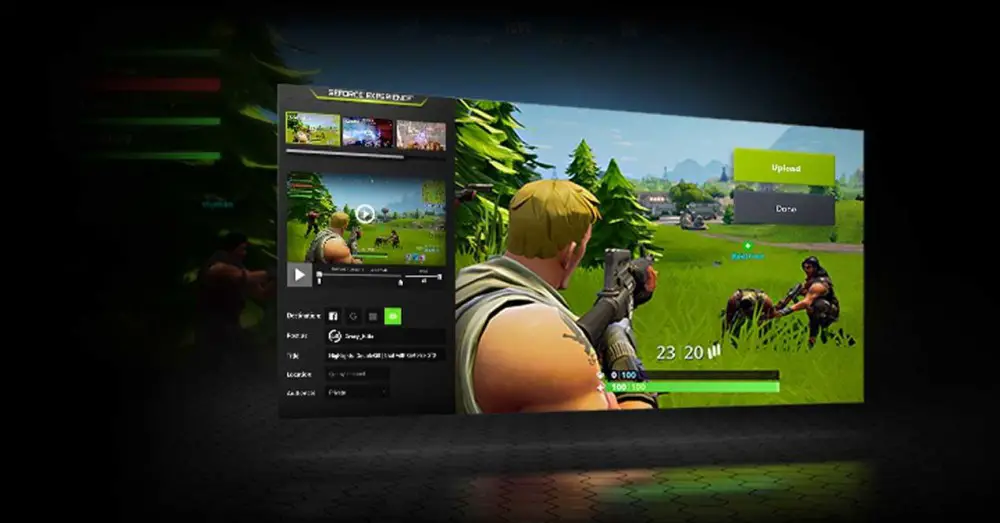
If you have an NVIDIA graphics card in your PC, you almost certainly have its drivers installed and, with them, the GeForce Experience software suite. If you press ALT + Z you can access its configuration options, and you will see that among other things, you can take screenshots (ALT + F1) and even record videos (ALT + F9) but, where are they saved so that you can later see them and using them?
Configure where to save NVIDIA captures
Setting up where you want your screenshots and videos to be saved with GeForce Experience is easy. The first thing you should do is make sure that you have this option activated, and for this you will have to open GeForce Experience by right clicking on the NVIDIA logo that appears among the system icons, next to the clock in the Start bar, and selecting NVIDIA GeForce Experience. Tap Settings in the window that opens (the gear icon in the top right) and make sure “In-Game Overlay” is turned on.
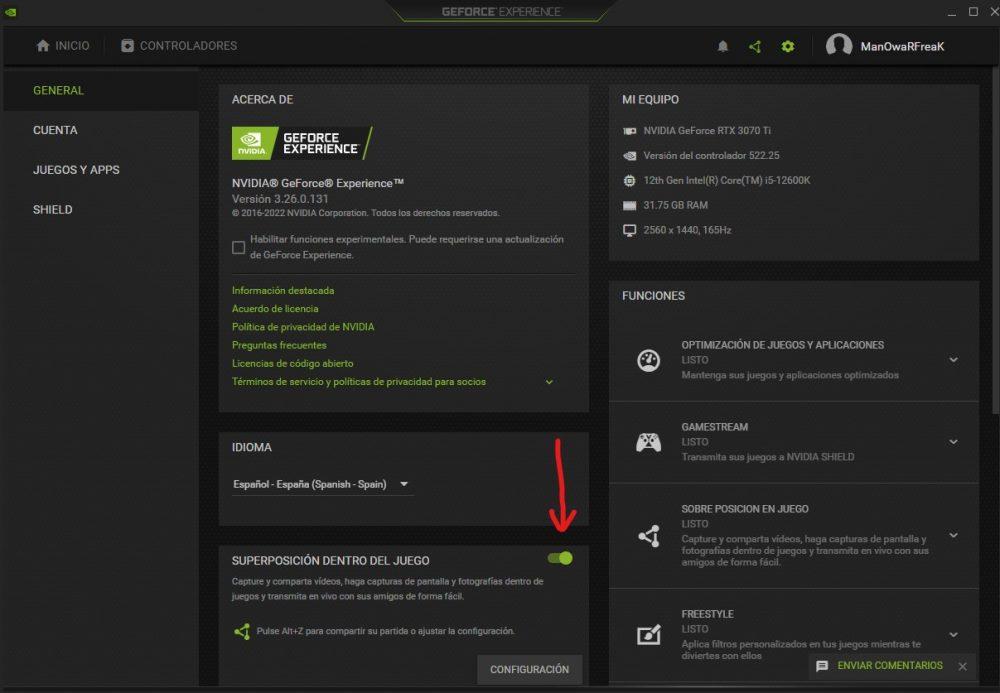
Right there you also have the Settings button, which you can access by pressing ALT + Z when the Overlay in the game is activated (it also works on the Desktop, you do not have to be playing), and if after doing it you click on “Recordings”, you will be able to configure precisely where both the screenshots and the videos that you record with this NVIDIA software are saved.
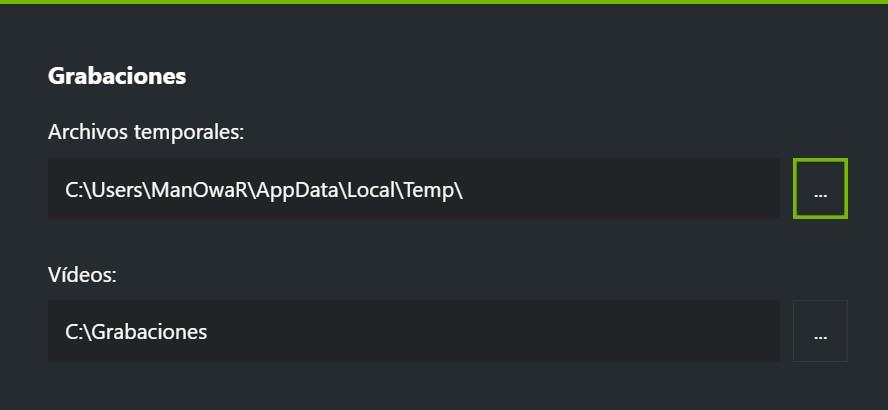
By clicking on the button with the three points to the right of videos you can select the location where you want them to be saved, and be careful because although it only says “Videos”, the screenshots you take will also be saved there.
And the screenshots you took before setting it up?
If you hadn’t configured anything previously and you don’t know where the screenshots and/or videos that you had taken up until now with this NVIDIA utility have been saved, don’t worry, we’ll tell you where to see them right away. Simply press ALT + Z to access the menu again, and in the upper right corner you will see that it says “Gallery”, click on it and you will get a screen similar to the following.
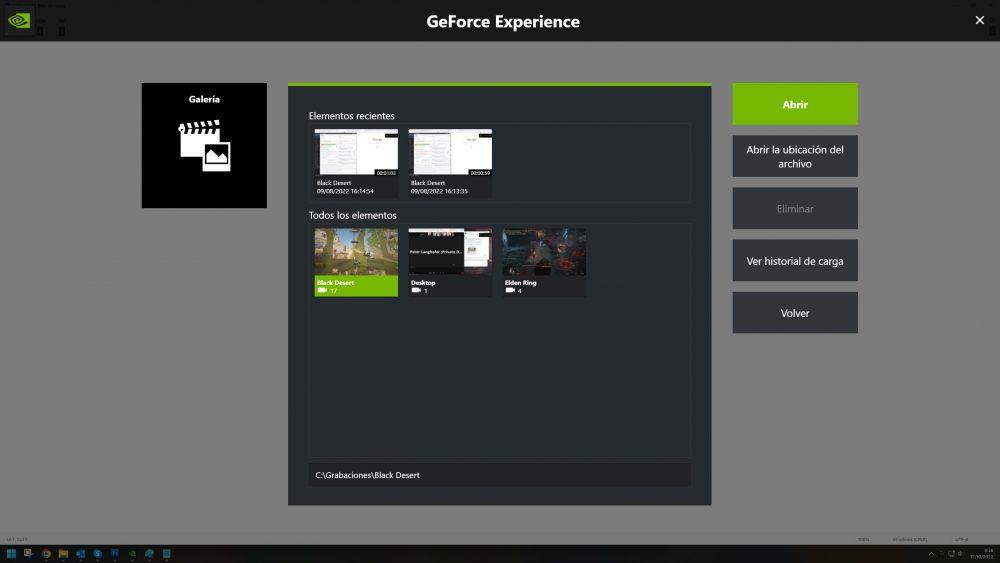
Here you can see all the captures and recordings you have made, and if you click on any of them and then on the “Open file location” button, a window will open with the location where you have them saved.
As you can see, GeForce Experience offers a powerful tool to take screenshots and record videos, and it is very easy to access them later even if you have not configured anything previously. However, if you have any questions, we will be happy to answer your comments in this article.