With the passage of time WhatsApp has been adding new features to the famous messaging app. Although today there may be many that no longer remember, it came as a messaging application focused mainly on sending messages through the different chats with our contacts.
However, little by little it adapted to the demands of the times in which we live, adding the possibility of sending photos, videos, documents, links, making calls, video calls, etc.
This means that nowadays we find a medley of medley in our gallery or folder for everything we receive or share through WhatsApp, which is often difficult to find certain files that we have shared with a specific contact. We show below how to quickly access files shared with a WhatsApp contact or group .
Initially, WhatsApp caused text messages or SMS to stop being used completely, since it allowed unlimited sending of messages to our contacts without each message having a cost, although remember that at the beginning the messaging app had a cost, that Yes something almost insignificant and well below the cost of SMS.

With the passage of time and the possibility of being able to share all kinds of files and in a more secure way, WhatsApp also became an alternative to email messages. In addition, the Facebook-owned app quickly became a completely free tool, making its use more and more widespread.
In a short time it became the most used app to chat and share all kinds of files, which end up stored on our mobile phone, taking up space. In addition, all these files usually go to our gallery or one of its albums, a place where in a short time it is impossible to find something specific that one of our contacts has sent us at a certain time. However, the famous app long ago implemented an option that allows us to easily and quickly find any photo, video, link, document or file shared in any of the chats with our contacts or WhatsApp groups.
Files shared with a WhatsApp contact or group
Although there are surely many who already know and use this way to quickly access the history of files, documents or shared links with a contact or group of WhatsApp, there are probably many who still go to the phone gallery and this task becomes something akin to finding a needle in a haystack. To avoid this and quickly access the file history shared with a contact or group, this is what we should do:
- We open the messaging app on our phone.
- Let’s go to the WhatsApp chat or group in question. In which we have shared what we are looking for.
- Once inside the chat with that contact or group, we tap on the menu button and select the option Files, links and docs.
- This will show us a screen organized by tabs, Files, Documents and Links .
- In the Files tab is where we will find all the photos sent to that contact.
- In the Documents tab we will be able to access all the documents that we have shared with him or with that group.
- While in the Links tab is where we will find all the links that we have shared in that chat.
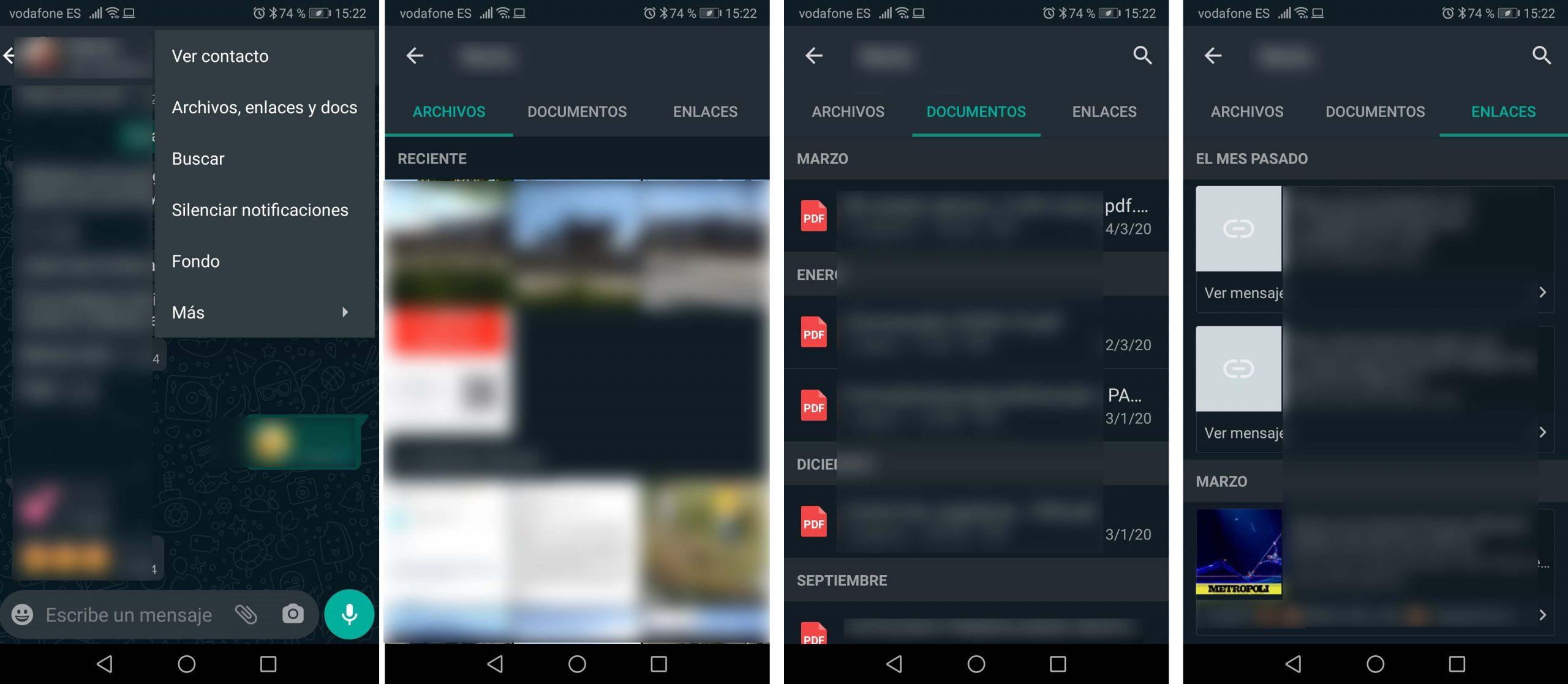
In each of the tabs all the contents will appear in chronological order , so it will be much easier for us to retrieve any photo, document or shared link if we know more or less the date on which we sent it. Specifically, all content will be displayed grouped by months.
It is important to know that if we have deleted any photo, document or link from the chat itself, it will no longer appear in the corresponding tab, since it will also be removed from the history.
What if we want to retrieve a text message?
If instead of looking for a photo, document or link we want to retrieve a message, then the option is to go to the chat in question and search. To do this, we tap on the chat menu button and choose the Search option.
Then we write a word or text of the message we are looking for and automatically the app itself will start searching among all the messages in that chat for any that contain the text indicated in the search. The results will be marked in yellow and we can go from one to another with the arrow icons shown in the upper right of the screen.