A recurring problem in Windows 10 is that the disk load (not the capacity but the use) is set to 100% for no apparent reason, causing everything to go extremely slow on the PC to the point that even the computer remains strung up. If your disk is 100% loaded in Windows 10 , we will tell you why it happens and what you can do to fix it .
Realizing that you are having this problem is very simple. It usually happens as soon as you turn on the PC, and you start to notice that everything is going extremely slow. When you open Task Manager (right click on the Start bar -> Task Manager), you can see that the disk usage is 100% even if you are not doing anything.

What to do if disk usage is set to 100%
If this is your case, the reasons can be several and therefore there are several potential solutions, so let’s see all the reasons and what you can do about it if you see yourself in this situation.
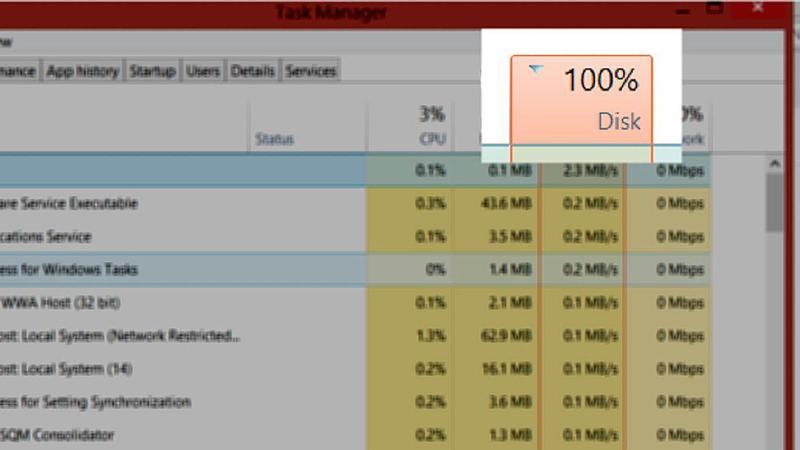
Deactivate the SuperFetch service
SuperFetch is a service integrated in Windows that helps to reduce the time it takes for the computer to start up, at the same time that it reduces the loading times in the programs that you use the most on the PC. However, for a long time it has been identified as a potential cause of disk usage to be maximized for no apparent reason, so the first thing you should do is deactivate this service (you can always activate it again by following the reverse process).
To do this, the first thing you should do is open a Command Prompt window as administrator: right click on the Start button -> Command Prompt (Administrator). When the corresponding window opens, type the following command and press ENTER:
net stop superfetch
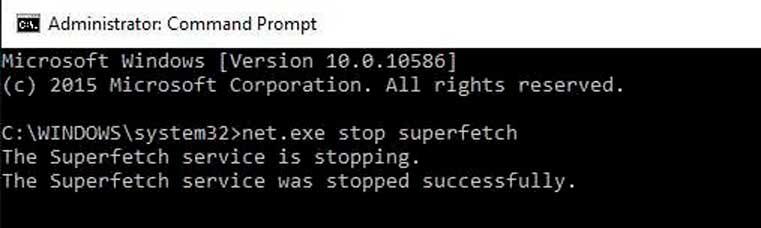
After doing so, check whether disk usage has dropped to normal levels in Task Manager. By the way, to reactivate it you must carry out the same process but typing “net start superfetch” (start instead of stop).
Check the status of the hard drive
It is also possible that the directory tree or the file structure of the disk has been corrupted, something common in Windows. Fortunately if this is the case the solution is very simple: reopen a Command Prompt as Administrator and run the following command:
chkdsk.exe / f / r
A message will appear saying that Chkdsk cannot run because the disk is in use (normal if we have the computer booted), and that if you want it to run the next time the computer is restarted. Press the Y key on the keyboard and then ENTER to accept.

After that, close all open programs and restart your PC. During startup, the disk will be checked and chkdsk will take care of repairing any errors it finds in the file structure. It is a process that can take a long time depending on the speed and capacity of your hard drive, so do not despair if so.
Restart the computer’s virtual memory
Virtual memory can be thought of as an extension of your computer’s RAM, and is in fact a combination of RAM and a portion of your hard drive. When the RAM is no longer enough, it begins to use this virtual memory, but since it is memory on a non-volatile hard disk, it sometimes gives problems so it is not a bad idea to restart it.
To do this, press the WIN + Pause / Inter key combination and the system properties will open. In the window that opens, click on “Advanced system settings”.
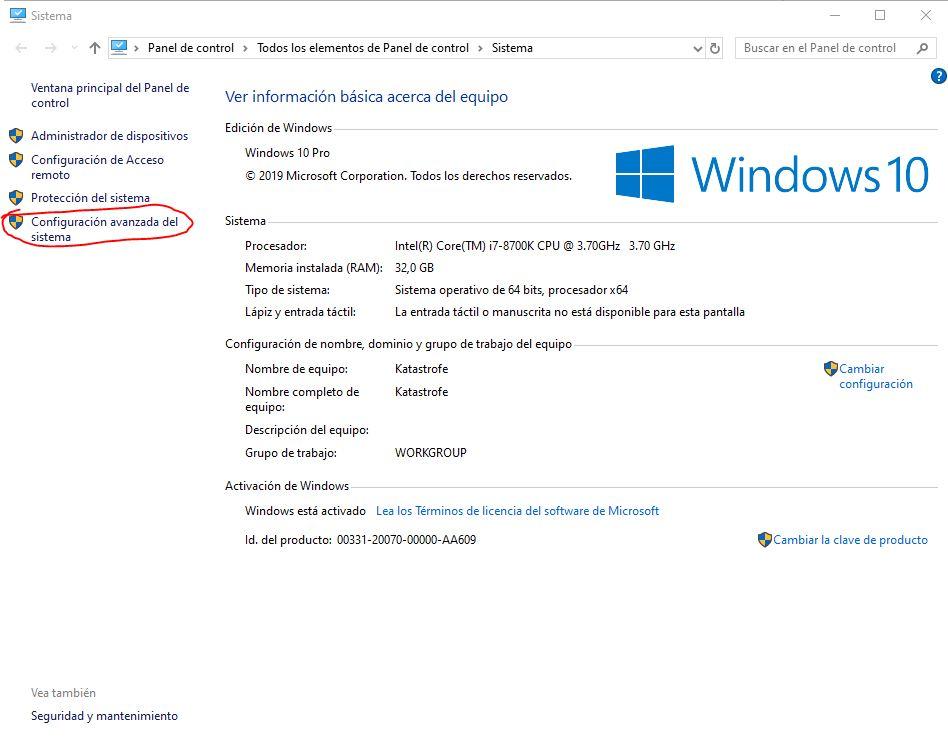
In the window that opens, go to the “Advanced options” tab and under the Performance section, click on “Settings …”.

Another window will open. In it, go to the “Advanced Options” tab and in the Virtual Memory section, click on the “Change …” button.
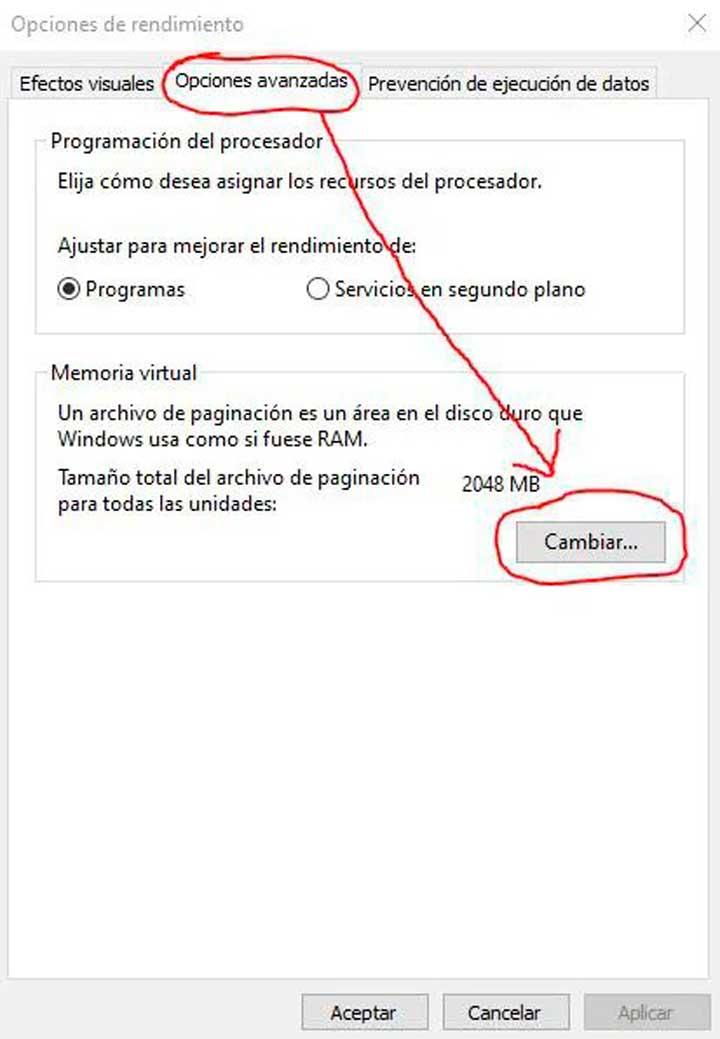
Here uncheck the top box that allows Windows to automatically manage Virtual memory. Then select “No paging file” and click Set. A warning message will appear, in which you must click on “Yes”.

After doing this, restart the PC and access the same menu again, leaving everything as it was. With this you will have reset the virtual memory (paging file) of the equipment. Now check if the disk is still 100%.
Delete temporary Windows files
There are times when temporary Windows files cause the disk to be 100% for no apparent reason, and it’s a good idea to erase them from time to time. To do this, press the key combination WIN + R, in the window that appears type “temp” and click on OK.
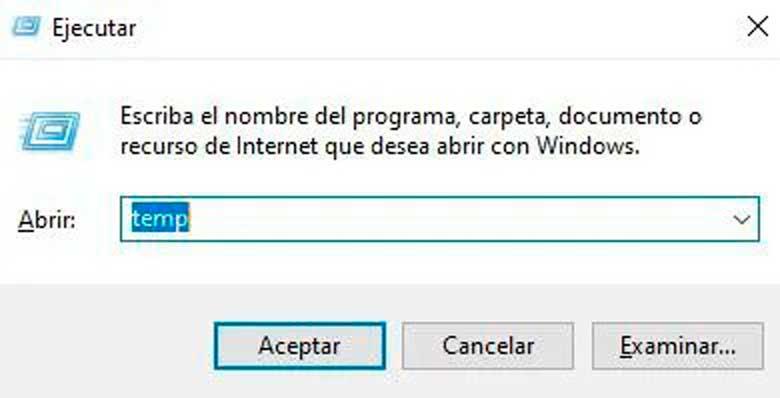
You will get a warning message saying that you need Administrator permissions, in which you must press Yes. A browser window will open with a lot of files and folders. You can select them all by pressing CTRL + E and then pressing SHIFT + DELETE to delete them all.
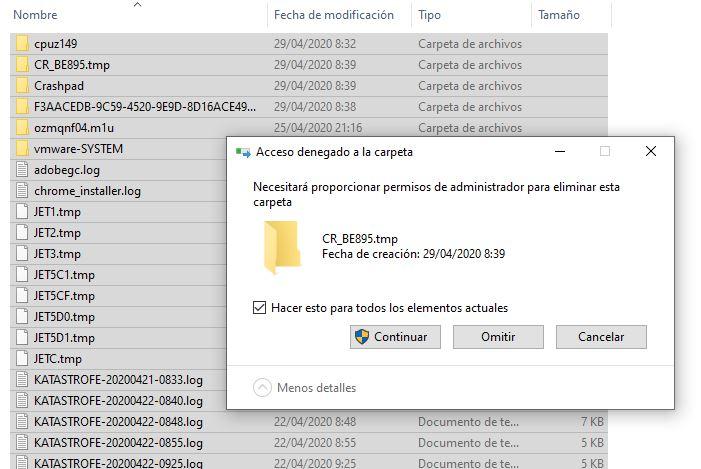
Antivirus can cause disk to be 100% loaded
Antiviruses are a common cause when computer performance is poor. If you have an antivirus program other than the one integrated in Windows 10, you can try disabling it temporarily to see if it is the cause. You can also temporarily disable Windows antivirus, and for this you must click on Start and type “Antivirus protection” to access the Windows security section.
In the window that opens, click on “Manage settings” under the “Antivirus and threat protection settings” section.
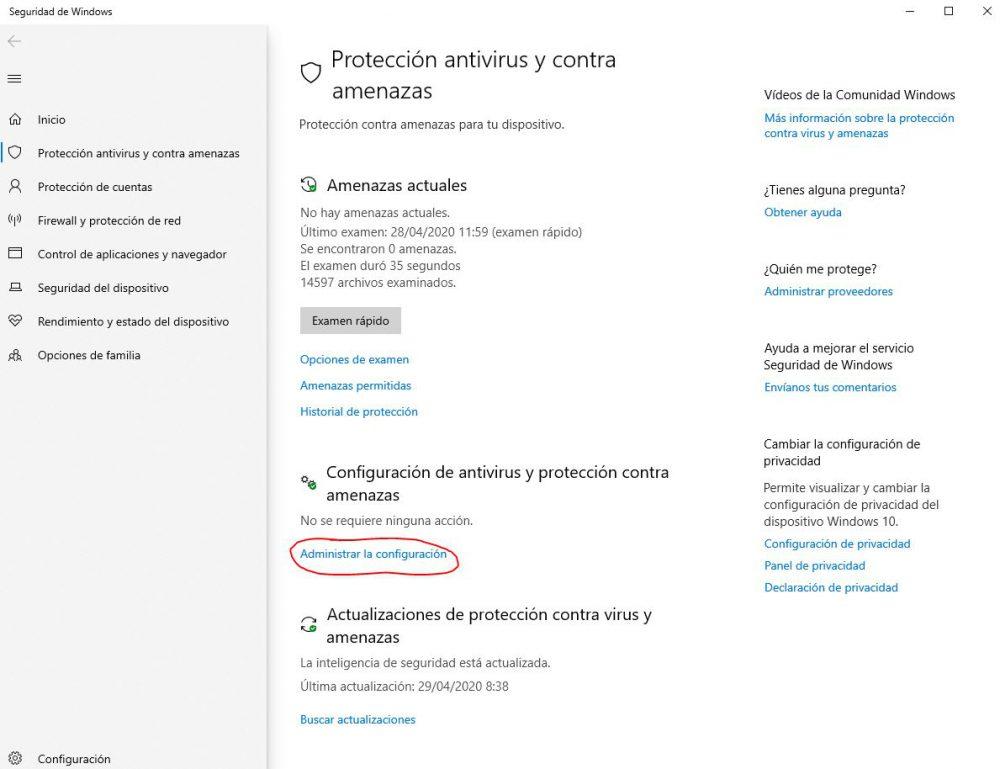
In the window that opens, uncheck the Real-time Protection.

Don’t worry about leaving this disabled, because the next time you reboot the PC it will automatically wake up again.
StorAHCI.sys also causes the disk to set to 100%
This driver handles the AHCI configuration of the hard drives connected to the system, and sometimes it is also the cause of this type of problem. To check it, right click on the Start button -> Device Manager. In the window that opens, search for “ATA / ATAPI IDE Controllers” and pull down the menu, you will see “Standard SATA AHCI Controller” appear.
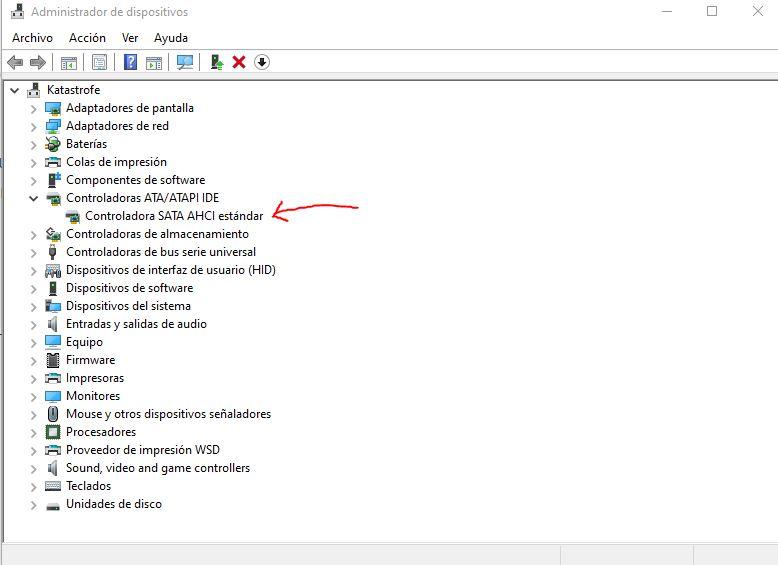
Double-click on it and go to the “Controller” tab. Once there, click on “Driver details” and check that you are using StorAHCI.sys.
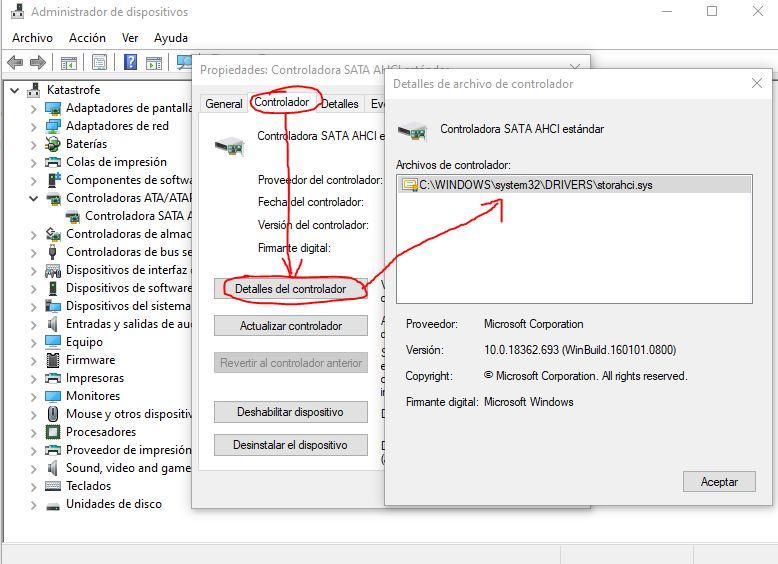
If so, close that window by clicking on Accept, and in the previous window click on “Update driver” to make sure you have the latest version of it. In any case, you can go to the “Details” tab, and in the “Property” menu look for “Path to the device instance”. Now remember the value that appears, or leave the window open to have it at hand.
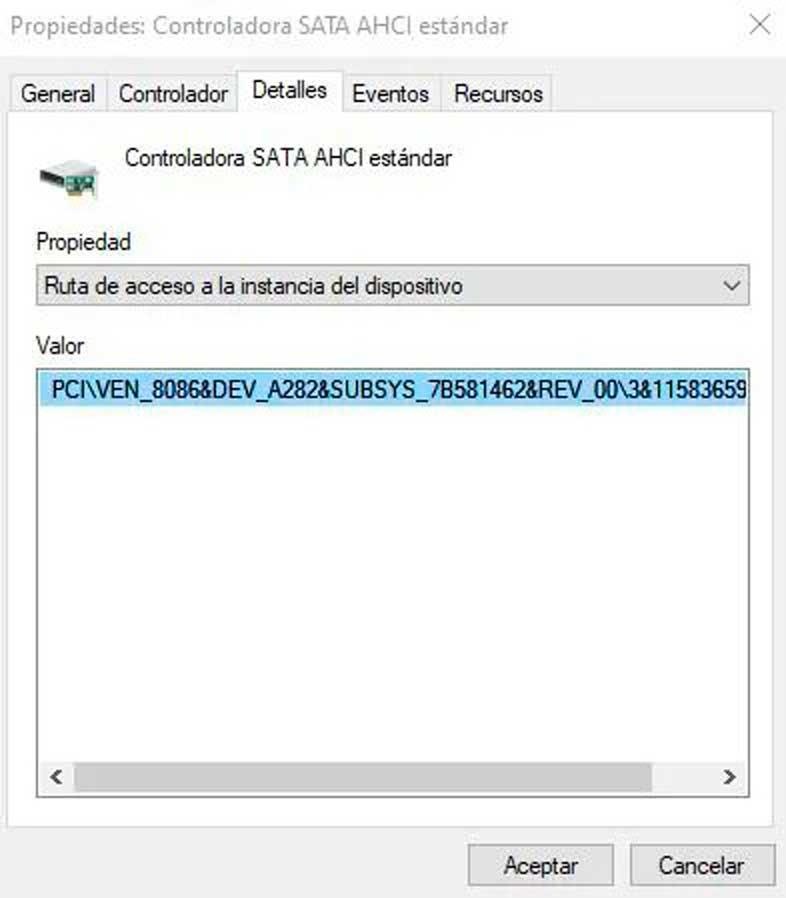
Now we have to touch the system registry, and it is something that we do not recommend doing unless your problems are very serious and you know what you are doing. To do this, press WIN + R and type regedit in the run box. Within the Registry Editor, you must navigate to:
HKEY_LOCAL_MACHINESystemCurrentControlSetEnumPCI <AHCI Controller> <Random number > Device ParametersInterrupt ManagementMessageSignaledInterruptProperties
Where AHCI Controller is the name that we saw in the previous step, and the random number is an identifier that, as its name indicates, is random.
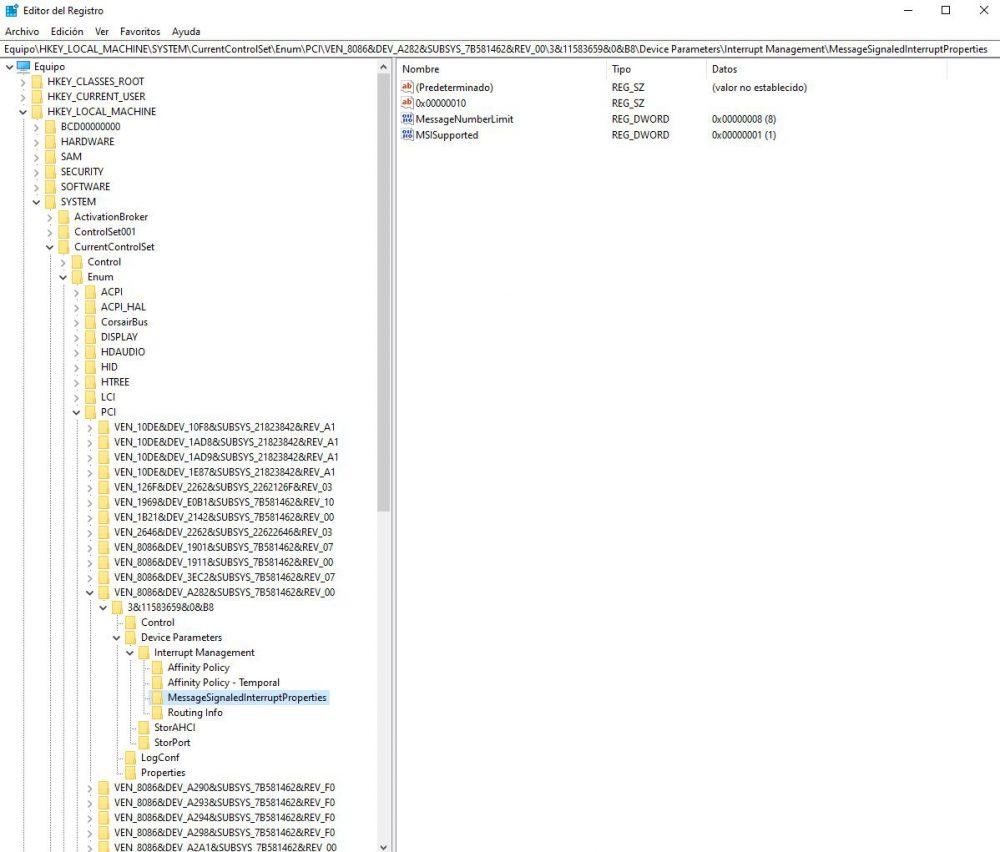
Once there, on the right side double click on “MSISupported” and change the value to 0. Then click on OK and restart the computer.

If after trying all these potential solutions you still have the same problem, it is possible that Windows is doing internal checks and that you have to leave it a few hours until it finishes. It may also be that the hard disk has been damaged, or that you have to Format the PC to give it a definitive solution, although normally it will not be necessary to go to those extremes.