We may all be more or less clear about what the BIOS of our computer is. But if you are not clear and very briefly, it is what allows your computer to turn on. UEFI is its replacement, a system that has replaced the BIOS and a new standard that has a number of advantages over it. So today we explain what it is, how it works or how you can access it from Windows to configure it.
Less than ten years ago, UEFI began to replace the BIOS of your computer and today we explain how to access it and how to check if your PC is compatible because, until now, you may not even know it existed.

What is UEFI?
UEFI (Unified Extensible Firmware Interface) or Unified Extensible Firmware Interface is a technology that controls the hardware of your computer when you turn it on and that has replaced BIOS in some computers for years. Although the BIOS has been with us since the mid-seventies, when it was created, in recent models it has been replaced by the UEFI whose purpose is the same but which adds some improvements or some functions.
Since 2005 the UEFI became the successor to replace the BIOS and an agreement with more than 100 technology companies made this happen and we had a system with improvements that put an end to some limitations that we had encountered so far. The purpose is exactly the same but its possibilities are many more.
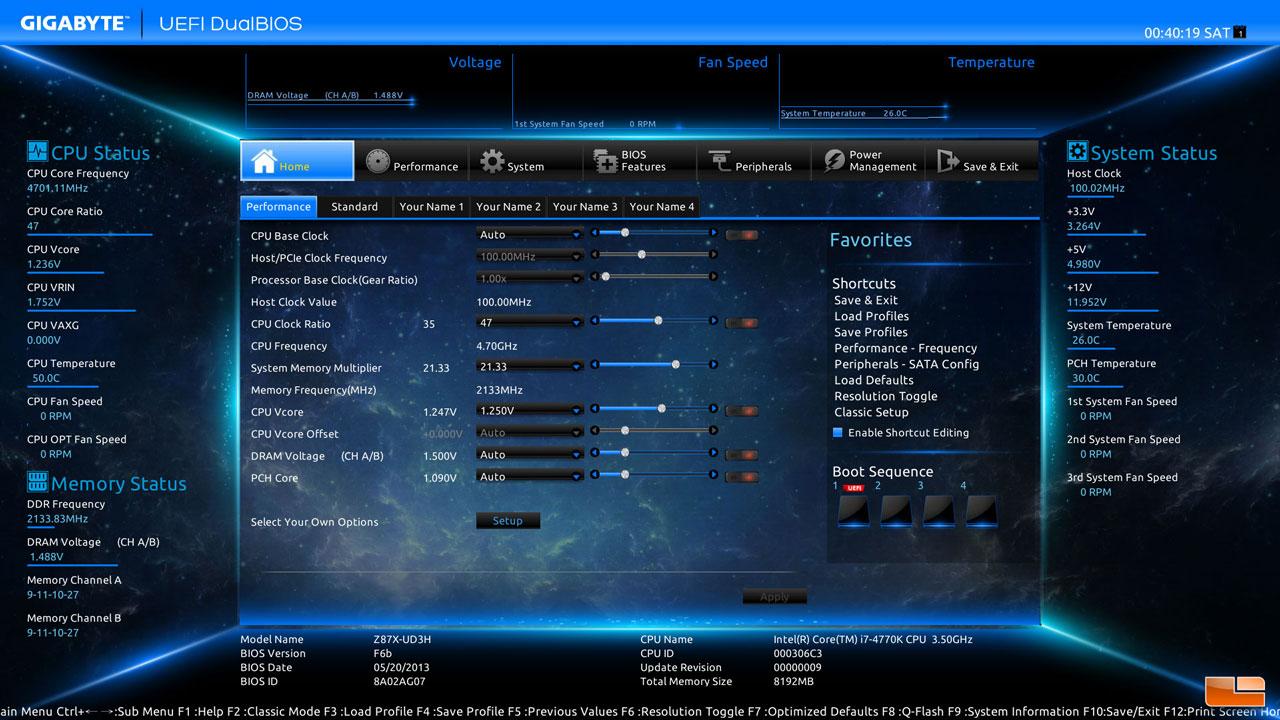
As you well know, what it does is start the different hardware components that the computer has and get the operating system to launch when you touch the power button. By clicking on the button, thanks to this BIOS or its successor UEFI we see that everything loads and starts. Everything that is needed for your computer to function properly: it is in charge of managing your computer’s hardware and controlling the different peripherals, RAM, fan speeds, etc. When you press the button, the BIOS (now UEFI) checks that everything is correct, that everything works as it should. Once it has verified that everything is working as it should, it passes the witness to the operating system and it is already this that controls the computer as we are used to.
Differences from BIOS
UEFI is like BIOS but with improvements. The clearest improvement we found is that its interface is more modern and updated compared to the usual MS-DOS design of the BIOS. It also allows you to connect to the Internet to update or allows us an easier and faster start, among many other advantages.
In general, some of the most important improvements are:
- Its much more modern, renewed and easy-to-use interface
- Goodbye to the blue background BIOS interface
- Much faster system load when turning on the computer
- GPT file system support
- Better security and greater protection during computer startup
- Native and full support for 64-bit processors
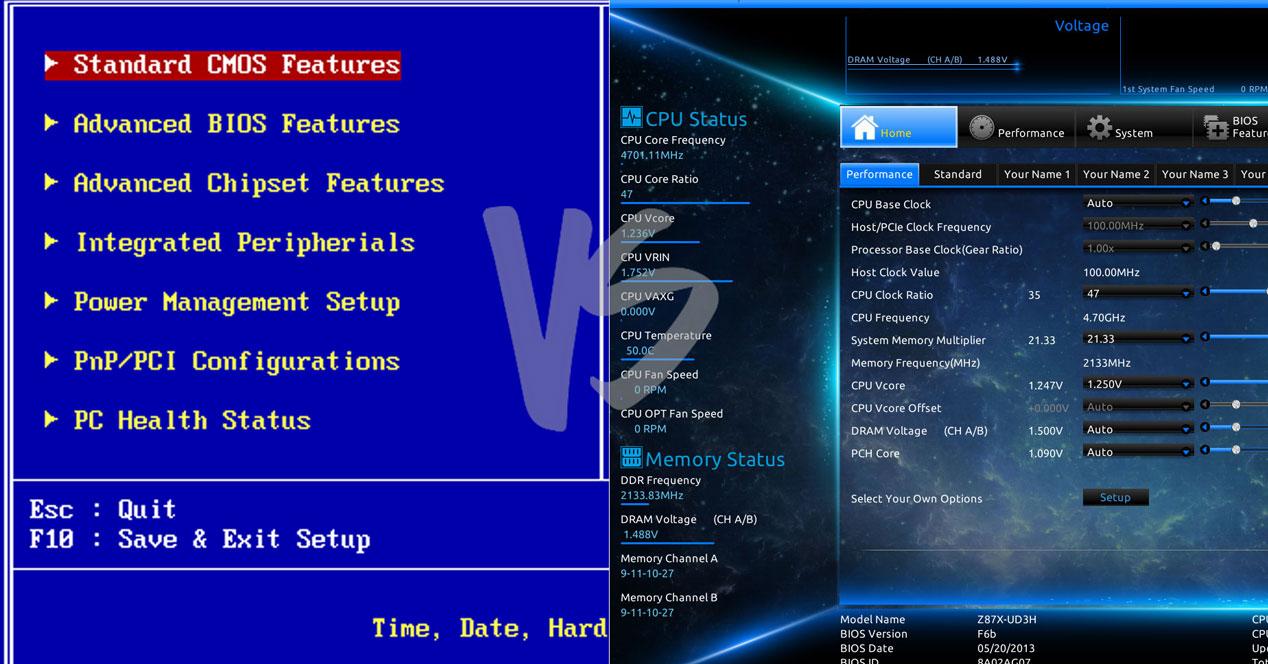
How to know if your computer is compatible
Before knowing if we can configure or access UEFI, the first thing we should look at is if it is compatible. Most likely it is if it is minimally recent or if you have a version of Windows equal to or greater than Windows 8. But we can take a few quick steps to make sure it is.
- Go to file explorer and open your local disk
- Find the Windows folder among those available
- Find and open the Panther folder
Once inside the folder you will have to look for a file called Setupact.log and open it with your computer’s notepad. When you open the file, check to see if the detected boot environment is UEFI, as you see in the image.
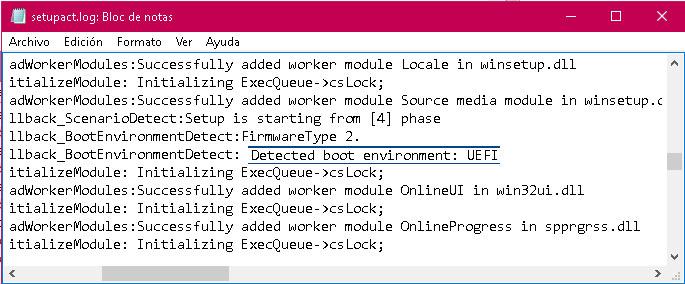
How to access UEFI
We can access UEFI from our computer through Windows settings or from the Command Prompt on the computer. We explain both options so you can follow the steps that suit you best.
From Windows settings
You can access UEFI from Windows settings. The first thing to keep in mind is that there is no program running. And we must follow the following steps:
- Go to the Windows Start menu and open System Settings
- Choose the option Update and security
- Go to the menu and Recovery on the left side
Once here, you will see the Advanced Startup option on the screen at the top along with an option with a button to “Restart Now”. You will see that it says “Boot from a device or disc (such as a USB drive or DVD), change Windows startup settings, or restore Windows from a system image. Your PC will restart ”. Tap on “Restart Now.”
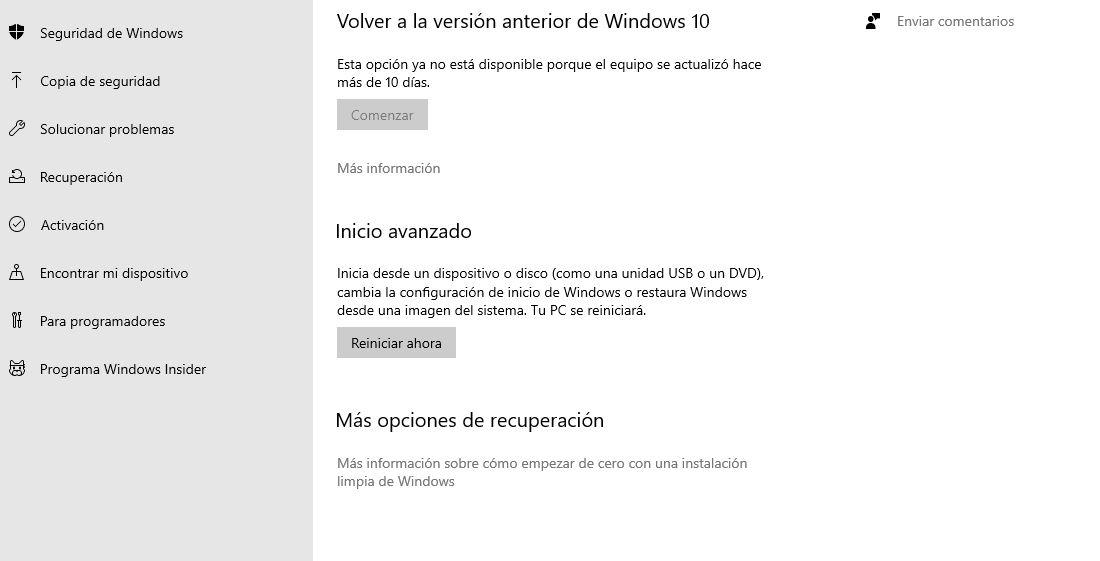
By clicking on this button we will be able to perform the restart or force it. The computer will proceed to restart and start again by entering advanced startup in Windows. Once here you will see a series of options such as Continue, Use a device … Tap on “Troubleshoot”. Once again, we will see three options on the Windows blue screen. We have to stay with the last one: “Advanced options”.
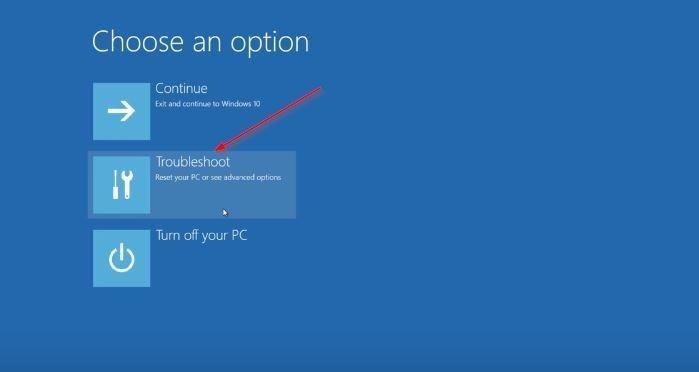
We will have already reached the last step to access UEFI from the Windows menu and six options will simply appear on the screen, advanced options:
- Restore the system
- Uninstall updates
- System Image Recovery
- Startup Repair
- Symbol of the system
- UEFI firmware configuration
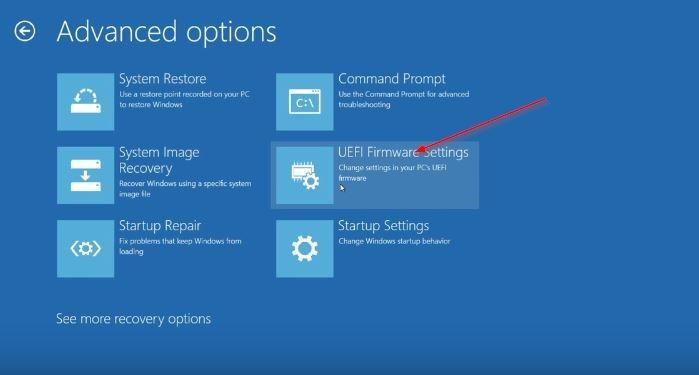
Tap on the last option: UEFI Firmware Settings. The computer will start to restart again and will automatically access the UEFI of your computer so that you can configure what you want or need. When you’re done, just the next time we open the computer, Windows 10 will start as usual. Nothing will have been deleted and your documents are not in any danger with this process.
From the command prompt
We can also access UEFI from the Command Prompt through a command. To do this, the steps we have to follow are the following:
Open a Command Prompt window by searching Start for “cmd ” or “Command Prompt.” Right click on the search result and run as administrator from the drop down menu. Open it and the classic CMD window will appear, with a black background and white letters in which we can write commands.
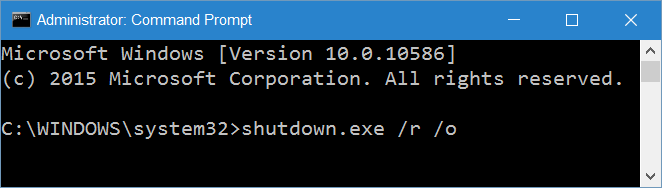 Type the command shutdown.exe / r / o and hit Enter. Remember that in these cases it is essential that we copy the command as is, respecting the spaces so that what we want to achieve works. Once we have done it and we have pressed the enter button on our computer, a message will appear on our computer indicating that it will restart in less than a minute. Let it reboot.
Type the command shutdown.exe / r / o and hit Enter. Remember that in these cases it is essential that we copy the command as is, respecting the spaces so that what we want to achieve works. Once we have done it and we have pressed the enter button on our computer, a message will appear on our computer indicating that it will restart in less than a minute. Let it reboot.
When it turns on again, once restarted, we will have to follow the previous steps to open the Troubleshoot option. What we must do from here is similar to the previous step: open the Advanced Options menu and once here touch on UEFI Settings. Touch the reset button to enter the settings and modify what you need.