
Generally located between the WIN and CTRL keys on the right side, and present in almost all laptops and even desktop keyboards, the menu key is often a great unknown, and users usually do not use it at all. In this article we are going to tell you what this menu key is for, why it is still used and what you can do with it.
On full-size keyboards, the menu key is located between the WIN and CTRL keys on the right side, while on some smaller keyboards including those of laptops, we can find it replacing the WIN key on the right side to save space. in which case it would be between the right ALT and CTRL keys. There are some keyboards that no longer include it, of course.
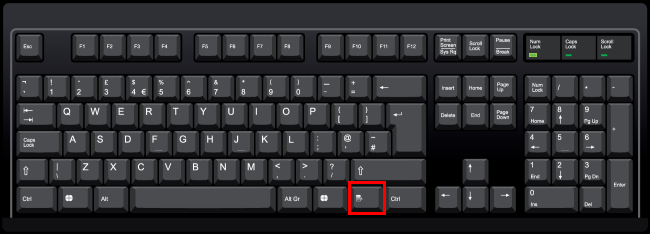
What is this menu key for?
The menu key opens a context menu. This means that depending on where the focus or cursor is on the screen, its menu will open, doing the same effect as if we pressed the right mouse button.
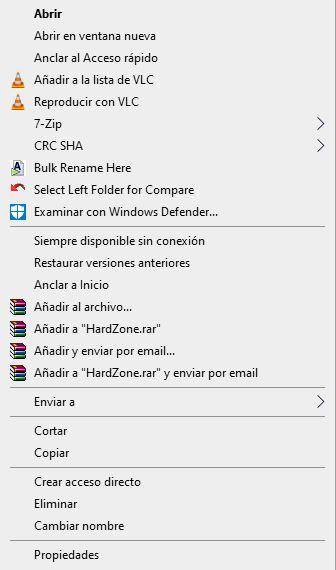
It is called a context menu because it depends on the context, in the sense that it depends on what you have selected at all times, it will show one or another menu. You can do the test in a file explorer for example: if you do not have anything selected, it will show the menu in the upper left corner, a general menu, but if you select a file or folder, it will show you the specific menu for that file or folder.
This gives you a shortcut from the keyboard to the options menu of whatever you have the focus on in the operating system, as we have said before, it is the equivalent of pressing the right mouse button.
It is an unnecessary key, can it be used for something else?
Actually this is a key that we do not need at all, since we can do the same with the right mouse button or by pressing the SHIFT + F10 key combination . Most manufacturers continue to include it in their keyboards practically by inheritance, and also due to the fact that many users do not know this shortcut (SHIFT + F10) that we can do with any keyboard.
So it’s an additional key that we could remap to use for something else, right? Doing so is very simple, but for this you must have an additional application installed in your operating system. There are several, but we suggest that if you want to use Microsoft PowerToys , since it is an official Microsoft tool that integrates perfectly with the Windows 10 operating system. You can download it for free from its repository on Github , and it is installed in just a few seconds.
Once installed, simply open Microsoft PowerToys, click on “Keyboard Manager” and hit the “Remap a key” option.
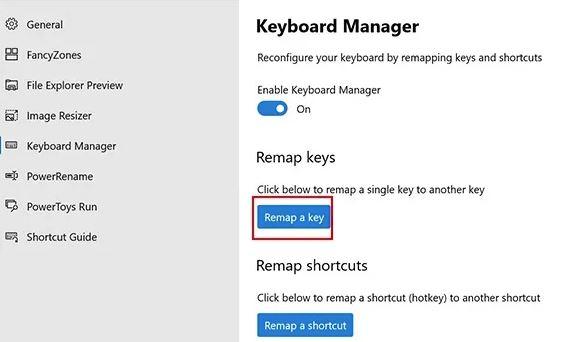
In the window that opens, click on the + icon.
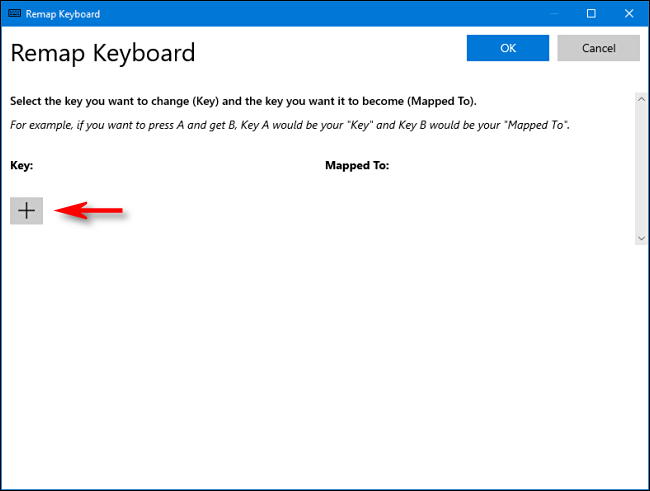
Now simply, in the left column, find or press the menu key on your keyboard, and on the right side select what you want the key to do. For example, if you have a compact keyboard that does not have a Windows key in this area, you can reassign the menu key to act as a second WIN key.