One of the aspects that we must take into account when we use the computer is energy consumption. For this reason, it is important that when we are not using it, avoid that the screen remains on with the entire system in operation. To do this, Windows has the ability to run in sleep mode. In this way, the PC is positioned consuming the least amount of energy. In order to reactivate it, we can configure it so that we can do it with the keyboard or mouse.
If we use our keyboard or mouse, just press a key or click the mouse button to make Windows wake up again, coming out of sleep mode to be able to use it again at any time. In this way we can continue with our activity at the same point where it was before going into sleep, being a faster and more recommendable option than using hibernation.
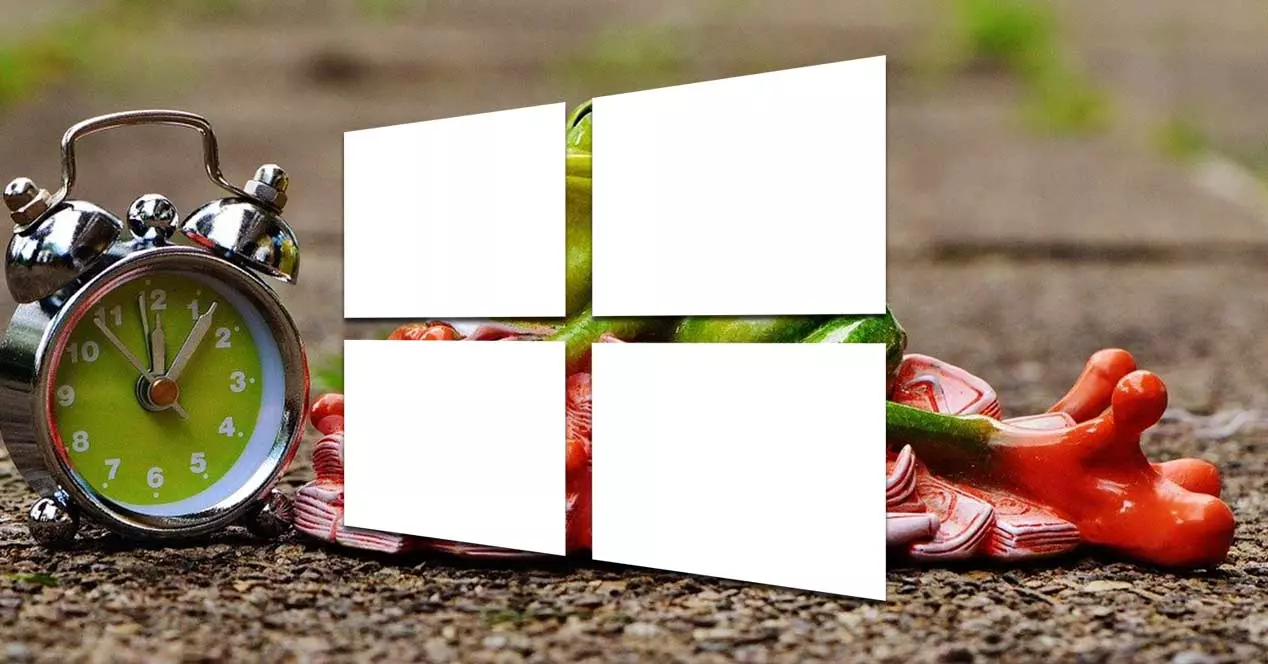
And is that sometimes we may be unable to reactivate Windows once it has entered sleep mode through its peripherals, so we can only do it by pressing the power button of the PC. This may be due to the fact that the system when entering sleep mode deactivates the power of the peripherals to save more. For this reason, it will be necessary to indicate to Windows that the keyboard and / or the mouse remain active, in order to be able to resume the activity of the system when it is suspended.
Windows 10 sleep mode
When we use the sleep mode or “Sleep Mode” on our Windows 10 computer, the equipment automatically enters a power saving mode , where the consumption of this is minimal. In fact, it only uses what is necessary to keep the RAM on. In that memory is where the current state of our system is stored. In this way, when we activate it again, we will find everything as we left it.
In general, computers automatically use the “Suspend” option when they stop being used for a long period of time, or if we have a laptop and close the lid. This is something that we can configure to our liking from the Power Options section in the Windows Control Panel. To return from sleep mode, just press a button or lift the lid.
If we want to get out of sleep mode, in most computers it is enough to press the on / off button. Likewise, with just one click or pressing a letter, we can configure it to be able to activate with our keyboard or mouse, it will only be necessary to make a few simple adjustments
Wake the PC from sleep mode with a keyboard
If we want our keyboard to be in charge of activating our PC from sleep mode, we can do it from the Device Manager . To do this, the first thing we are going to do is press the keyboard shortcut “Windows + X” and a drop-down menu will appear on the left of the screen. Here, we must select the Device Manager.
Once the new window appears, we must expand the “Keyboards” tab. Next, we right-click on our keyboard input. This will make a small contextual menu appear, where we must click on Properties. In the new window, we must select the “Power Management” tab and check the “Allow this device to reactivate the computer” box. Click on OK, and from this moment on we can use the keyboard to reactivate Windows 10 when it is in sleep mode.
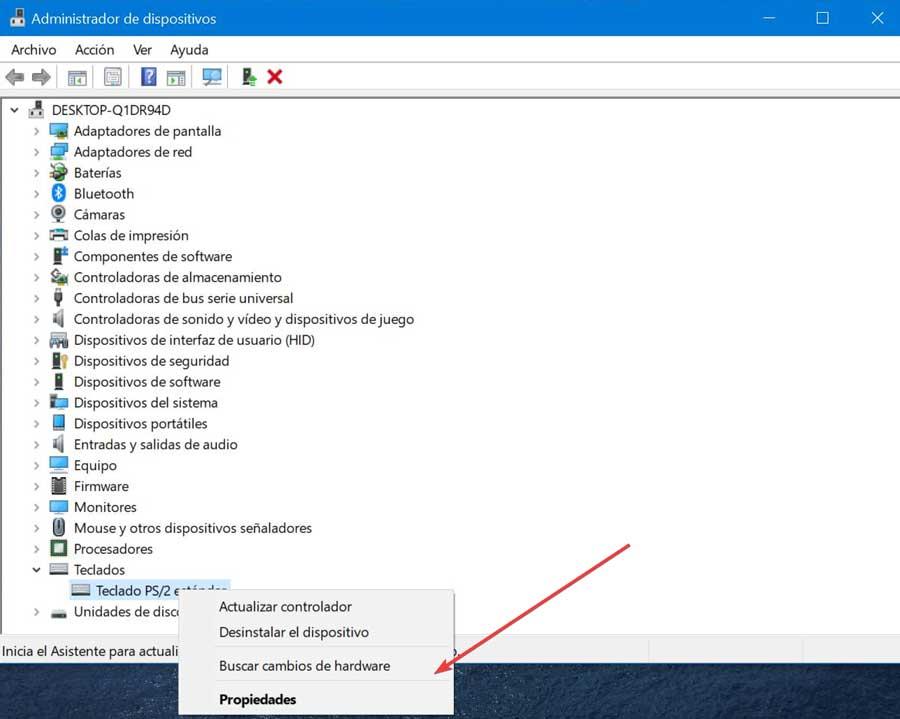
In the event that we cannot find the Power Management tab, it means that our keyboard does not support the ability to reactivate the PC when the system is in sleep mode. This is something that can especially happen to us if we are using a laptop, since, in this case, its integrated keyboard is not usually compatible with these options.
Exit the PC from sleep mode using the mouse
It is also possible to select our mouse so that through it we can exit the PC’s sleep mode. To do this we press the keyboard shortcut “Windows + X” to access the Device Manager. Later we must display the entry of “Mouse and other pointing devices”. Next, we right-click on our mouse and select the Properties option from the context menu.
In the new Mouse Properties tab, click on the “Power Management” tab. Here, we must have the option “Allow this device to reactivate the equipment” marked. Finally, we click OK, and now we can use our mouse to return to Windows 10 from sleep mode.
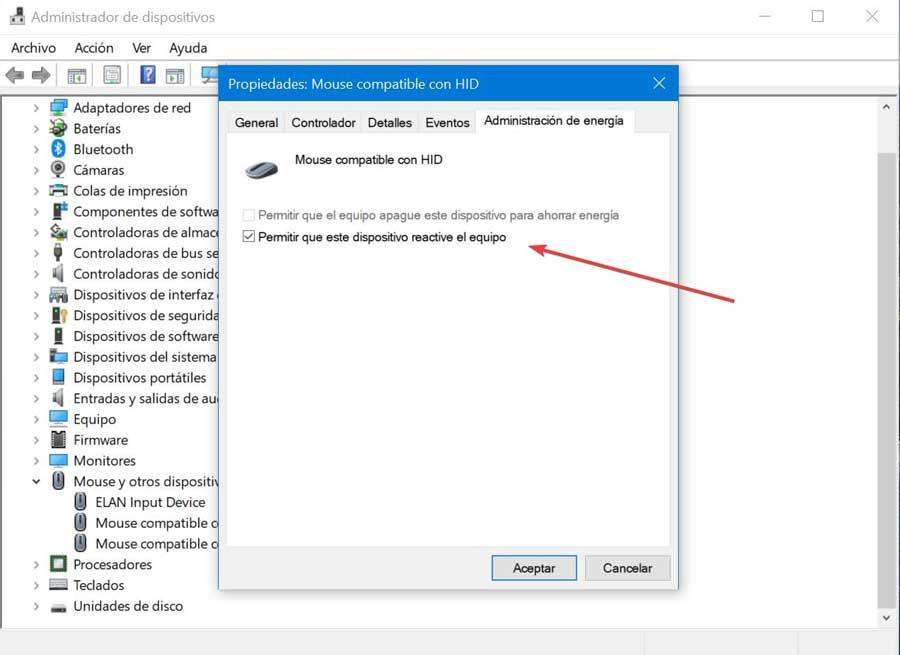
This method is valid for both the mouse and the trackpad in case we have a laptop. In the event that the Power Management tab does not appear, it indicates that it is not compatible with activating the PC from sleep mode.
Allow to activate the PC with keyboard or mouse from CMD
Another possibility that we have to activate the PC with the keyboard or the mouse is to use the Command Prompt. To do this we must type cmd in the search box located next to the Start menu and run Command Prompt as administrator. Once the window appears, we must write the following command and press Enter.
powercfg -devicequery wake_from_any
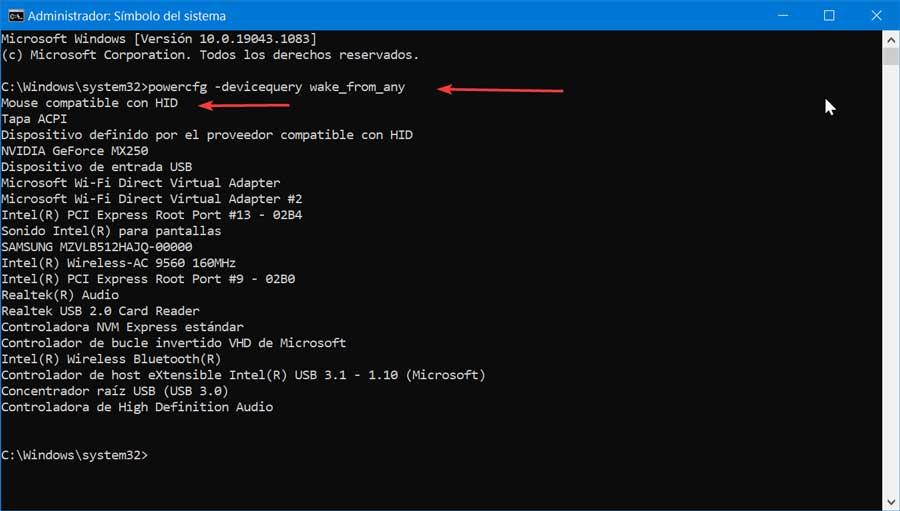
Once this is done, a complete list of the devices that are capable of causing the activation of our PC will appear. We write down the name of the device that we want to allow activation.
Later, we are going to write the following command, replacing “Device Name” with the name of the device that we noted in the previous step, and press Enter again.
powercfg -deviceenablewake "Device Name"
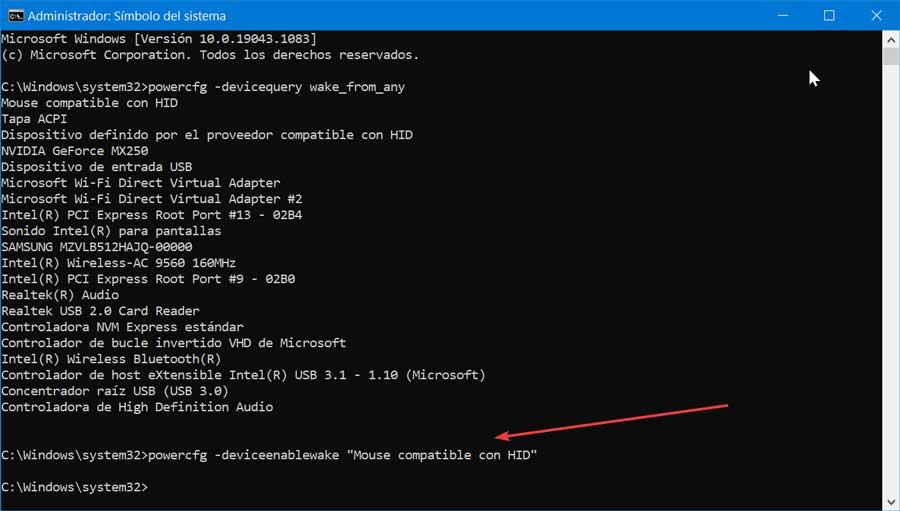
In this way we can activate both the keyboard and the mouse to be able to activate Windows from sleep mode. Likewise, in the case that by default we have the function activated when performing this option, it would be deactivated.