VLC is one of those programs focused on playing multimedia content that we find on most computers today. Not in vain is it one of the most valued and loved players by most users. It has all kinds of integrated functions, including the use of subtitles.
We can say that there are several reasons why this application has earned the respect of the majority over time. On the one hand, it is worth mentioning the wide compatibility with most audio and video file formats. At the same time, it presents us with a good number of customizable functions, valid for both novice and advanced users. Among all of them we can find, as is usual in these cases, the use of subtitles in VLC that complement our video files.

It is precisely these useful elements that we want to talk about next, since VLC offers us some interesting features to customize its use. For this we are going to make a series of changes in the multimedia player that will allow us to adapt the appearance and use of these subtitles . It must be taken into account that misuse of these can turn them into a harmful and annoying element.
Of course, at the same time we must take into consideration that by default the use of subtitles in the VideoLAN program is not activated. We tell you all this because in order to put the feature into operation and customize it we will have to access the VLC configuration section. To do this, at first we only have to go to the Tools / Preferences menu option. In the window that appears we find several buttons located at the top, in this case we opted for Subtitles / OSD .
Customize how subtitles work in VLC
As we mentioned before, the first thing we will do in this new window will be to activate the functionality that concerns us. We just have to check the selectors for Activate subtitles and Enable on-screen display (OSD). At that moment, the rest of the configurations that we have the possibility to customize here will be activated. They refer both to the operation of these text elements , and to their appearance.
Well, it is interesting to know that from this configuration window we have the possibility of establishing the preferred language for these elements. Thus, in the event that we perform automated searches for subtitles, the program will prioritize that language. We can also indicate the default encoding to use here, as well as some issues related to its appearance.
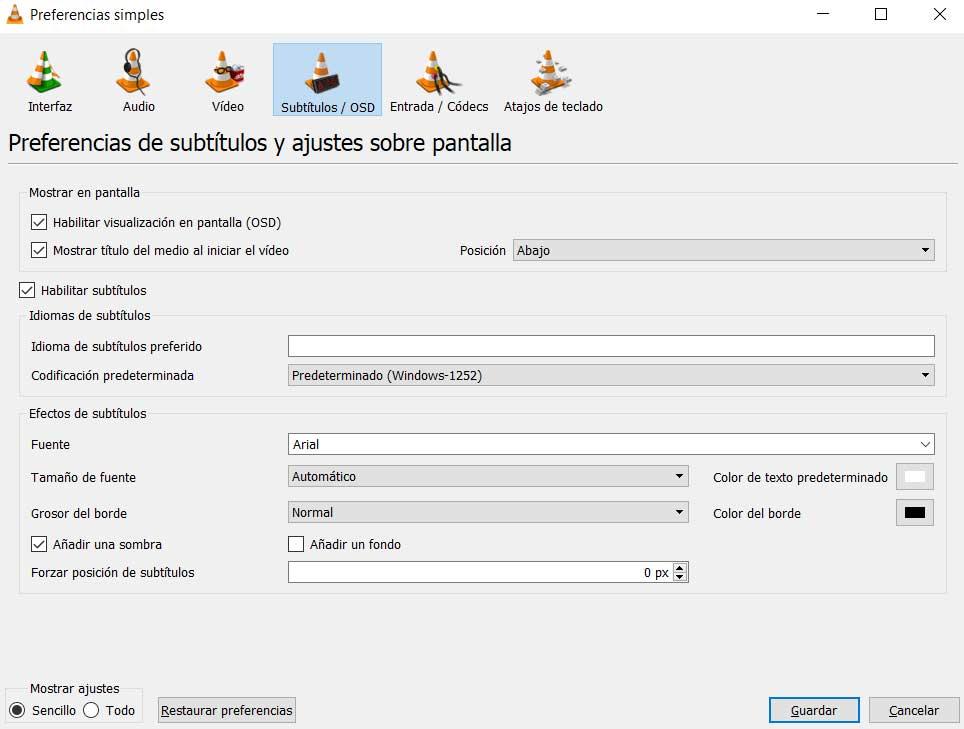
Surely many of you are interested in knowing that from this configuration section we also have the possibility of specifying the font for the texts . The same happens if we refer to the default size of the subtitle lines to be used, or the thickness of their border. What’s more, we can even change its default color , which is white. Also, in case we want to change its position on the screen , we will do it from the Position drop-down list. Normally we read these subtitles at the bottom, but we can also change this.