Thanks to virtual machines it is possible to install any operating system on our computer and test it without compromising our PC. These virtual machines work in broad strokes as a standalone computer, that is, with its hardware, its hard drive, its BIOS, etc. To be able to mount a virtual machine, software is needed to guide us through the entire process and is responsible for controlling the machines, starting them, stopping them and other operations. And one of the most popular is VirtualBox.
VirtualBox is a free and open source program, currently maintained by Oracle, that allows us to virtualize hardware and create virtual machines on which to install any type of operating system.

Main features of VirtualBox
One of the points where this virtualization software places greater emphasis is on portability. VirtualBox is available for a large number of operating systems. And their virtual machines are also portable, so we can take them with us whenever we want and use them on any other computer, either with VirtualBox or with other virtualization programs.
This virtualization software has a toolkit called ” Guest Additions “. This pack is installed once the operating system is installed, it installs the necessary drivers for the correct operation of the virtual machines and enables another series of options in order to interact with the host operating system, such as shared folders.
Other important features offered by VirtualBox are:
- It allows to configure up to 32 CPUs.
- Support for USB devices.
- Compatibility with all types of hardware, and full ACPI support.
- Multiple screen resolutions.
- Full snapshot system.
- It allows grouping virtual machines.
- Cloning functions of machines.
- Remote screen to control the virtual machine from another computer.
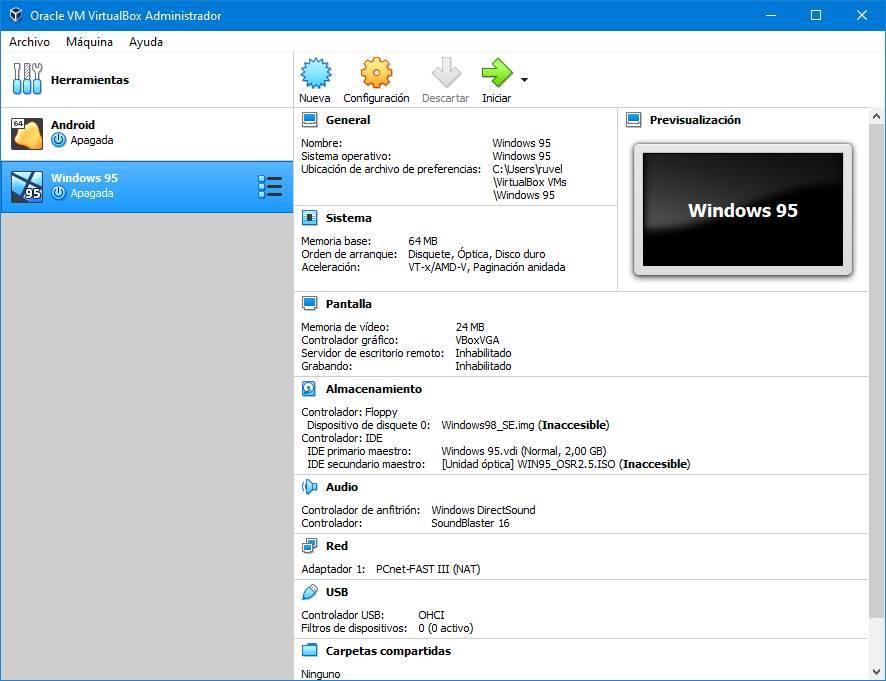
Availability, compatibility and problems
VirtualBox is distributed as a completely free software for Windows, macOS, Linux and Solaris. In addition, it supports a large number of operating systems, although some have serious compatibility problems, such as Windows 98.
Thanks to VirtualBox we can virtualize virtually any relatively modern edition of Windows, Linux, DOS and Solaris. The most relevant systems that we can virtualize without problems are:
- Windows (from XP to the latest version of Windows 10).
- Ubuntu
- Debian
- SUSE / OpenSUSE.
- Fedora
- Oracle Linux
- RHEL
- Linux arch.
- Solaris
- Mac OS X Server (Leopard, Snow Leopard).
- FreeBSD
- TWO.
- FreeDOS
- OS / 2
Among its limitations we will find that, for reasons of compatibility and use license, we cannot virtualize the latest macOS desktop versions. Although there are patches that do allow us to install this operating system in VirtualBox, as in VMware .
In addition, although Oracle has worked to make VirtualBox compatible with Hyper-V, Microsoft‘s hypervisor, it continues to give many problems to Windows 10 users. As in VMware. Therefore we must choose, or use this software, or use Hyper-V in Windows.
Create a virtual machine with VirtualBox
To create a new virtual machine with this program, what we must do is click on the “New” button that appears at the top of its main window. A configuration wizard will automatically appear that will guide us through the process.
The first thing we have to do is choose a name for the machine, a route of our hard drive to save it, and choose the type and version of the operating system that we are going to mount.
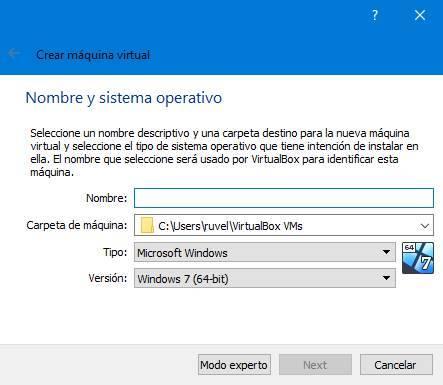
In the following steps we will configure the RAM that we want to allocate to this virtual machine, and the size that we want the hard disk to have. This virtual hard disk will be stored in the directory that we indicate.
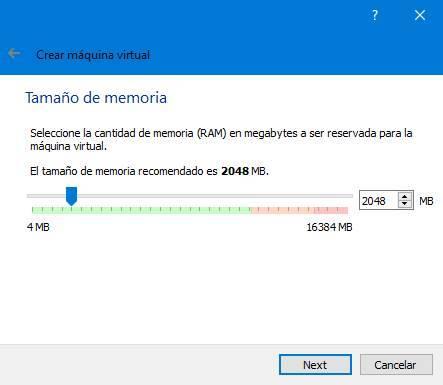
When we have specified these parameters, we will have our new virtual machine ready to run.
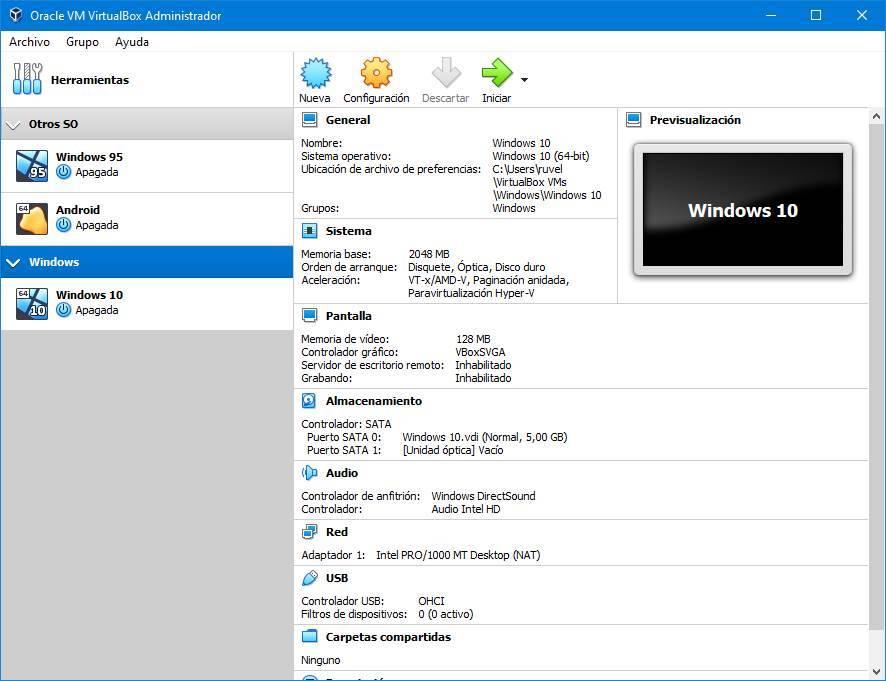
Of course, before starting it, we are probably interested in taking a look at the virtual machine configuration options. From it we can, for example, configure the memory, processor and 3D acceleration of the machine, customize the screen and graphics, storage, network, audio and much more.
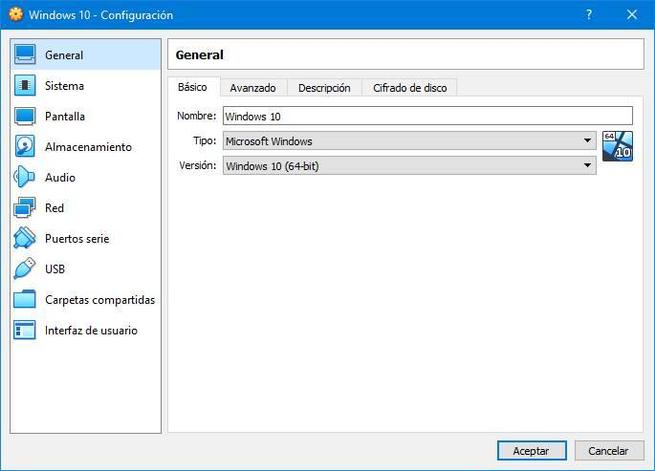
In addition, within the “Storage” section we must mount the ISO image with the operating system we want to install. When we have everything ready, we will simply start the virtual machine and proceed to install the operating system as if we were doing it on a real PC.
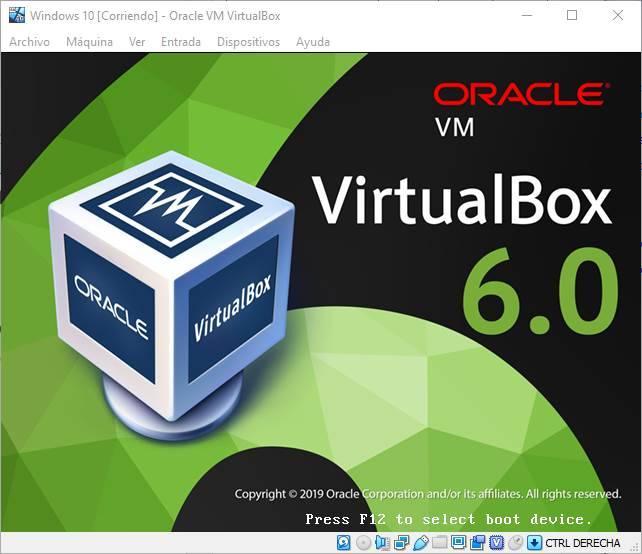
When the installation is finished, we will only have to install the Guest Additions and start using the virtual machine with the assurance that what we do in it will not affect our main system.
Download VirtualBox
VirtualBox is a completely free and open source program. Anyone can download it and use it without problems on their computer. For this we have only to access the following link and download the latest version of VMware that corresponds to our main operating system.
Once this software is installed, we can start assembling our own virtual machines. Of course, we must ensure that we have activated the virtualization functions of our processor in the BIOS. Otherwise, we can only badly virtualize 32-bit systems.