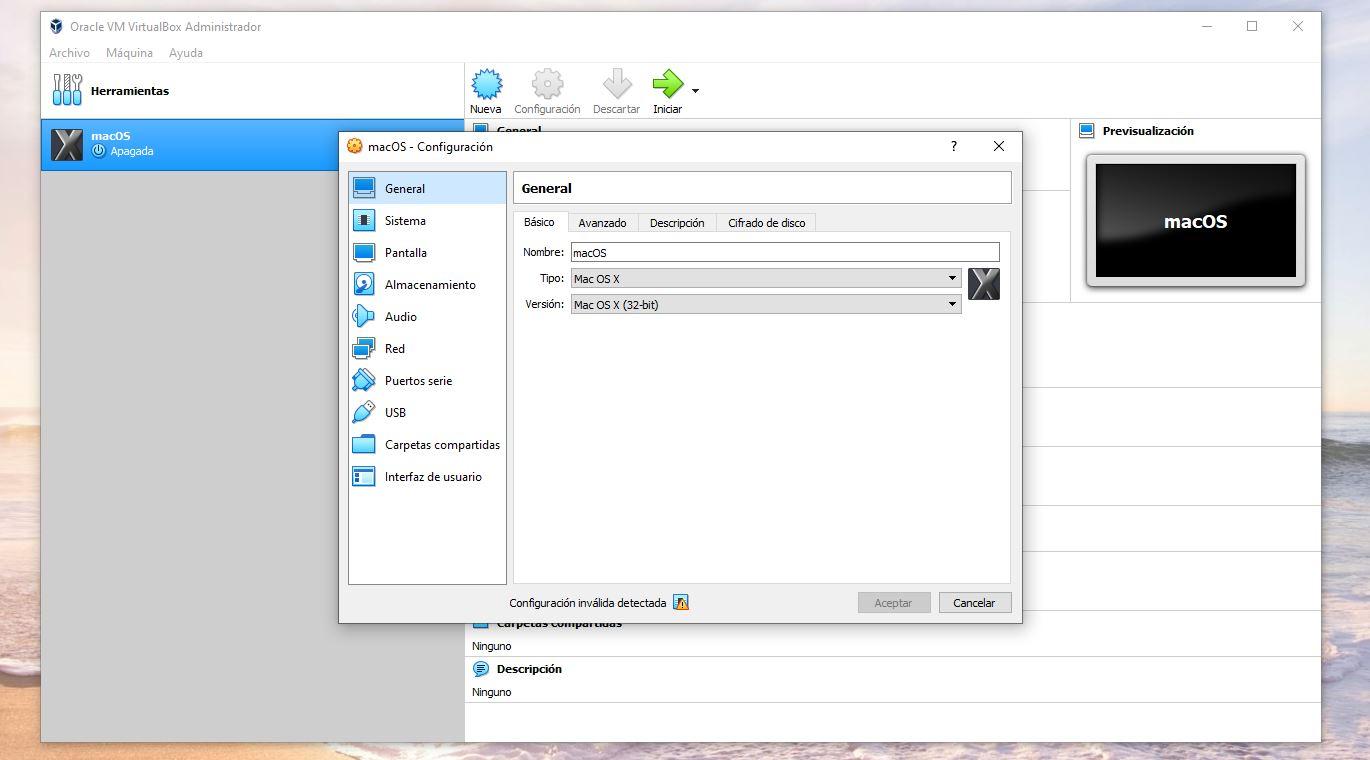We all have an operating system on our computer but we don’t always want to settle for that one. For example, because we want to use a program that does not work on Windows on our PC, but does on Mac. To do this, there are two options: change the operating system or use virtual machines. And for this there is VirtualBox, one of the most used and recommended programs if we want to create a virtual machine and be able to have another operating system on the same computer.
Oracle VM VirtualBox is a program developed by Oracle and, as its name allows us to guess, it allows us to have “guest operating systems” inside our computer with an operating system. It has been working for more than ten years and is completely available in Spanish to use any ISO image and to be able to test systems such as GNU/Linux, Windows, MS-DOS, macOS, FreeBSD, OpenBSD and more.

What is VirtualBox and what is it used for
VirtualBox is a program for creating virtual machines. And what does this mean or what is the point of creating one? As we have explained in the introduction in previous paragraphs, it is a program that allows us to use another operating system on our Windows computer without having to uninstall or remove the one we have installed. It allows us to have access to Apple or Linux programs or applications to test them or simply to see if it is comfortable and we want to be able to use it in the future. Or use a different version of Windows on our computer, even if we already have a computer with Windows installed. It can be useful out of curiosity or if you are a developer and want to test applications and programs before launching them, for example. We don’t have to install and uninstall the operating system or create partitions, but it works as a kind of simulator where we can test everything directly.
Virtual machines can be achieved with many programs, but VirtualBox is one of the most widely used , one of the most popular, and one of the easiest to use. The great advantage is that it is free, that it allows us to try all the programs that we want… although it also has a main drawback and that is that we must bear in mind that a virtual machine in this specialized software will not have the same performance as using the system original operating. The performance will be lower and it will not be as fast.
VirtualBox is a free program for Windows that allows us to create a machine for macOS or Linux. The main advantage of using this software is that there are many tutorials on the Internet that we can follow if we have any questions or problems with the process, although we will explain how to do it step by step below.
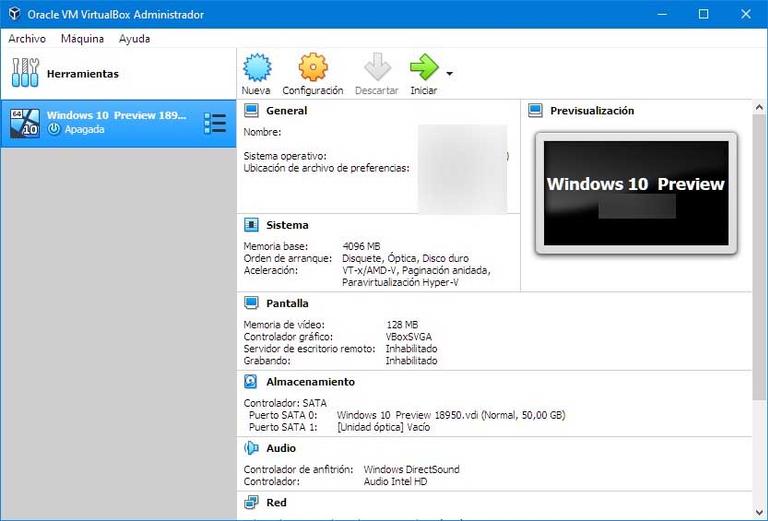
Download and install on your computer
VirtualBox is free and is one of the most used tools, as we have already said. Thanks to the fact that it is simple and free, it is one of the most widespread, but we will not miss any function. It is the most recommended if you are a beginner and it has all kinds of customizable parameters, permissions, tools and functions.
We can download the program from its website . As we can see in the screenshot below, we find a large button on the main page that allows us to get hold of the program. In addition, we can read the latest news from the main page or we can go to the “downloads” section in the left menu of the web, where we will find all the available versions to start using it, as well as a manual that allows us to know how to use it from the beginning. .
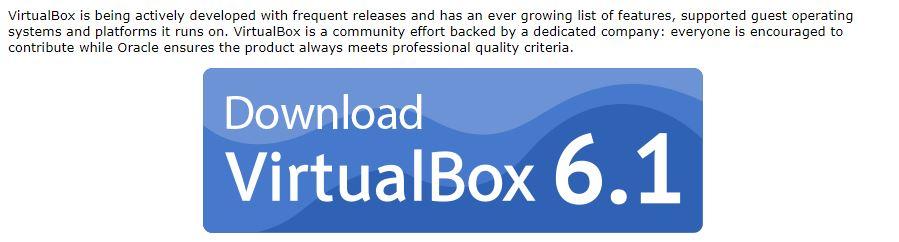
Click on the “ Download ” button on the main page and it will take us to the download section with all the available packages that we can download and install. Once you enter here, we must look for our operating system in the “platform packages” section (you will see that Linux, Windows, OS X, Solaris appears…) and download the program to start creating the virtual machine.
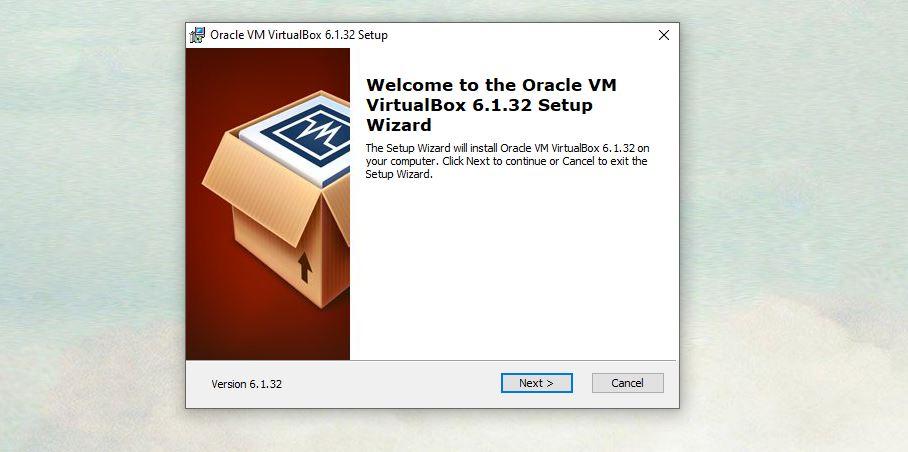
We mark or unmark the different boxes that will ask us whether or not we want to create a direct access and we follow the steps until we reach “ install ”. The installation process will then begin with a status bar that will complete until the end. When it’s done, just tap on “Finish”. You will now open the program and we will have the option to create our virtual machine.
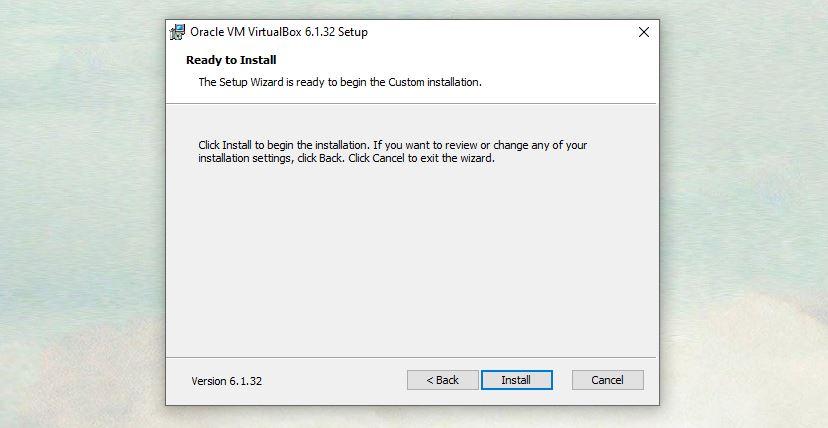
How to create a virtual machine
What we will need to create a machine with VirtualBox is to have a Windows operating system on our computer, download the program (as we have explained to you) and have an ISO image of the version of the operating system that we want. For example, an ISO image of the version we want of MacOS.
Once we have all of the above, we can create the machine:
- We install the program on our Windows PC
- we open it
- We tap on “ New ” in the top menu of the screen (with a blue globe icon that we will find right at the top of the software, as it is in the image below)
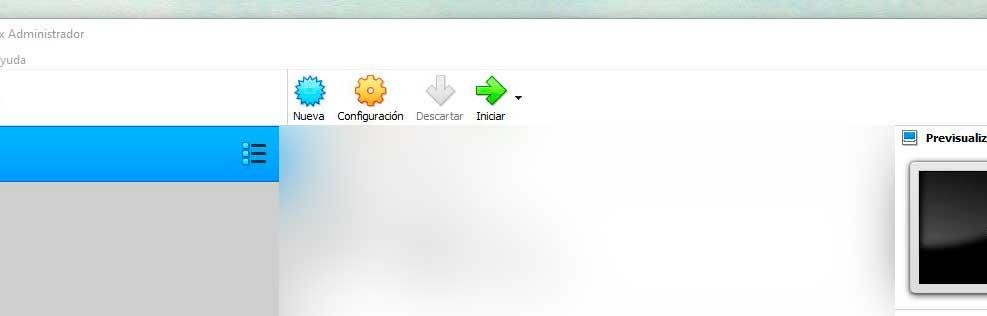
- We fill in the data it asks for: name, machine folder, type and version (we need to select a descriptive name and a destination folder for the new virtual machine, as well as the type of operating system that we intend to install on it, as you see in the picture)
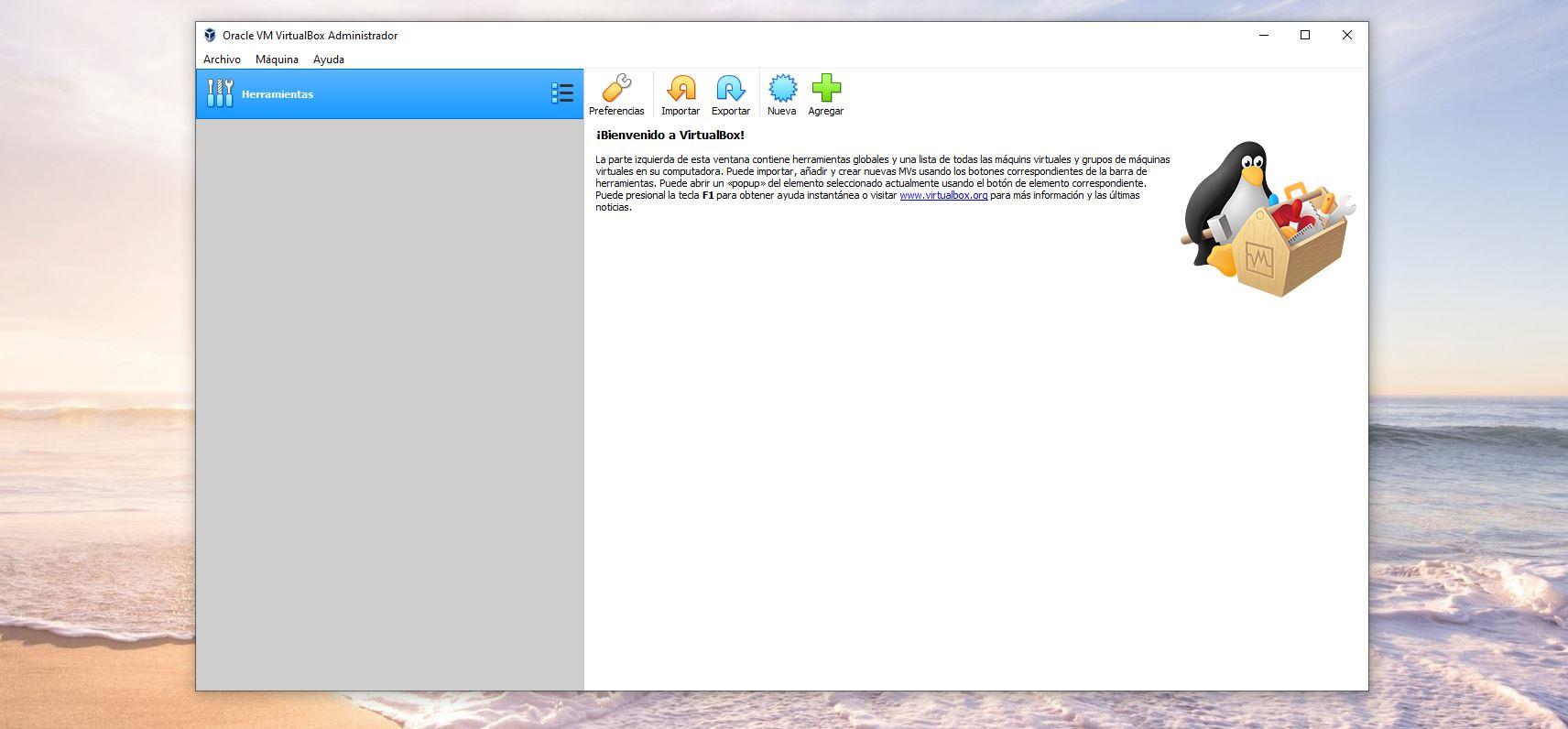
- Tap on “ Next ” (or next) to continue the configuration
We will now come to a section where we have to use a slider to choose the RAM we want to allocate to the virtual machine. The recommended is 2048 MB as we can see in the program itself, but we can choose what we want by sliding the configuration bar. The megabytes you choose will be reserved for the machine on your computer so we’ll make sure it performs well and is fast enough.
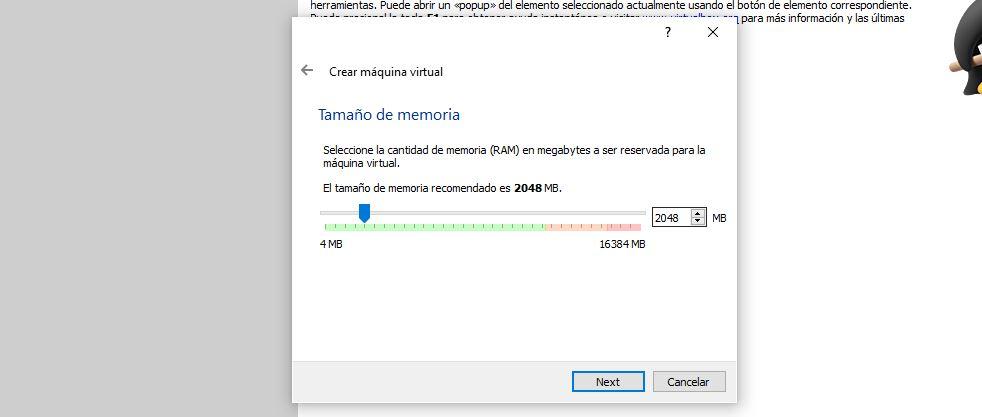
In addition, in the next step we will have to choose the size that we want it to occupy on the hard drive. The recommended size is 20 GB and we can choose to create a virtual one, not add a virtual hard disk or use an existing virtual hard disk file. Once we have filled this in, we touch on “Create”.
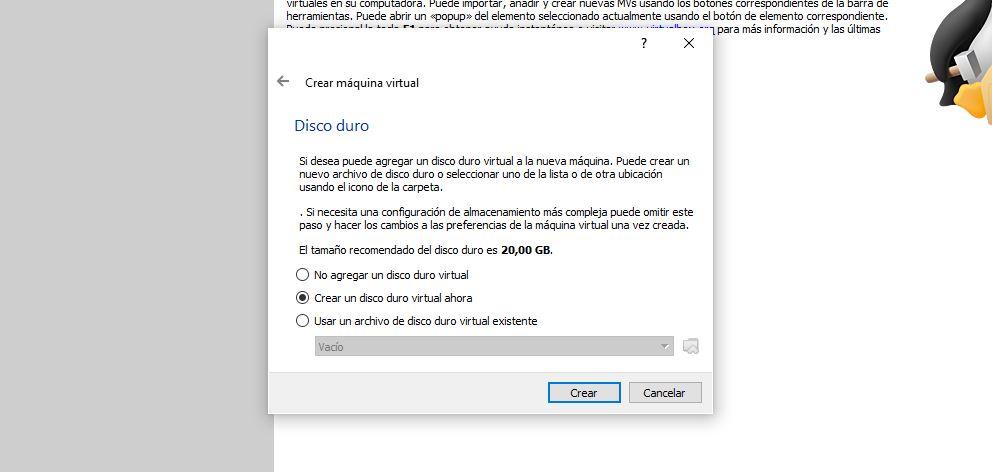
We will have already created a machine with VirtualBox. Once inside the program, we have to go to the configuration section to change the parameters that we need. We can go to the different sections depending on how we want to manage the system, storage, screen, audio, shared folders…