When we connect to the Internet from our computer, one of the configurations we usually pay attention to is the IP address. This IP allows us to identify our equipment within a network so that we can, for example, connect to it or set certain parameters on the router that only affect it. The IP can be easily changed, and therefore, if we want something that allows us to identify our computer on the network, use the IP you use, then we must pay attention to the MAC address.
Although the MAC of a computer or device cannot be changed as an IP, there are (unlawful, by the way) ways to impersonate them. So we can connect to the Internet by hiding our MAC and making the router and the local network think that we are a different computer.
What is the MAC address of a computer?
Unlike the IP address of our computer , which is a logical address used to identify our PC within the local network and that we can change it, the MAC address, or physical address, is a unique address for each device or network card in the world and that, in addition, cannot be modified.
The MAC address is associated within a read-only chip (ROM) on each network card. These MAC addresses have to respect some standards and, before they can be marketed, they must be validated by the corresponding agency, which in this case is the IEEE (Institute of Electrical and Electronics Engineers).
While the IP address allows us to configure devices that use that IP, whatever they are, the MAC allows us to always identify a specific computer. Regardless of your IP. Thus, with the MAC we can restrict Internet access to some devices, configure bandwidths and priorities on the router, open ports, configure a DHCP and much more.
How to view MAC in Windows 10
There are several ways to see the MAC address of our computer from Windows. The result of all of them will be the same, since, as we have explained, this address cannot be changed. So we can choose the method that is simpler or more comfortable for us.
Using CMD to see the MAC
If we are not afraid to use the Windows 10 CMD console, we can find out the MAC with a simple command. To do this, we open a CMD window in our session (it doesn’t have to be with Administrator permissions) and we will execute the following command:
ipconfig / all
We will see all the results related to the network card of our computer. What we should look for is a section called “Physical address”. This will be the MAC of the computer.
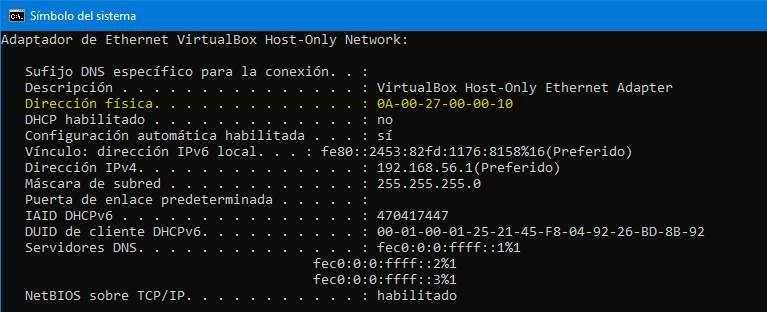
CMD has a large collection of commands to control the status of the Windows connection . We recommend memorizing them, since in more than one occasion they can be useful.
From the network properties
Another simple way to see the MAC address of the computer is from the network properties section of the Windows 10 Settings menu. To do this, we will right-click on the Windows 10 network icon, and choose the option “Open network and Internet settings”.
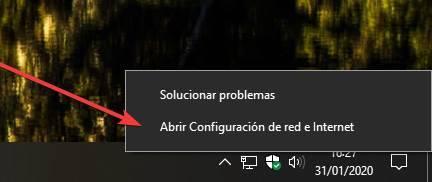
A new section will be opened with the network status. We can also reach this point by opening the Windows 10 Settings menu, from the “Network and Internet”> “Status” section.
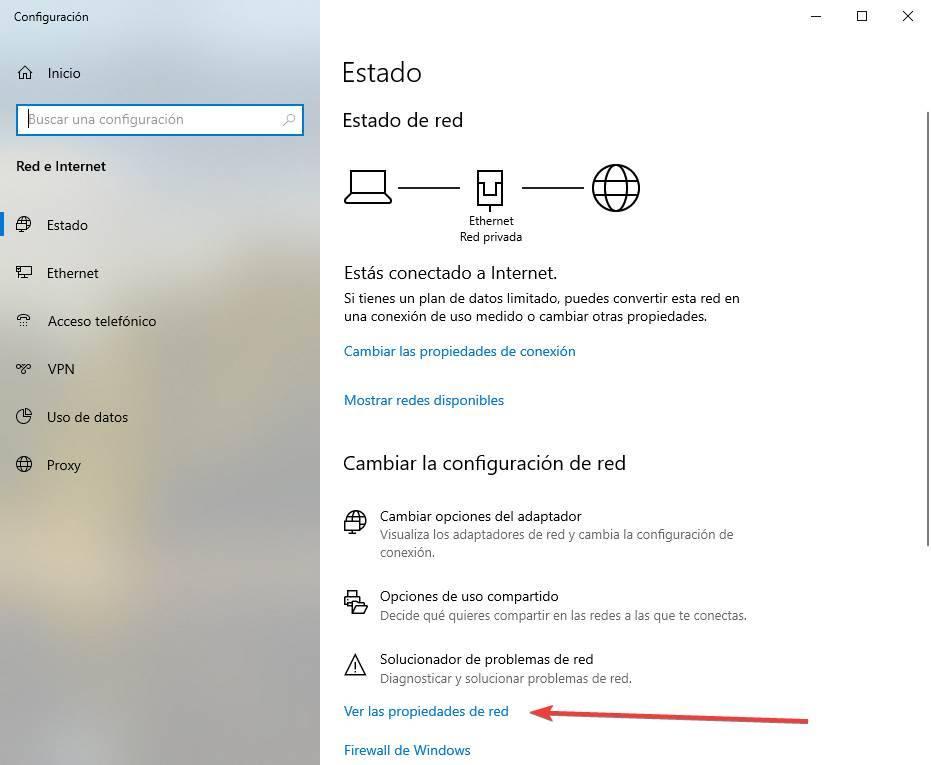
We will click on the “See network properties” link. In the new window that will be displayed we can see everything related to the network connection of our computer. The section “Physical address (MAC)” will allow us to find out what is the MAC address of our PC.
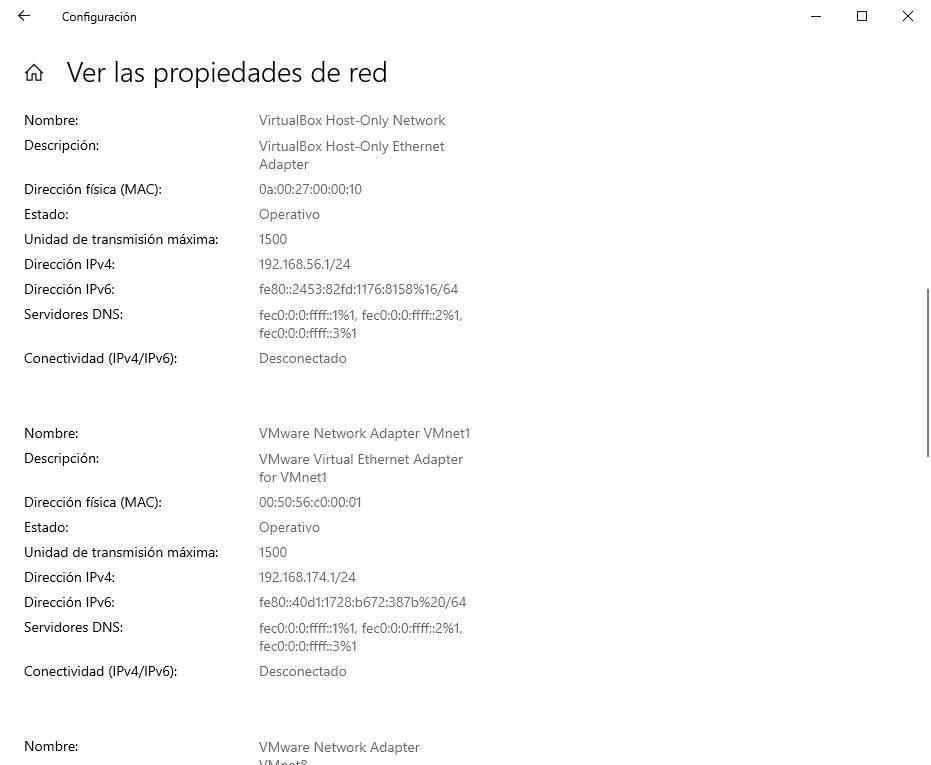
From the control panel
Another way to see the MAC of our PC is from the Windows Control Panel itself. To do this, we will look for this panel from the search bar of the operating system, and move to the Networks and Internet section> Network and Sharing Center.
Here we will select our connection and open the details screen on it. Among all the details we can find the MAC of the network card associated with that connection.
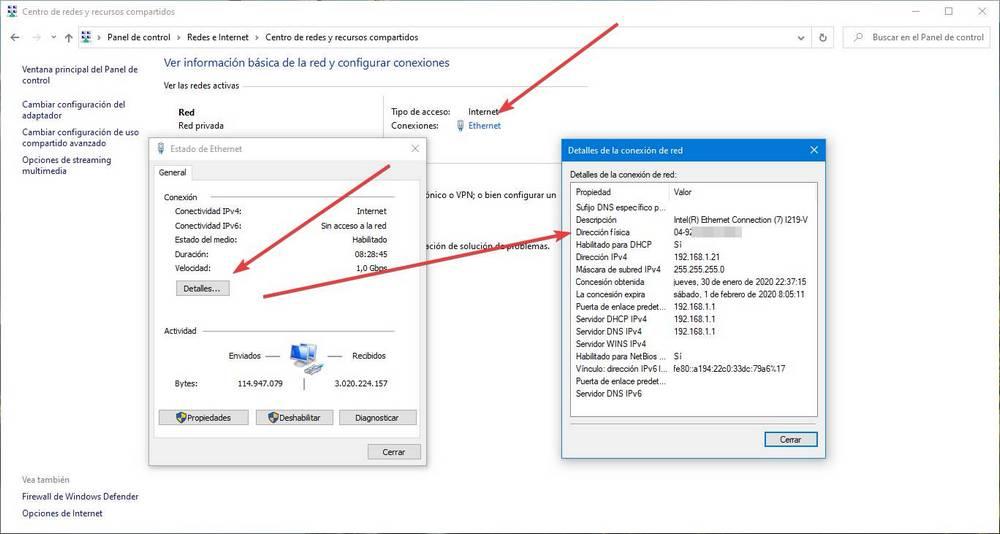
Now we only have to use the MAC to use it wherever we want. For example, to open ports on a router or configure a DHCP.