The Windows computers with which we work regularly today are valid in most cases to carry out all kinds of tasks. Thus they are worth us both to carry out professional work, and related to leisure. This means that the number of file types we deal with is enormous, so we must know how to manage them.
Windows 10 itself , which is the operating system most used at the moment on PC, presents us with several functions dedicated to this precisely. Specifically, we are referring to the correct management of files and folders, which helps us to maintain order regarding the contents stored on disk drives. For example, one of the most used and popular built-in applications here, is File Explorer.

Adjust File Explorer parameters
In fact, we use this functionality almost constantly, since it serves us for a multitude of tasks. From here we copy, move or delete all kinds of content. At the same time it allows us to carry out specific searches or take advantage of the files we have. That is why mastering an element such as Windows File Explorer can be very helpful.
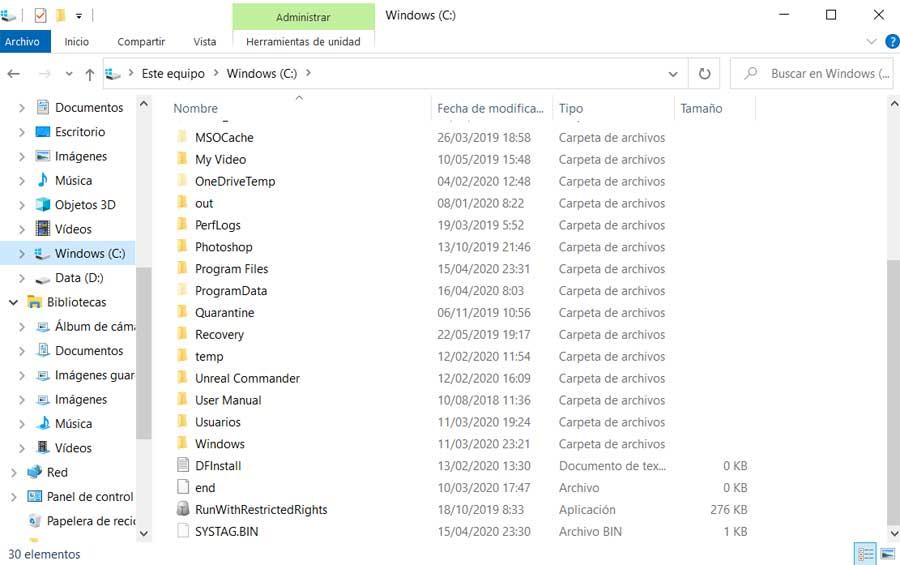
But we must also bear in mind that this powerful Windows feature has a good number of customizable parameters. Therefore, it is convenient that we configure or adapt some of them to optimize the operation of File Explorer. In fact, for example it does not show all files by default, since it hides many of those corresponding to the system , at least from the beginning.
With this, what you want to avoid is that initially the most inexperienced users can manipulate or damage basic files for the operation of Windows 10 itself. And of course, this could lead to a serious system failure , or that it does not work as It’s due. Therefore, although hiding these files initially is a good idea for this that we discussed, sometimes we may need to see them.
This can become essential to carry out certain somewhat more advanced tasks when managing and operating with Windows . Therefore, at this point, to see the hidden system files, we must configure the File Explorer for it. This will help us to see these files protected by default. At this point, if necessary, we will explain how you can achieve it.
View hidden system files in Windows 10
Thus, the first thing we do is access the Explorer as such, for example through the Win + E key combination. Once in this window, we have to go to the View menu and click on the Options button .
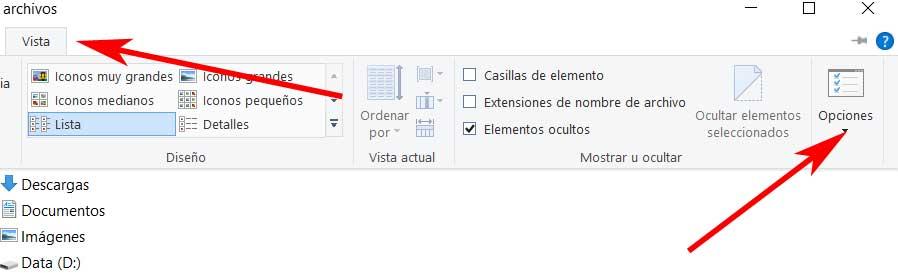
At that time a new window will appear, in which we have to go to the tab called View, where we find many customizable options. This is where we will have to find and remove the mark to Hide protected files from the operating system (recommended).
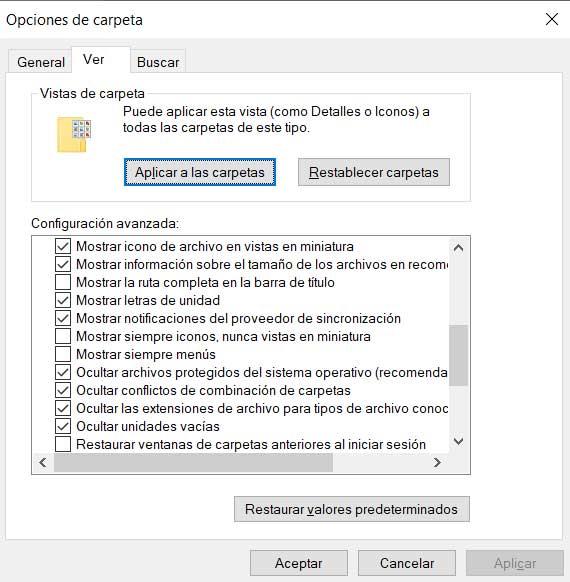
A confirmation dialog box will appear, where we have to confirm that we are sure of the change. But that is not all that we must do for the objective that we seek here. And it is that in this same options window, we must locate the entry that says Show hidden files, folders and drives, option that we mark.
To finish we just have to click on the Apply button to save the changes made and thus be able to see the hidden files of the operating system . Of course, as it is advisable to keep all this hidden, when we finish what we needed to do, the best thing is that we return to leave those options as they were in the beginning. Later we will always have the possibility to reactivate this display that we have mentioned. However, being hidden by default, we avoid possible accidents that could cause serious problems.