When we install a program, it usually creates a series of entries in the Windows registry that specify an initial configuration, the licenses and the path of its files, among other things. And as we use the programs, they keep modifying values in the registry. This behavior is very common in most programs, and should not give us problems. However, it may happen that some program malfunctions, causes problems and, when making these changes in the registry, our PC stops working correctly.
To avoid this, it is best to have control over what the programs do in the registry so that when something goes wrong, we can easily revert the changes, without headaches. And this is what RegFromApp allows us to do.

What is the Windows registry
The Windows registry is a database that exists in all versions of the operating system where all kinds of settings and parameters are stored. The operating system has its own entries created within this registry, just as programs can create their own keys and use them to store the information they want.
This registry is one of the fundamental parts of the operating system . If any registry entry is corrupted, or completely erased or part of it, Windows will not be able to directly power on. Therefore, great care must be taken when manually editing the registry or when allowing programs to freely modify the registry entries.
Windows 10 offers us no way to control what the programs we install and run do or undo. Therefore, if we want to control this activity, it is necessary to resort to specialized programs, such as RegFromApp.
Control registry changes with RegFromApp
RegFromApp is a simple program developed by NirSoft that allows us to monitor the changes that occur in the registry. We can see the changes that a specific process makes, or the changes that occur in the system while we use it normally. In addition, it allows us to export a .reg file with all the changes that a program has made (for example, when it was installed) to be able to apply them again if necessary with a simple double click.
To use this program, the first thing we will do is download it to our computer. We must choose whether we want to download the 32-bit or 64-bit version , depending on the type of program we want to analyze. The 64-bit version is not capable of monitoring 32-bit programs, and vice versa. Once downloaded, we unzip it (no need to install it; it is portable) and run it with administrator permissions.
The first thing we will see will be a window like the following one in which we will have to select the process that we want to start monitoring.
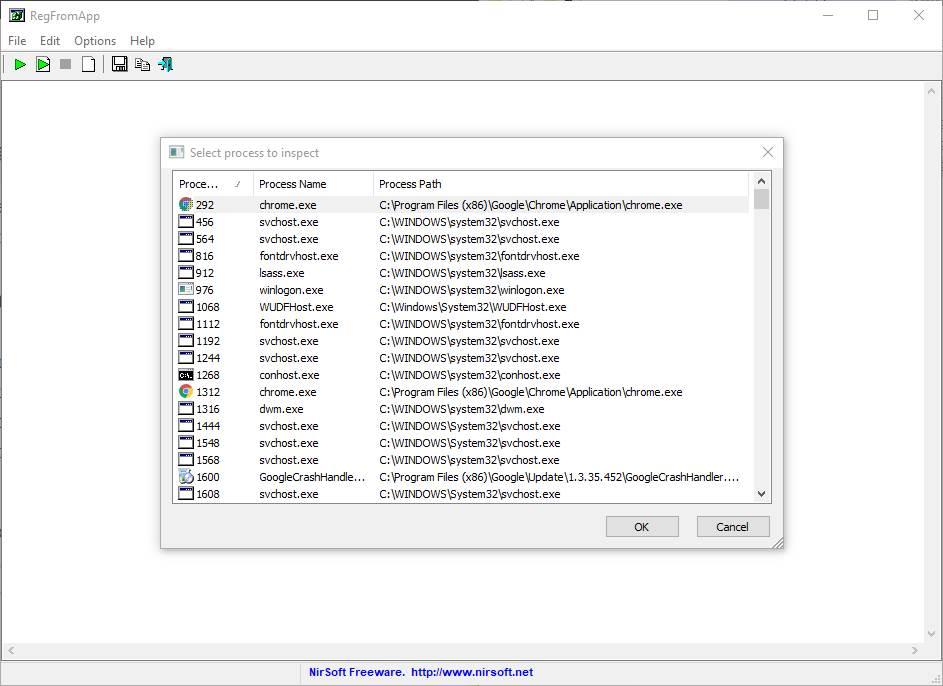
We will select the process that we want, click on “ok” and that’s it. Automatically the program will start monitoring everything the selected process does. We will not see anything, but in the main window of RegFromApp all the changes that this process is making in the registry will appear.
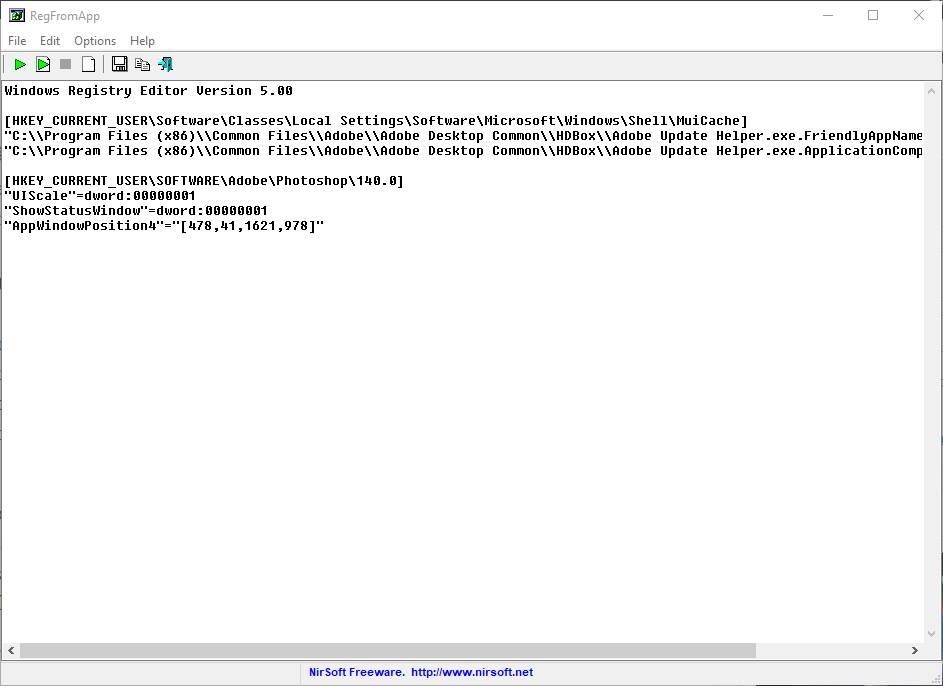
If the process is closed, the program will automatically stop its activity. But if we want to stop the program, we can find a “stop” button on the toolbar. We press it and it will stop controlling this process.
To finish, in the toolbar we can see a button that will allow us to save the changes made.
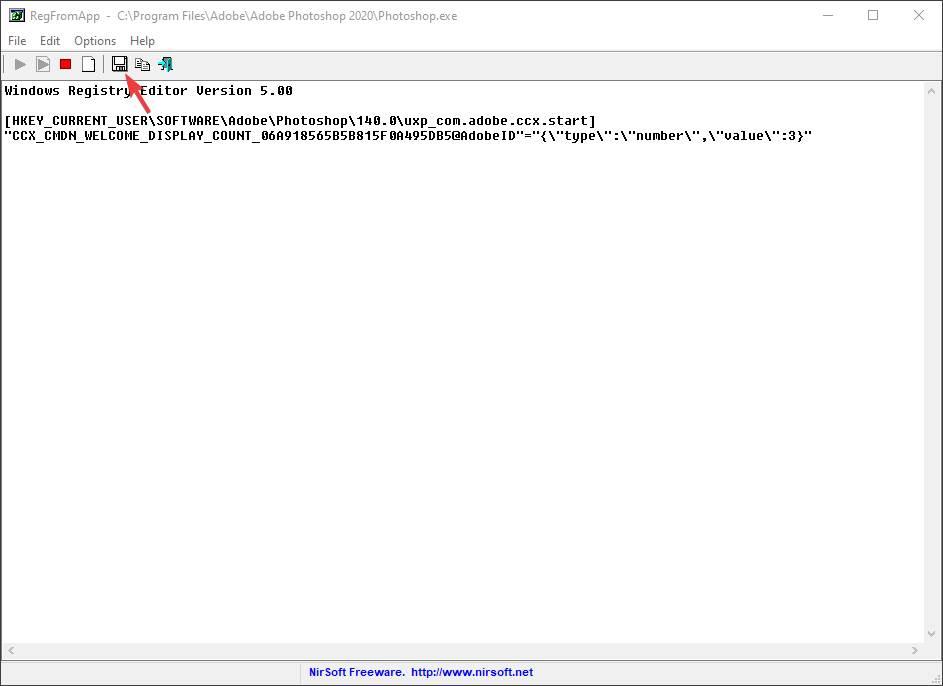
With it we can export the changes to a .REG file. In this way we will have a backup of these changes and, if something goes wrong, we can easily revert them.
How to monitor registry changes for an installation
We have seen how we can monitor the changes made by a program that we already have open. However, how can we monitor the changes of an installation? What we must do in this case is to run the installation wizard (without following any of the steps) so that its corresponding process is created.
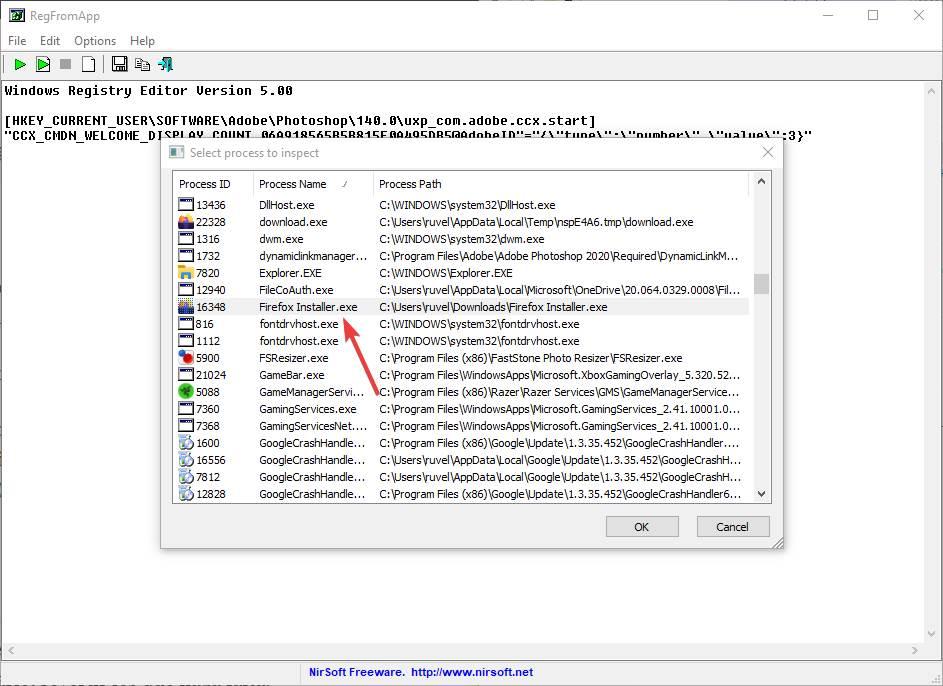
So what we should do is tell RegFromApp that what we want is for it to monitor this process. Once controlled, we continue with the normal installation of the program so that everything you do is recorded. This way, we will be able to know exactly what changes the installer has made in the registry of our operating system, save them and, if necessary, revert the necessary ones.