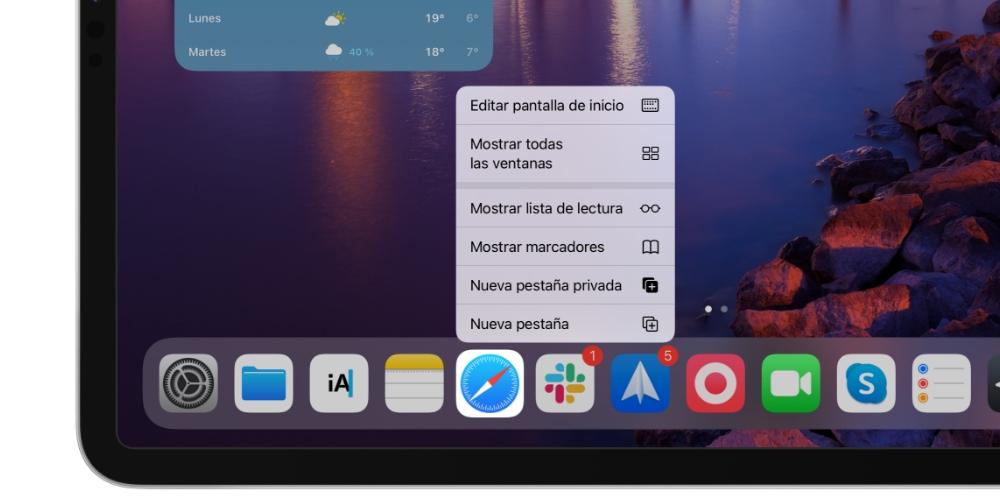Using an iPad with gestures is really simple and useful, however, it is convenient to know well all of them, their way of performing and the function they have. If you are also a newcomer to the iPad, it will be very good for you to know how your tablet is handled regardless of whether it has buttons or not. That is why in this article we tell you all about this form of interaction on iPadOS.

Are they the same gestures on all iPads?
Currently, two types of iPad coexist in the Apple catalog: those with a Home button and those that are “all-screen”, since they have smaller edges and do not have that button. Although the handling of iPadOS by gestures was introduced for devices that did not have that aforementioned button, the truth is that they ended up being enabled for any iPad. Of course, those who already had that button multiply their possibilities if we take into account that there are certain actions that can be carried out in different ways.
Actions performed with the buttons
Although we cannot consider them gestures as such, there are actions that are performed with the iPad buttons and that must be known because many of the actions they allow are basic to be able to use the device.
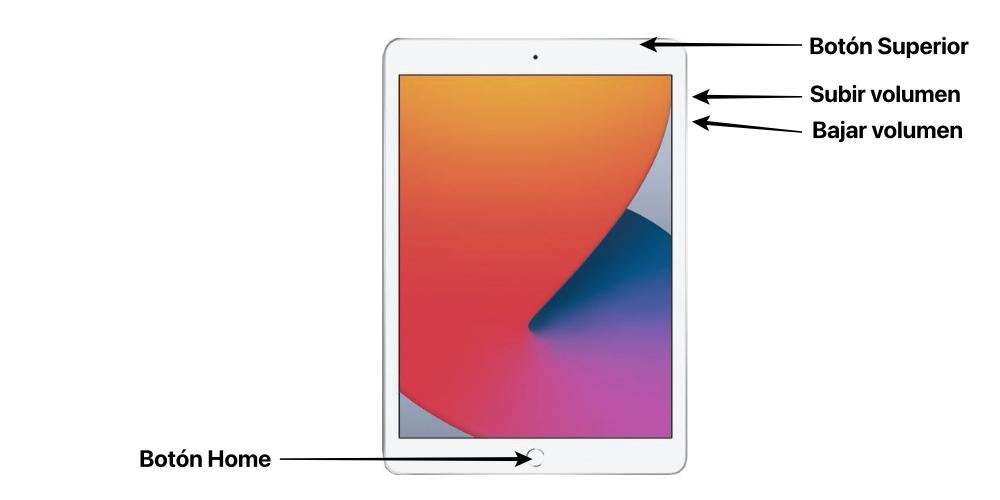

Turn on the iPad
The upper right button (if you look at the iPad vertically) is the one used to turn on the tablet when it is off, having to hold down for several seconds until the Apple logo appears.
Turn off the device
In iPads with a Home button, you have to press and hold the upper button until the “Slide to turn off” option appears on the screen.
In those that do not have a button there are several combinations:
- Press and release the volume up button, press and release the volume down button and hold down the upper button until the power off option appears.
- Press and hold the volume up and down buttons together with the top button until the power off option appears.
Put the iPad in DFU
Once the iPad has been connected by cable to a computer, a series of combinations must be made to activate this DFU mode. If it is an iPad with a Home button, this button must be pressed together with the upper one until an image of an iPad connected to a computer appears on the screen.
If it is an iPad without a Home button, you must press and release the volume up button, press and release the volume down button and keep the upper button pressed until the aforementioned image of an iPad with a computer appears.
Lock or unlock the screen
The top button will be used on any iPad to lock or unlock the terminal, although those with a Home button can also unlock it by pressing it.
Take a screenshot
To take a screenshot on an iPad with a Home button, you must press this button at the same time as the upper one and then release them. For iPads that do not have this button, the same procedure must be done, but with the volume up button and the upper one.
Activate Siri
To invoke Siri through the button, you have to press and hold the Home button for several seconds on iPads that have it, while on those that do not have it, you must press and hold the upper button.
Access to accessibility features
To access the Accessibility functions of iPadOS, these must first be activated from the settings and if so, the Home button must be pressed three times in a row to activate them quickly. If you have an iPad without this button, it must be the top one that is pressed three times for activation.
Actions that enable iPad gestures
Now, we come to the gestures of movement and access to iPad functions that are carried out from the device’s own touch screen and that, as you can see, are extremely interesting.
Return to main screen
On an iPad that has a Home button, it is possible to press it to return to the main screen, however there is another gesture to do so, which is also the native one for the «all screen» iPad. It consists of sliding the finger from the center of the bottom up.
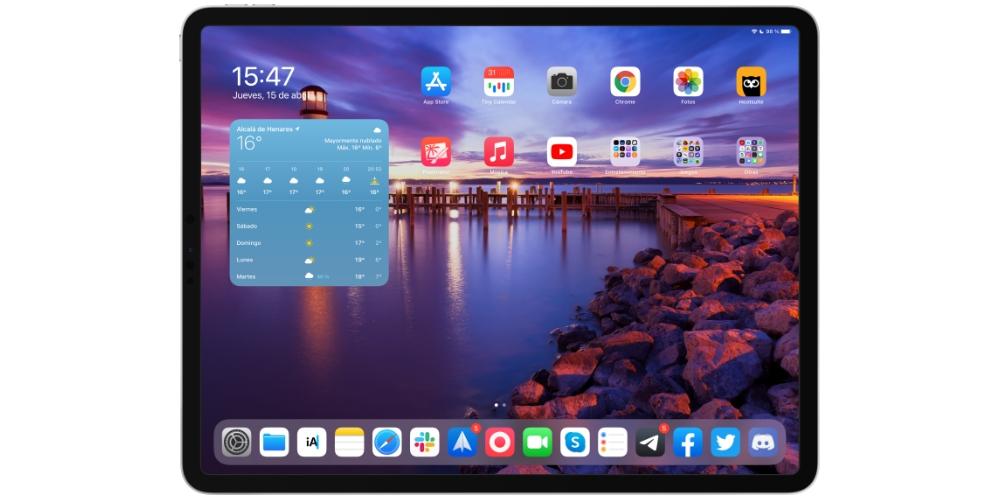
Open the control center
To access certain quick settings in the iPadOS control panel, you must swipe down from the top right of the screen.
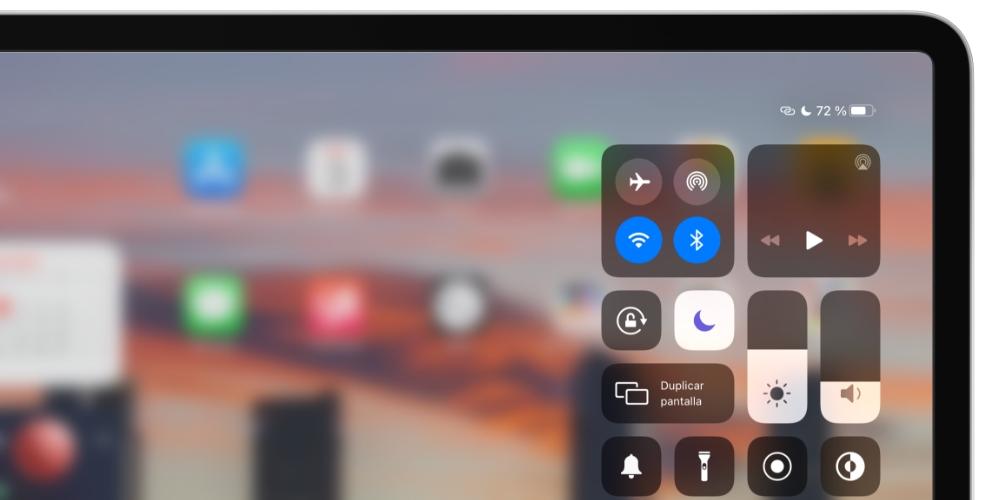
View notifications
If you want to access the notifications panel, you will have to swipe down from the top of the screen. Of course, try to make the gesture from a part that is more centered or to the right, since otherwise you will open the control center as we explained previously.

See the apps you have open
What is known as multitasking, which are the apps that you have open, can be opened by pressing the Home button twice. If you do not have an iPad with this element or you want to know another way, you should know that the gesture to do it is by sliding from the bottom of the screen to the central part, leaving the finger held for seconds in the central part before lifting it.
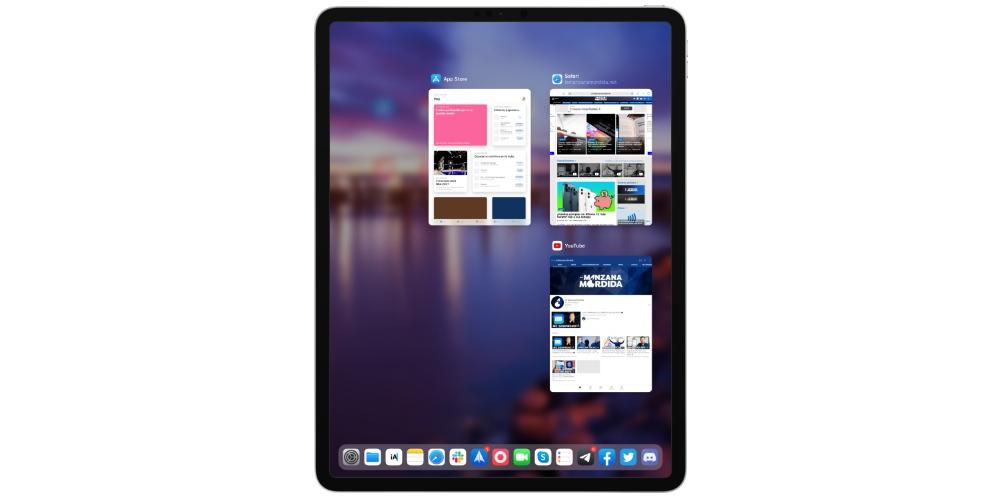
Close applications
After having carried out the previous step, the way to close windows and applications is extremely simple, since you only have to place your finger on any of them and slide upwards.
Switch from one application to another
If you have more than one app open on your device, you can quickly switch from one to another without having to leave your current location. To do this, you must slide your finger to the left or right from the bottom center of the screen. You can slide as many times as you have open apps.

Take out the dock
The application dock that we see on the main screen of the iPad does not remain on the screen when applications are opened, but it can be accessed from any of them. To do this, you must place your finger at any point at the bottom of the screen and slide a few centimeters up to make it appear, and then you can click on any application to open it.
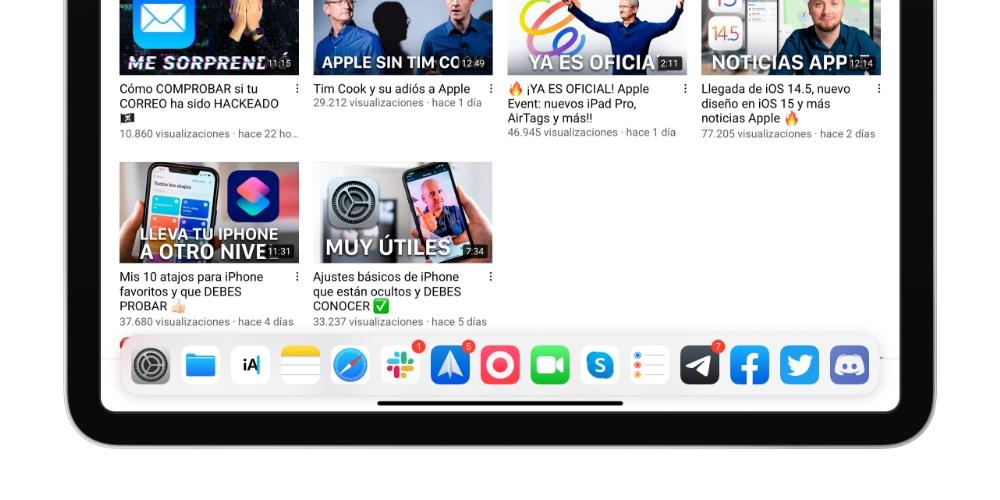
Put two apps on screen
The popular Split View mode of the iPad allows you to have up to two applications on the screen. To put two apps in this format you must have at least one of the applications in the dock and open the one that you do not have located there (if you have both in this space it will not matter which one you open first). Once that app is open, remove the dock following the steps mentioned in the previous section, keep your finger pressing the icon of the other app and drag it to the side of the screen where you want to place the application. You will already have both applications at your fingertips and you can make each one larger or smaller by sliding your finger to the left or right from the center.
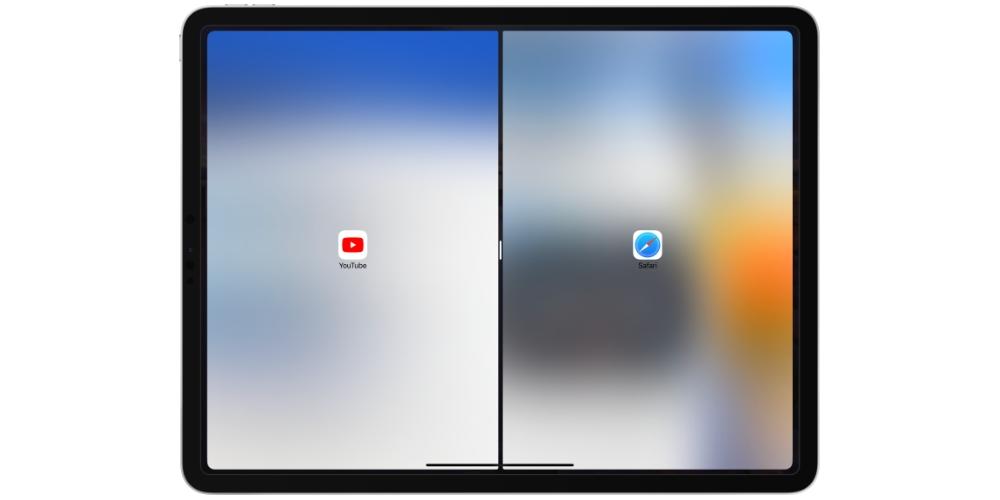
If you want to have a third application open, you will have to follow the same steps, but this time instead of dragging the icon to one side, it should be to the center. Although, yes, this app will stay in a smaller format and overlap the information of the others.
3D Touch submenus
The 3D Touch functionality consists of keeping your finger pressed for several seconds on the icon of any application to find submenus with quick access to some of its functionalities. It can also be used to preview links, messages or emails.