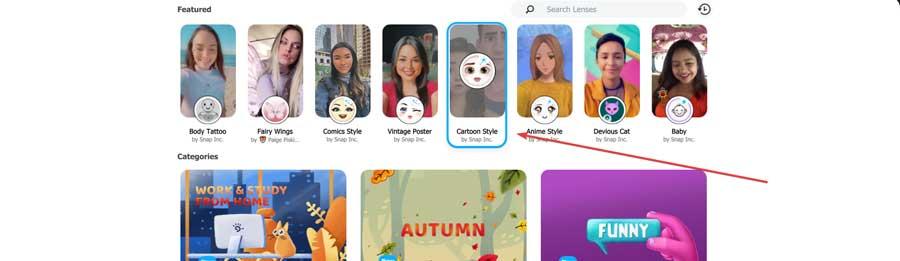Video calling applications have boomed in the last year, with spectacular growth following the onset of the COVID-19 pandemic. One of the applications best valued by users is Zoom, so its use, both personal and professional, was increased. Taking advantage of this increase in users, its developers have taken the opportunity to give it new uses and tools so that we can change the way we interact during our meetings, such as camera effects and filters.
When we talk about Zoom, we do it from a free platform with which we can make video calls. It stands out for being multi-device, so we can not only use it on our Windows computer. The app can also be used on macOS and on Android and iOS mobile devices. Among its features, it stands out for allowing meetings of up to 1000 people (100 in free mode) in HD quality , as well as screen sharing, something quite interesting in the professional and commercial field, especially for exhibitions, seminars and conferences. In addition, it has chat windows where you can exchange messages with the attendees, as well as send private messages to any of the members of the meeting.
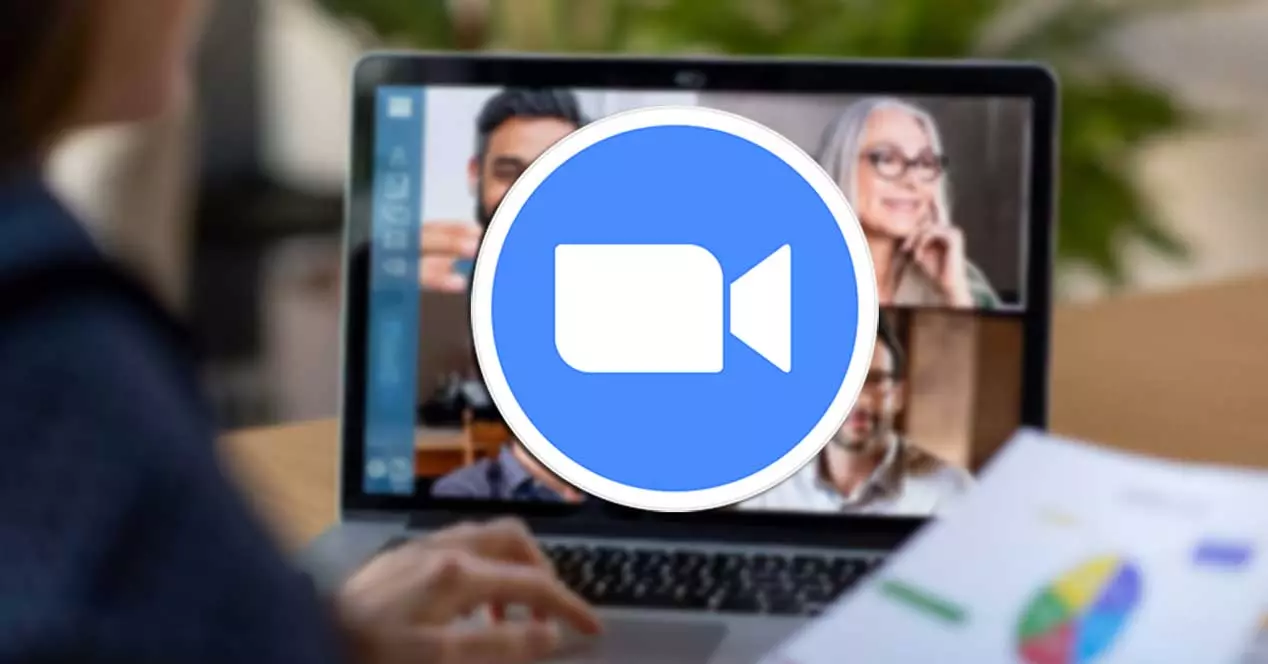
This useful application also has the ability to record video calls that we make, which will allow us to play them whenever we want and the number of times we need. In addition, in its Premium version we can carry out live broadcasts through platforms such as YouTube or Facebook Live. Within Zoom’s customization options we find its compatibility with various effects and camera filters with which to give a more casual air to our meetings with friends. We can also use it with the popular Snap Camera application to take advantage of its different filters for calls.
What are filters and what are they for
When we talk about adding filters or camera effects we are referring to the possibility of changing the appearance of everything that our camera shows, including ourselves. Filters include predefined augmented reality images that are superimposed or are part of the scenery when broadcasting a video call.
This makes it possible to add different types of elements either to our face or to the environment that surrounds us, altering reality in a way that makes the content appear more animated and fun. In general, filters usually include settings with which you can make various adjustments and modifications through the use of augmented reality. The most common changes include those that modify or retouch our face or add elements to it. For example, we can appear with a hat, a cigarette, tattoos, or different decorative elements that will surely unleash the laughter of those who see us on the other side of the screen.
Filters were originally popularized by applications such as Snapchat or Instagram. Subsequently, over time they have been extended to all kinds of applications, especially those related to social networks and video calling services. In case we use Zoom for our more informal conversations , we can add a touch of humor by discovering its own built-in filters. It also has compatibility with applications such as Snap Camera to give it an even more fun and carefree touch every time we use it.
Activate filters in Zoom
If we want to discover the filters that Zoom has incorporated by default to use them in our next meeting with friends, we will only have to perform a few simple steps. The first thing will be to open the application, in case we do not have it installed yet, we will have to download and install it from its website . Later we will log in with our username and password which will make the main menu appear.
Once in the main menu we will click on our profile photo or icon that appears in the upper right. This will make a drop-down menu appear where we must select the “Configuration” option.
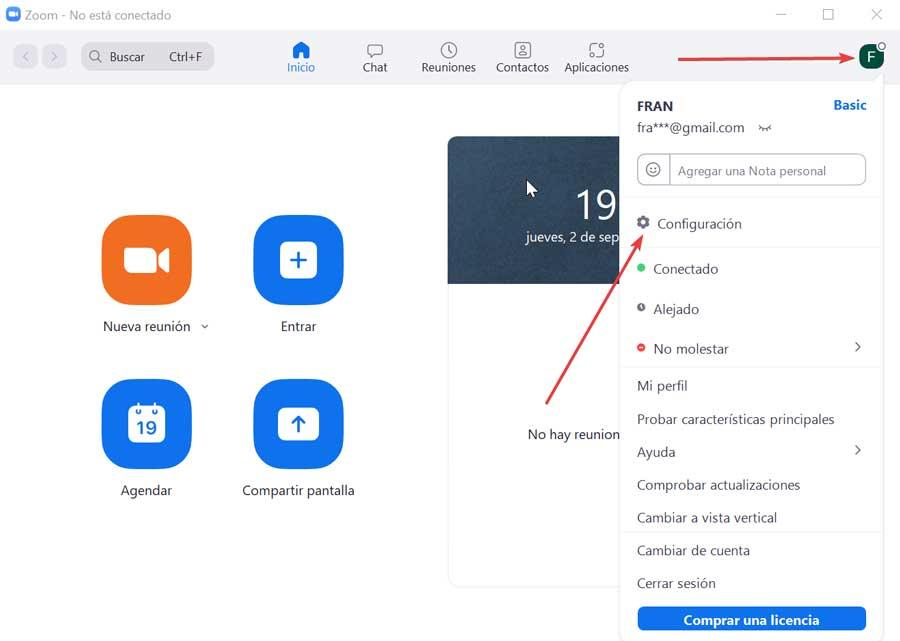
Next, in the left column we will choose the option “Background and filters”. Once selected, on the right side we can choose between two options, the “Virtual Backgrounds” and the “Video Filters” , the latter being the one that we must select.
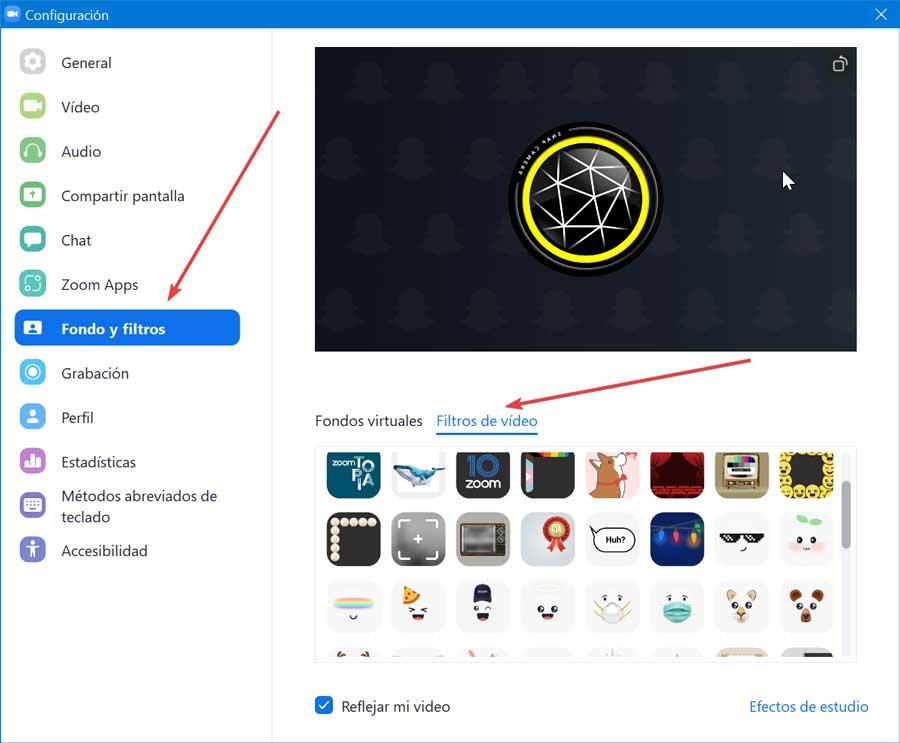
Now all the filter effects that we have available in Zoom will appear. We can change the color of the camera, add accessories to our computer, or add filters directly on our face such as a cigarette, sunglasses, birthday hat, among others. In addition, on the right side we find the option “Studio Effects” . When clicking on it, another column appears where we will find facial beauty filters that will allow us to change the color of the eyebrows, mustache, beard, etc.
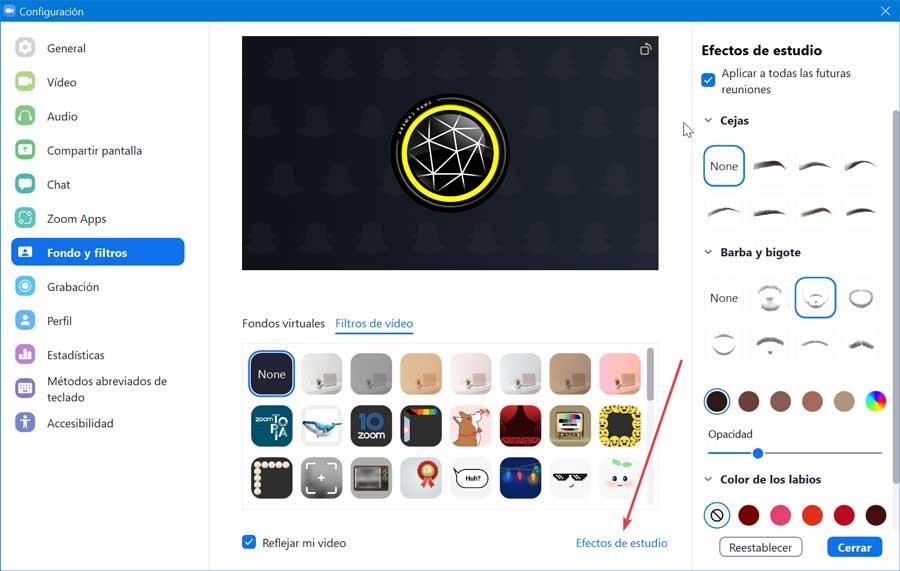
It will only be necessary to click on each one of the filters to see a previous visa of the official result. It is possible that in some cases they have to be unloaded, but we should not worry about what it occupies, its weight is invaluable. Once you have chosen the desired filter, just close the window and it will be set for our next meeting.
Create filters using cartoons
Zoom is also compatible with a fun and free app like Snap camera . With it we can create cartoons of our image to use it in our calls with Zoom. This filter turns our face into a DreamWorks or Pixar-like cartoon and is quite fluid to use, which offers us the possibility of surprising our next video call with a fun and stiff look.
To do this, the first thing we must do is download the Snap camera application from this link and install it on our computer. Later we start the application and later we start Zoom, where we will have to convert Snap Camera into its default camera entry. To do this, we must click on our profile photo or icon that appears in the upper right. This will make a drop-down menu appear where we must select the “Configuration” option.
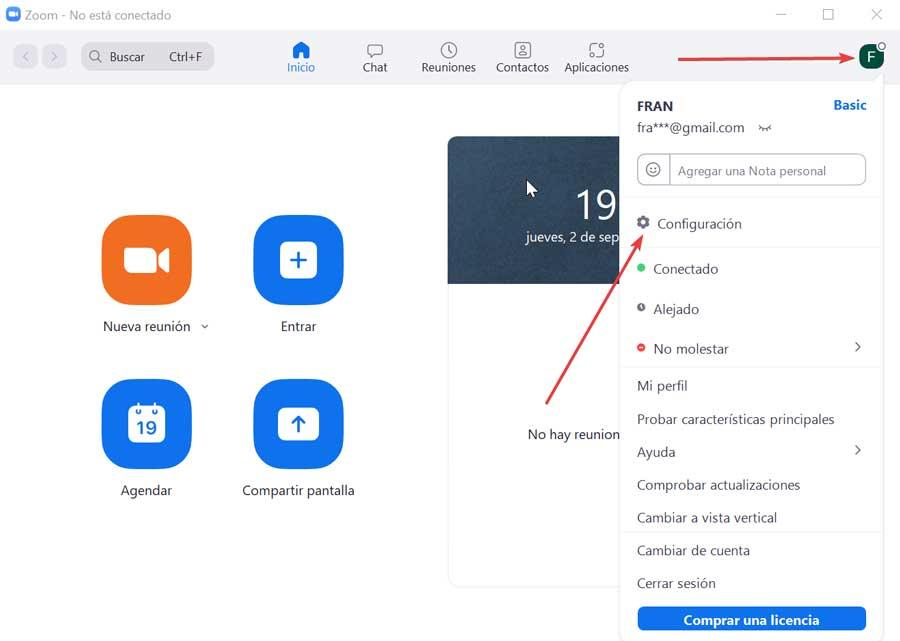
Later we select the “Video” option in the left column. Next, on the left side within the “Camera” section, we display the menu and select “Snap camera” instead of the current entry.
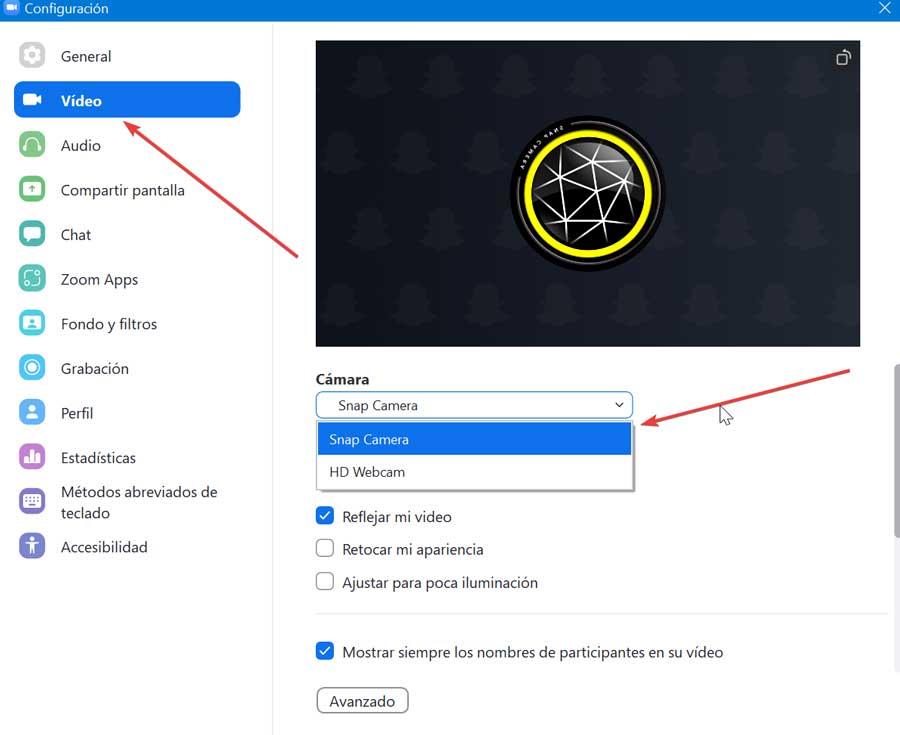
Now, in the Snap Camera application we must select the desired filter from the bottom. As we can see we have different filters, where Cartoon Style stands out, which is the one we must select so that our face becomes a DreamWorks or Pixar-style cartoon. From this moment when we make any video call with Zoom, the filter applied directly on the screen will appear.