There are several elements that have been with us for several years, even decades, and that are part of the most used operating system on desktops , Windows. The reason for all this is that despite the elapsed time, its use is still very widespread, which goes hand in hand with its enormous usefulness even today, as it happens with the clipboard.
In fact, some of these elements or integrated functions to which we refer, are so commonly used that sometimes we do not even realize their existence. This is the case, for example, of the screenshot functionality, something we use every day without hardly noticing its enormous usefulness. Well, something similar happens with the tool in which we want to focus on these same lines, the aforementioned Windows clipboard .

The clipboard, an essential element in Windows
As most of you may already know, here we refer to a part of the memory of the computer itself that Windows reserves for certain information that we keep temporarily. Here we can store all kinds of content , from a letter, a text, a photo, a video, or a large file. As we say, this is something that has been a good number of years and versions of Windows between us.
It cannot be considered or compared to the great and powerful features that have come to Windows more recently. But there is no doubt about its enormous functional utility, in addition to its continued use.
How to quickly use the clipboard
Perhaps some of you may think that defining the clipboard as essential is a bit of an exaggeration. However, it is all a matter of sitting at the PC to work and doing without the popular Ctrl + C and Ctrl + V key combinations for a while.
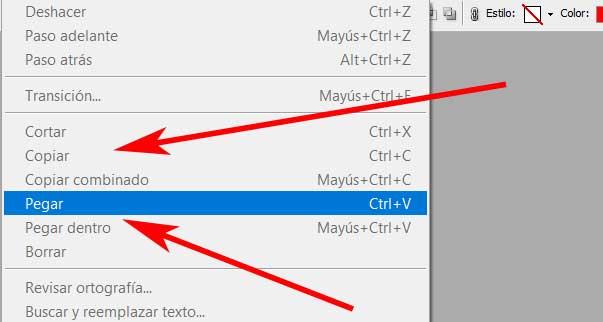
These are the useful keyboard shortcuts that allow us to directly copy and paste all kinds of content to and from the aforementioned clipboard. At the same time, most of the applications that we install and use in Windows have among their menus the Copy and Paste options that also give us access to the mentioned system function .
Also all of this can be used to move the previously mentioned elements, between different applications or sections of Windows. For example, the clipboard can be very helpful when it comes to managing the contents of disk drives from Windows Explorer. This way we can copy or move large amounts of files , at once and in seconds.
Clipboard History, one step ahead
This is something that happens regularly with most of the built-in veteran functions found in Windows itself. We mean that with the passage of time and system updates , little by little they evolve. This is also the case of the clipboard that we are talking about here. That is why now it is also worth talking about the evolution of the mythical clipboard that we find in the Windows Settings application.
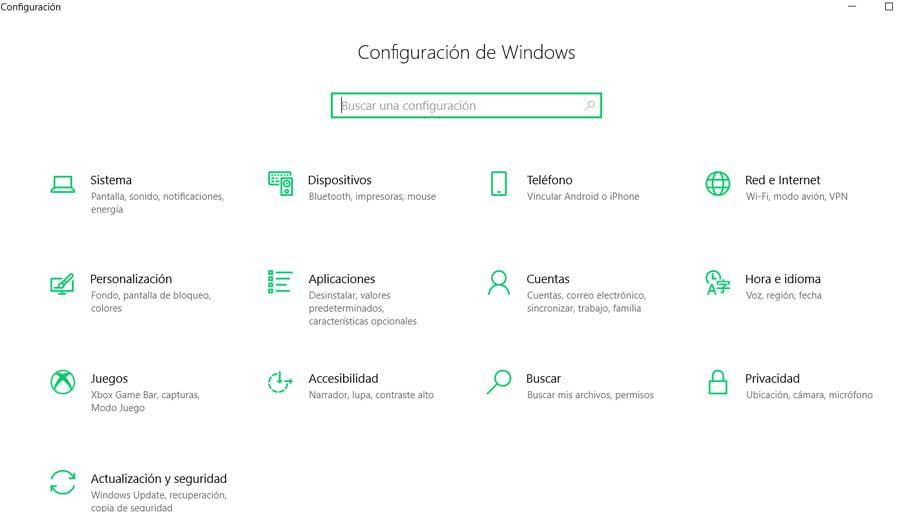
First of all we should know that this is a more advanced and current version of the Windows clipboard that has been with us for a while and that we can optionally use. As we mentioned all this we will find it in Configuration, system functionality that we access through the Win + I key combination.
Once we find the new window corresponding to the Configuration , in this case that we are dealing with we will locate ourselves in System. This will give way to another section full of options that allow us to adapt and customize various aspects of the operating system itself. Well, if we take a look at the panel on the left of this, we will see one that is called precisely, Clipboard, where we are located.
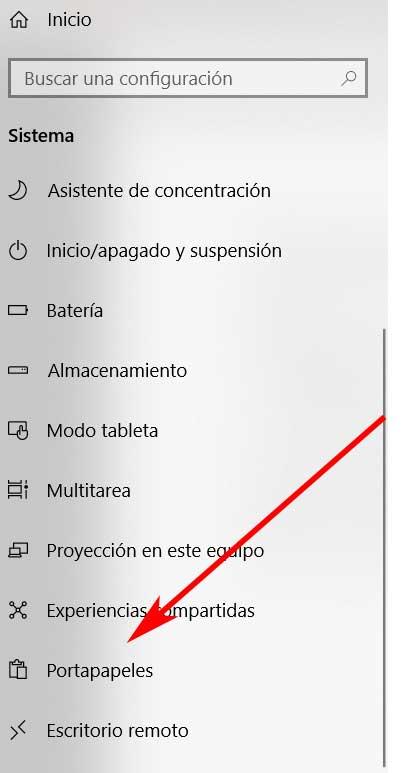
Clipboard History Features
This is where we are going to find the new functionalities that a few months ago Microsoft decided to make available to us in Windows 10 . Once we click on the option that we have previously mentioned, in the right panel, we will see what Microsoft puts in our hands. Of course, once we get here, the first thing we do to access the new implemented functions of the clipboard, is to activate them through the Clipboard History selector, which is disabled by default.
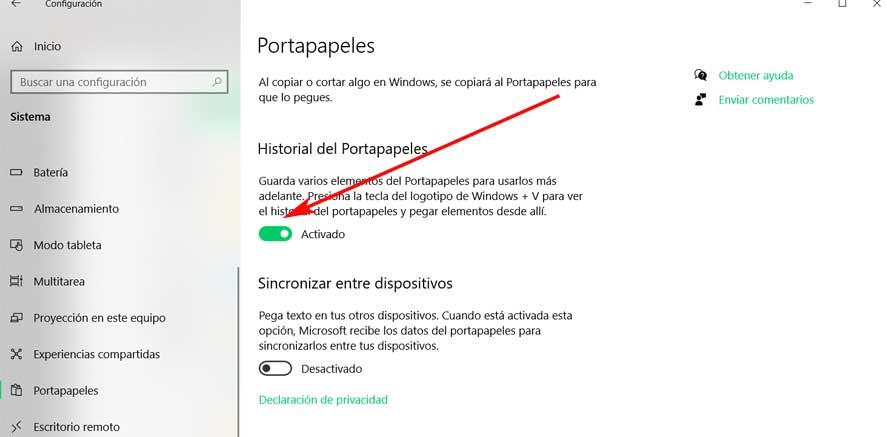
Once we have started this that we tell you, from that moment we will have the option of saving a multitude of elements in our clipboard. As it is easy to imagine, this will allow us to take advantage of content saved in the past, later. Thus, for those who make much use of the functionality, this section will serve to save certain text fragments, for example, to be used on other occasions. Of course, we must know that everything saved here is removed once we turn off the PC.
Changing the third, the other great novelty that we are going to find here, we can use it after activating the option Synchronize between devices . In this way, an automatic or manual copy of all the contents that we store on the clipboard will be made.
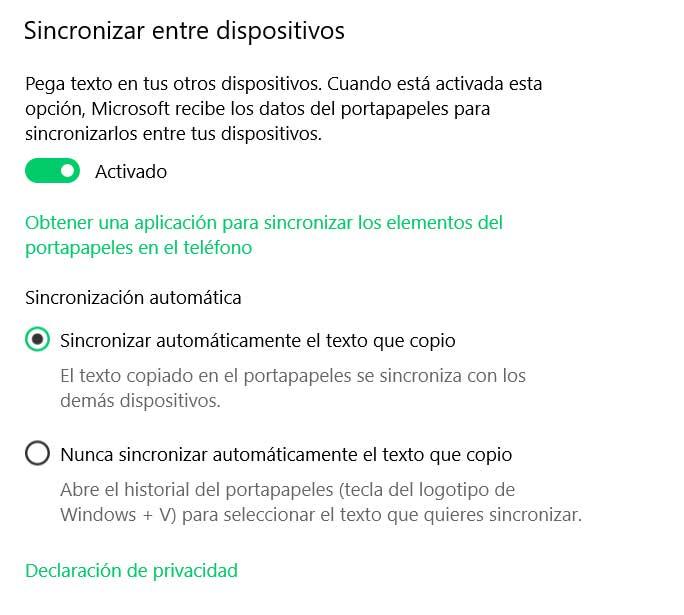
As you can imagine, this will allow us to access them from any device that uses this same Microsoft account. Of course, many users prefer not to use this modality, especially due to reasons related to privacy. And it is necessary to take into account that this content to be shared is temporarily stored on Microsoft’s servers, something that not everyone likes.
Other third-party clipboard alternatives
To finish we will tell you that to use this function of the clipboard , there are users who prefer to use external third-party solutions. These present us with some additional functions that we cannot find in the integrated Windows itself. So what they actually do is increase the initial functions of something so used. This is the case, for example, of ClipAngel , a program that we can download from this link .
The same happens with another similar proposal that serves as an alternative to the mentioned Clipboard History, we refer to the CopyQ program that you can download from here .