The remote desktop is very useful to be able to access a computer without being physically there. For example to work, study, to help another person to solve a fault that is in that computer … It can even be used to access files that we have stored on another system. In this article we are going to explain the steps to enable remote desktop in Ubuntu . It’s simple and can be very useful for those using this popular Linux-based operating system.
Steps to use remote desktop
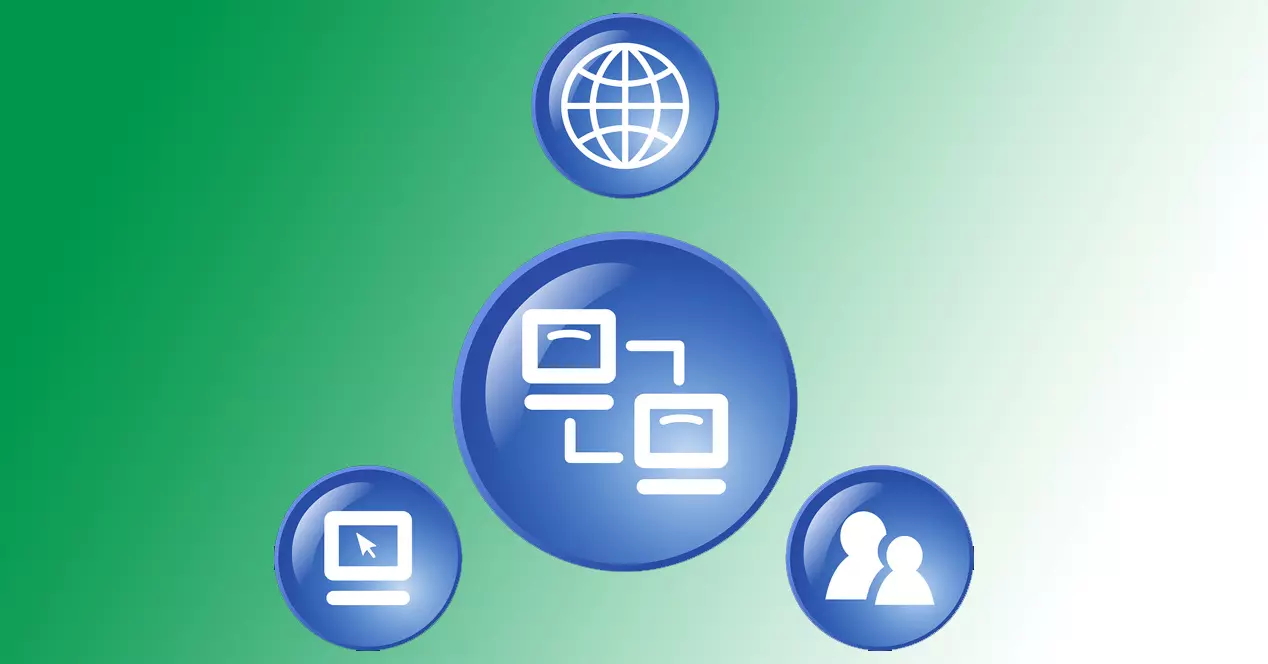
In the most recent versions of Ubuntu it is very easy to activate the remote desktop. You just have to follow a series of steps that we will explain and configure it correctly. From that moment on we will be able to access a computer screen remotely and be able to use it as if we were there physically.
Updated Ubuntu and remote client
First of all, we must have the latest version of the operating system installed. In our case we are going to test it with Ubuntu 21.10, which is the latest available. However, if you have a previous version, the process will be similar, although specific things may vary slightly.
We also have to install a remote client, as is the case with Remmina . This is what will allow you to access a computer remotely using Ubuntu.
Remmina comes installed in the most current versions of Ubuntu. If you see that it is not available on your system, you would simply have to install it. You can easily check it by clicking on the Applications Menu and looking at the top bar.

Know the data of the remote equipment
In order to correctly use Remmina and the Ubuntu remote desktop, it is necessary to know the IP address of the remote computer that we are going to access. Without this we could not enter remotely.
Keep in mind that it must be installed both on the system we want to access remotely and on the computer we are using for it. If the computer we want to enter has the latest version of Ubuntu and Remmina installed, we will have no problems.
Share from Ubuntu
Once we have all this prepared, the next thing will be to start sharing from Ubuntu. We will have to access the corresponding section and configure it so that it is available and we can access a remote desktop.
You have to go to the Applications Menu and there search for Share . It will take us to a new window. We can also enter Settings and there also select Share. We will see a new screen as we see in the image below.

There we will see that, by default, the Share option is disabled. Therefore, we will have to mark it at the top. When we do this, we will see that the possibility of enabling screen sharing and multimedia will also be activated. The one that interests us is the first.
We have to click on that option, in Screen Sharing, and check Allow connections, as we see in the image below.

Enter password
In that same window, security parameters will appear, such as setting a password . This is interesting to prevent a computer from being able to connect remotely without authenticating itself. This way we will improve security by having to enter that password to access.
Our advice is always to encrypt the remote desktop with a password. That key must be secure. It must contain letters (uppercase and lowercase), numbers, and other special symbols. All this in a random way and that we are not using it anywhere else.

We must also check the box for New connections must request access. In this case, it is activated by default, but we must verify that it is and if it is not, we simply check the box and that’s it.
Connect via cable or wireless network
It is possible to connect to a remote desktop both wirelessly and through Wi-Fi. In the box that appears below where we can put the password to access, we can also mark another option for wired connection and that is enabled.
We can choose the one we want, but the ideal for security is to access only by wire. In this way we will reduce the probability of intruders and we will be more secure.
Use Remmina
After having followed these steps and having correctly configured Ubuntu, all that remains is to launch Remmina or the remote desktop client that we have chosen. You have to click on the menu above, the one that appears next to the search bar, and select VNC from the options that appear.
There we have to put the IP address that corresponds to the remote computer. We accept and from that moment on we will be able to access remotely. In case we have configured the connection to request a password, it will ask for it and in this way we will be able to enter. If we have not entered a password, it will ask the remote computer to accept the user and it will connect.
Therefore, following these steps we can use the remote desktop in Ubunt or with the Remmina application. You just have to make sure you have the latest version of the operating system to avoid problems and that you have Remmina installed. We also recommend that this program have the latest version, as this will avoid both security and performance problems.
Additionally, in Rammina we can click on the drop-down menu that appears above and, within the options, select that it be the default application in Ubuntu. If we have more than one program installed, it is an option to consider.
Conclusions.
We can say that the remote desktop is a very interesting function that we can use in different operating systems to access a computer without being physically in front of it. In the case of Ubuntu, it is one of the available options and also very useful for its ease and also security. We have seen that we only have to configure some settings within the system and quickly be able to use it.
Regarding the remote desktop client, we consider Rammina to be ideal at the user level and for those with less experience. It is very easy to use, works well and also comes standard with Ubuntu. Likewise, you have to configure a couple of parameters as we have seen and be able to use it normally.