
Google Lens has become one of those tools that have become essential, since they help us get much more out of the native app of the camera of our Realme phone. Basically, with this Google software we can take advantage of the artificial intelligence of the mobile phone in a totally different way.
Thanks to this tool, we will be able to learn more quickly and easily the world around us and its particularities without having to access other functionalities ourselves, such as the mobile or Internet translator. And best of all, this Lens app is already integrated into many mobiles, as is the case with this Asian mobile brand. Therefore, we will tell you how to use this interesting function in your Realme and the ways that exist to access this software.
What is this Google software for?
Although it is already integrated into most Android phones, it has not always been integrated into the camera. Although luckily, due to an update of the Google Play Services that has been made, it should be fully integrated into your Realme smartphone .
For those who still do not know what Google Lens is, they have to know that it is a mobile app created by the American manufacturer, and that it is available for both Android and iOS. This software works using the camera of our mobile device. In addition, it is a tool that we can use on different occasions, since it will help us both to recognize the objects in front of us and to translate different texts from one language to another.
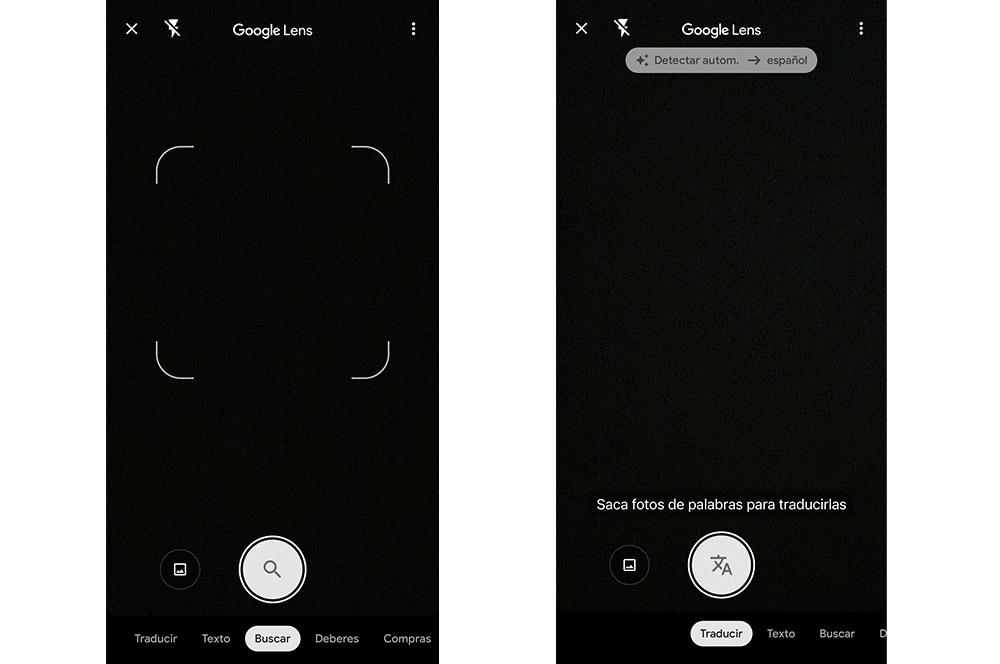
Therefore, all we will have to do is point at them with the rear sensor of our smartphone, since this tool will analyze what it captures through the camera using Machine Learning. In addition, when it comes to focusing on an object or text, the app will begin to analyze it and recognize what it is about. Once the scan has finished, it will offer us different actions. Of course, they will be related according to the type of object or text that you have analyzed.
That is, depending on whether it is an object, an animal, a plant or a simple text, it will offer us different results and actions. Even, on some occasions, this software will suggest more than one action or type of search result related to what we have scanned.
It must be clear that, to carry out these actions, this functionality needs the help of other tools of the American company, such as the search engine when it comes to finding related images or the translator when it comes to translating the images in real time. texts that we scan in another language.
How to use it in your Realme
Nowadays, depending on the age of our Realme, we can find different ways to access this tool. Although, the one that interests us at this moment is the one that is done from the camera of our terminal. Later, we will explain the other ways to use this software.
Once we are in the camera of our mobile of this brand, we will have to make sure if we have this functionality. To do this, there is a very simple way to find out. Only, we will have to make sure that, on the left side of the different zoom options that appears in the terminal panel above the shutter, the Google Lens symbol will have to appear . If this is the case in your case, it means that you have this software.
In the main interface of Google Lens you will find five different functions . The central one is the automatic one, which analyzes all the images. In addition, it will always show us the best proposals and results depending on the context of what we have wanted to analyze. If we look at both your left and right, we will have other types of searches and specific interactions.
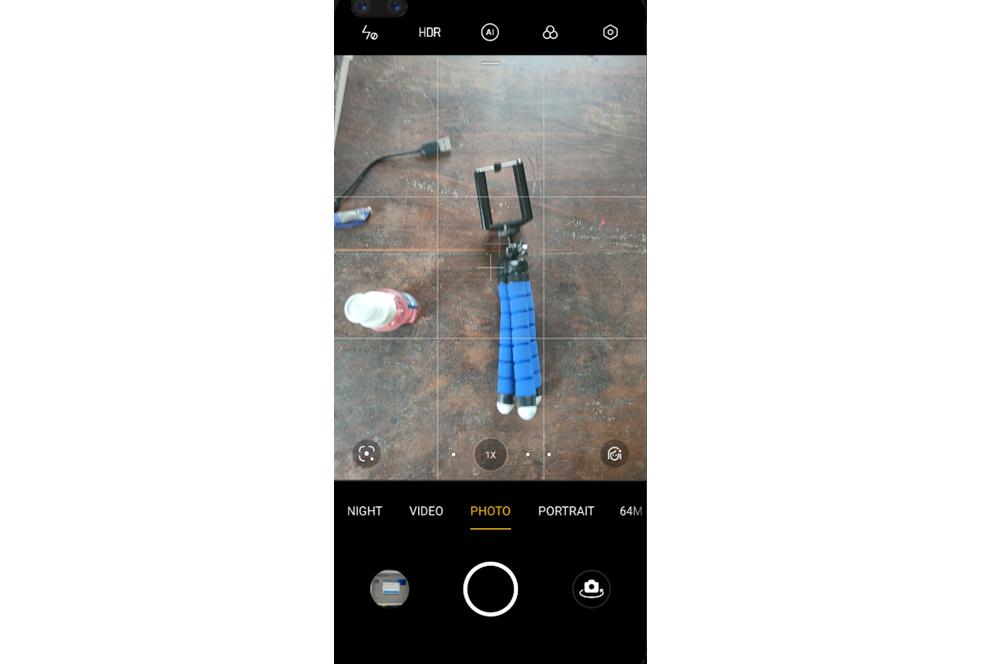
In the event that we slide to the left, we will have the options to translate a text that you point to with the camera of your Realme . It will also leave us the possibility of managing texts. But, if you decide to swipe to the right, you can manage purchases and search for different products to buy online. It even offers us the possibility of translating menus and searches related to food.
Therefore, we are facing different actions that will help us at different times of our day to day. And although each specific function has a specialty, the truth is that the generic search mode will also do these functions when you point to objects related to them.
Finally, this tool can work in two different ways on your Realme smartphone . The most common is to interact with the objects at which we point with the camera of our mobile device. However, to the left of the switch that appears on the mobile panel to take photos, an icon will appear that will allow us to use our own images that we have saved in our gallery.
Access Google Lens with your Realme
Now it is the turn to know the different ways that exist to access Google Lens from the interface of any Realme mobile . In addition, some of these options will be even somewhat faster than the simple fact of having to enter the app of the camera of our phone.
The first of the ways will be through the Google widget itself. That is, if we have this in the main panel of our terminal, we can easily enter this tool by clicking on the camera icon that will appear next to the magnifying glass. In the case of not having it, we will have to press and hold the home screen for a pop-up window to appear. Once we are in it, we will only need to select said widget.
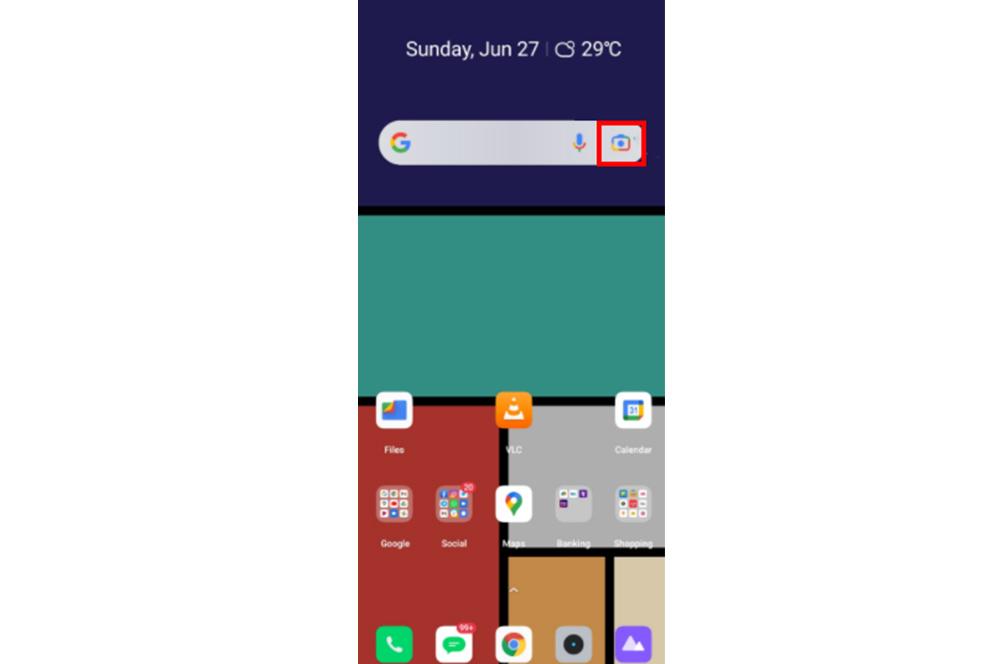
We can also access this software from the gallery app itself. At any time we can be reviewing any image and we have doubts about where we take said photograph or we want to translate any text that appears in it. For this reason, if we click on an image, we will simply have to click on the Lens icon that will appear at the top right of the panel of our phone.
Then, the third option which we have already seen will be from the Realme camera app . So we are not going to stop at this option. Last but not least, we will also have the alternative of accessing this software from the Assistant of the mobile device. To do this, we will have to activate the assistant with the necessary command and ask “Open Google Lens”.