An increasing number of users make intensive use of the PC in their daily lives, both for professional and leisure reasons. For this we use programs such as Word, Chrome, Photoshop, etc .; all trying to make life easier for us.
For this, what its developers do is implement new and more advanced functionalities for our benefit, for the users. Well, in these lines we want to focus on a highly extended program. We refer to the powerful Google Chrome web browser , the most popular proposal of this type in the world right now. In fact this is one of the most important Google projects .
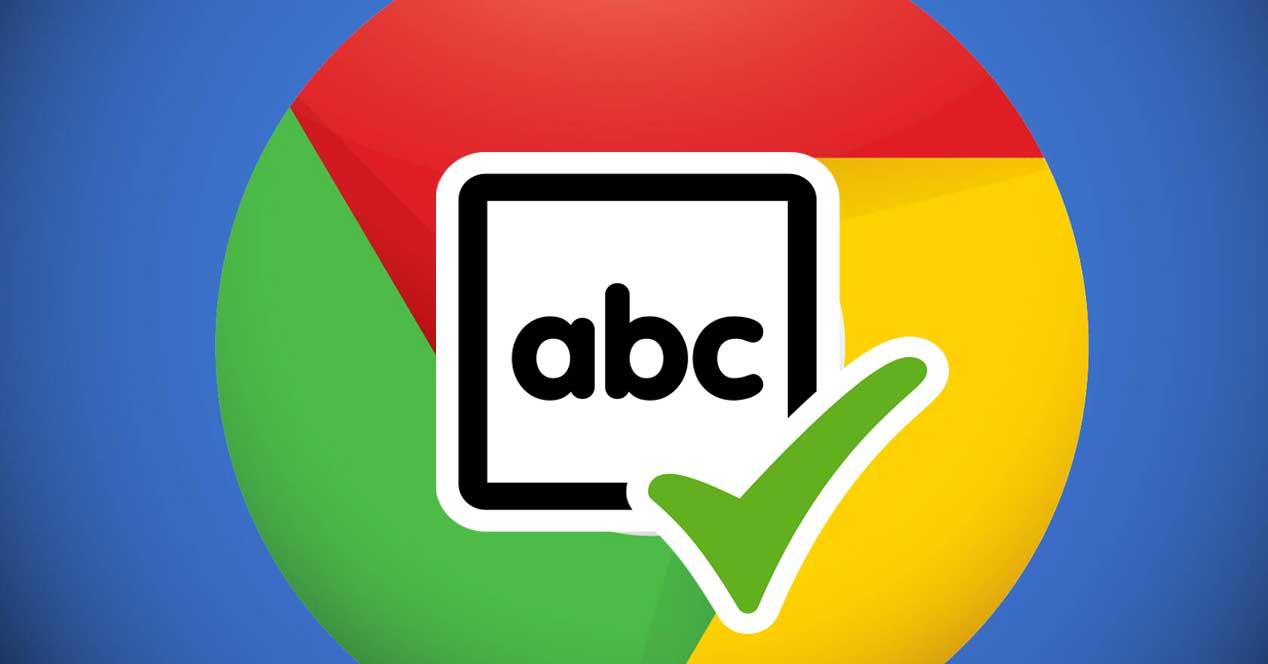
This is demonstrated in that the firm has invested a great amount of time and money to make it the fastest and safest browser in history, at least from their opinion. Other big companies like Microsoft have adopted the same engine as this, Chromium , to try to make their own browsers even better. This is the case, for example, of the new Edge of which we have spoken so much these past months.
Improve Chrome’s auto fix feature
We can say that there are many reasons why more than 60% of users opt for using this proposal from the search giant . One of them is perhaps the enormous amount of functions that it makes available to us. Well, in order to improve our experience of using the program, Google Chrome now comes with a basic spell checker and an improved one. Depending on the type of use we make of this browser, we will need one or the other, but in most cases advanced is recommended.
However, at this point it is important to know that the most basic corrector is active by default. Therefore in these lines we will show you how to activate and use the advanced corrector. Say that the latter works based on the technology used in Google searches . It is a very powerful option that can help us write better and faster while working on this program.
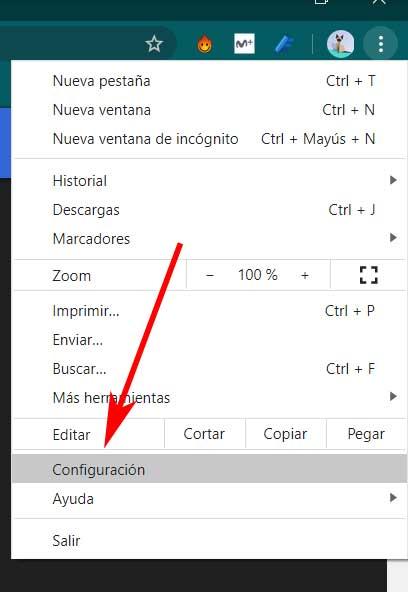
Therefore, in order to enable and use the mentioned spell checker in the Chrome browser, we will show you how to do it easily. For all this, the first thing we do is open the program as such on a regular basis. Then we click on the menu button located in the upper right corner. In the drop-down menu that is displayed, in this case we opted for the Configuration option.
Turn on advanced checker in Google browser
At the bottom of the window that appears on the screen, we will have to open the advanced settings. At that time we will already have the possibility of accessing the section called Languages , which is what interests us in this case.
Well, in the mentioned Languages section, we have to click on the Spell Check selector if it is disabled. On the other hand, in order to achieve what we are looking for here, we in turn select the Enhanced Spell Check option, which will turn blue. Of course, we must take into account, as specified, that with this active, the text that we write in the browser will be sent to Google’s servers .
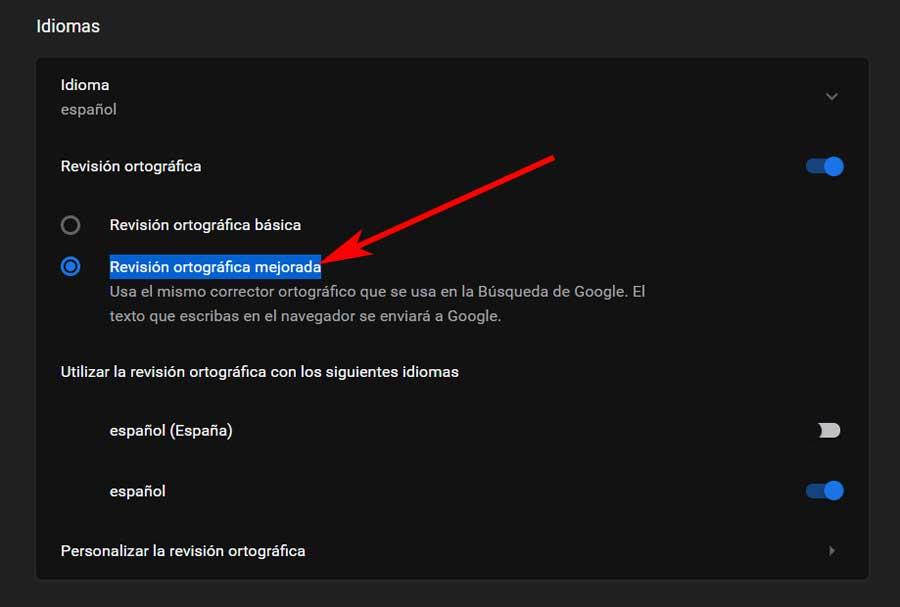
In the event that this is something that does not concern us, without a doubt the experience of using Chrome will improve significantly. This is something that will be especially evident for those who write very fast or for users with less experience . This usually leads to quite a few errors when typing, so now the program will be very helpful.