Depending on the type of data or content with which we are going to work, we opted for one software solution or another. In the office automation sector, when we have to use numerical data, one of the most common and popular solutions is Microsoft Excel.
This is a powerful program that is part of the office suite from the same firm, the well-known Office. In it, it accompanies other solutions of the importance of the Word text editor or the multimedia presentation program, PowerPoint. But as we tell you, Excel is a software especially focused on working with numbers and their corresponding formulas. Both at a functional and interface level, it offers us everything necessary to work with all this in the most efficient way.

To do this, at first we find a work desk full of individual cells that we have to fill. This is where we put the corresponding numbers, results will be displayed, we work with the formulas, we enter texts, etc. Despite all that this application is capable of providing us, we must also do our part. You have to get the most out of a software of this type, it is not easy, especially if we want to use it at a professional level.
Moreover, this organization should be especially evident in the case that we are going to work with large books and sheets . Keep in mind that this program helps us to carry out basic accounts at home, or to keep the accounting of an entire company. Precisely for all this, sometimes we find thousands of cells filled with data and formulas , or with several sheets that work together .
Better organize and view the sheets you create in Excel
It must be taken into consideration that to have greater control over the projects that we carry out in Excel, we can create as many sheets as we want. These will help us, as you can imagine, to structure the data presented here in the best way possible . For those of you who do not know, the different sheets that we create in the same book are located at the bottom of the main interface of the program.
Therefore, it may be the case that, if we work with a multitude of sheets in the same book , these can generate some confusion. Something that we must bear in mind is that an error or confusion in Excel can lead to disaster. More if we work with multiple sheets and interrelated cells. To avoid this type of problem, below we will use a couple of simple tips to work better with these elements. We already told you before that these sheets are located at the bottom of the interface and are named Sheet 1, Sheet 2, etc. To add a new one, we only have to click on the button that is represented by a +.
But of course, those correlative names can confuse us, so the best we can do is assign custom names to each sheet . In order to achieve all this that we tell you, we do not have to do more than double click on that name and type the one we want.
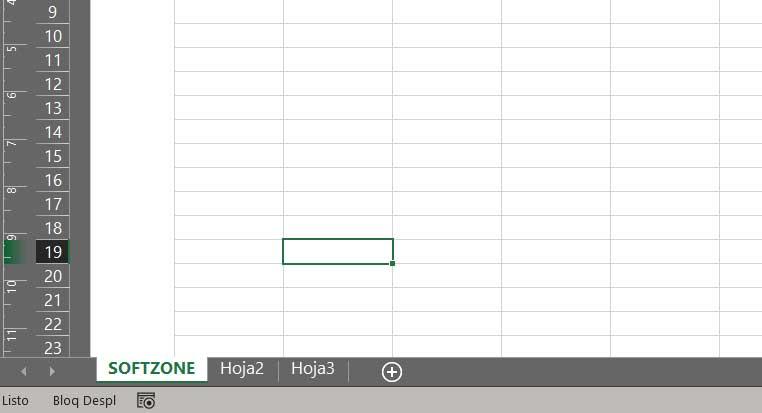
In the same way, we have the possibility of coloring the tab corresponding to each of the sheets in order to distinguish them at a single glance. For this we only have to click with the right button of the mouse on each of these Excel sheets and choose the tab Color option.