All PCs, whether desktop or portable, incorporate USB ports because they are the universal way to connect external devices. However, there are times when the USB ports do not work properly or deliver poor performance and become a real headache, so in this article we are going to tell you what to do if you have a problem with the USB ports in your team.
The symptoms that you may suffer and that indicate that a USB port does not work as it should can be several: from not recognizing any connected device until it does not work at all, passing through that it gives poor performance especially when storage units are connected to it. The causes can also be diverse, and go through failures at the hardware level until they are simply too dirty, so let’s see what we can do about it.

Check the physical status of the USB port
When one or more USB ports on your PC are giving you problems, the first thing you should do is check their physical condition. It is quite easy, especially when it comes to the front ports of the box, that by not using them they have been filled with filth that prevents the device that we connect from making good contact; Likewise, it is not difficult in USB ports that are always connected that have suffered physical problems due to accidental jerks or blows, so it does not hurt to check their status thoroughly.
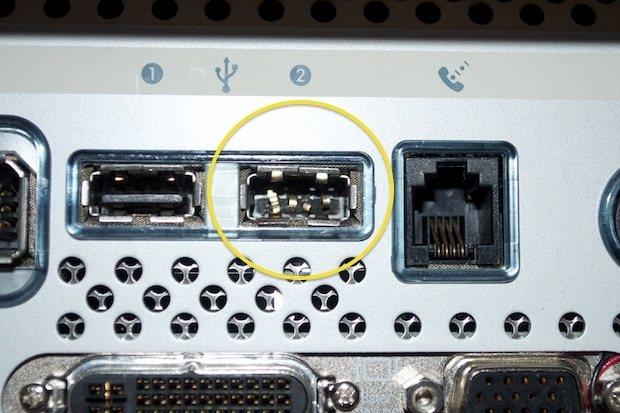
Obviously, if you see that the USB port is dirty, you should proceed to clean it carefully, using a clean cloth and a flat screwdriver to remove the dirt accumulated inside, but we repeat the fact that you must do it with great care so as not to damage anything. (and obviously with the PC turned off and disconnected from the power). You can also help yourself with a spray of compressed air.
If the USB ports that are giving you problems are the front of the box, check that the connection to the motherboard is correctly connected and that the cables are in good condition. Try to disconnect them from the board and reconnect them, since especially when the problem is poor performance, sometimes an unstable connection has a lot to do with it.
Now, if there is physical damage to the port itself as in the (extreme) image that we have put above or you notice that the connector “dances”, then you have a serious problem and it is quite likely that that USB port has already been destroyed and you have than to discard it or change it for another. In any case, do not despair, because there are more things that we must verify before giving it up for lost.
What does Windows say about the USB port that gives poor performance?
There are times when the fault of the problems or poor performance is not the USB port itself but the drivers, and this can happen especially after installing the operating system, after updating the chipset drivers (when installing the operating system the chipset drivers, which contain those for the USB controller, are also installed automatically as a general rule) or after a Windows Update update, so it never hurts to see what the operating system detects when you connect a device to the device. USB port.
To do this you must open the Device Manager (right click on the Start button -> Device Manager) and in the window that opens, check what appears under the “Universal serial bus controllers” section.
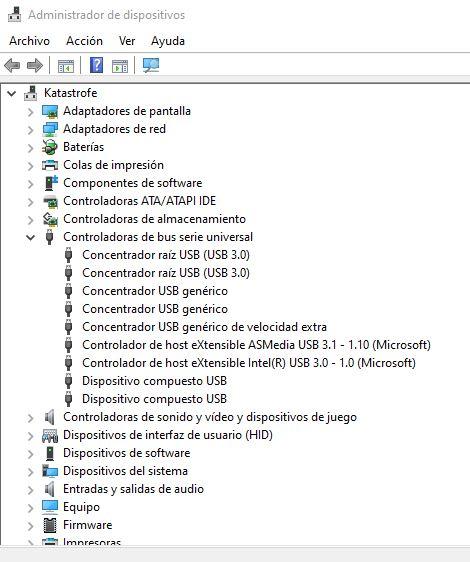
If any of the items in this section appear with a yellow exclamation mark or a red X, there are problems. The simplest thing you can do is right-click on the problem item and select the Uninstall option; then restart the computer, and Windows will try to reinstall the driver again.
If this does not work, check that you do not have Windows Update updates pending to install, and it also does not hurt to check on the website of your motherboard manufacturer that there are no updated chipset drivers. However, if even with this the problem persists, do not despair yet, because it may be that a USB port does not work or that it has poor performance and that Windows detects it as correct.
Make sure you have the power settings correctly
Power management in Windows works very well, but it is not perfect and in fact there are times when it gets quite wrong if we do not configure certain parameters and let the software decide what to do with the hardware independently. We are obviously referring to the USB selective suspend option, one of the options built into the operating system that allows Windows to disable USB ports when it detects that they are not in use to save power.
To check this setting, go to the Control Panel -> Power Options, and in the window that opens click on “Change plan settings” in the plan you have selected at that time.
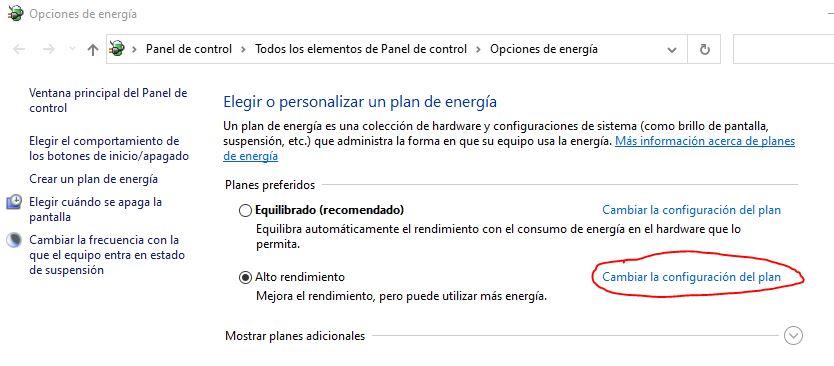
In the window that opens, click on “Change advanced power settings” and a new window will open, in which you must find and display the “USB settings” option and deactivate the USB selective suspension option.
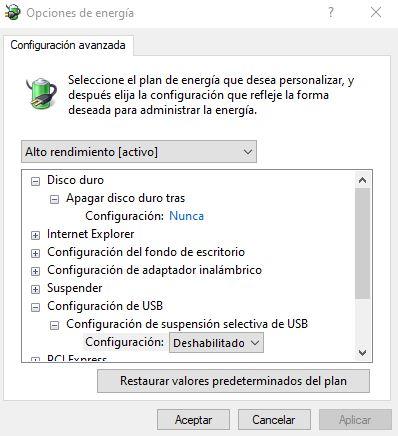
Having this setting disabled prevents Windows from “shutting down” the USB ports when they are not being used, as this setting puts these ports to sleep and sometimes they are not able to function again until you restart the computer.
What to do if the USB continues to give poor performance or does not work?
If there are no obvious problems with the physical port giving you poor performance or not working, it is potentially possible that it has completely gone bad and you need to find a workaround. In this case, we recommend either discarding the port or purchasing a powered USB hub connected to a port that does work; If it is all the ports that give you problems, it is possible that the chipset does not work well and that you will be forced to change the motherboard, although you could also choose to buy a PCI expansion card with USB ports.