As in any operating system, it is very important to make sure to download and install the new updates that are released for Ubuntu. These updates may include new features, security fixes or improvements in quality, stability and performance to allow us to fully enjoy this distro. Therefore, it is always recommended to update Ubuntu , as well as all its software, so that we can take full advantage of the potential of this free operating system.
Updating Ubuntu is a very simple task and, of course, completely free. Below we explain everything we need to know about these updates in order to carry them out.
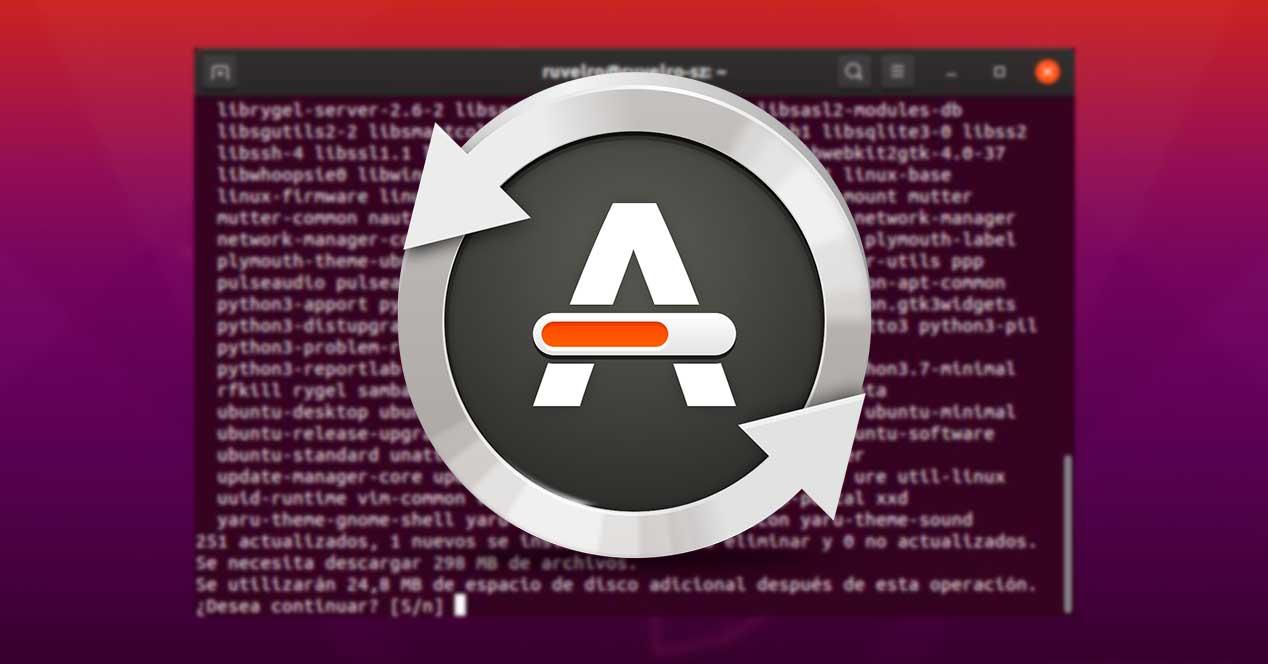
What should we know before updating Ubuntu
There are two different types of updates. The first of these are quality and security updates, as well as new package versions. This allows us to have our Linux distribution always up-to-date, as well as all programs, without changing versions. And the second of the types is the version update . Every 6 months a new version of Ubuntu arrives that we can install, or not, according to our preferences.
The LTS versions of Ubuntu have a 5 year support. This allows us to stay in this version and receive quality and security updates during this time without having to install new versions. These LTS versions arrive every 2 years. And the new normal versions arrive every 6 months and have a 9-month support. If we use the non-LTS versions we must go through all of them, since if we do not we will stop receiving patches and corrections very soon.
Updates from Linux distros, such as Ubuntu, are usually very fast and stable. Nothing to do with Windows. However, it is always recommended to back up the most important data in case something goes wrong. Although if something fails, we can always resort to a Live distro to access the file system and recover the data before formatting and installing Ubuntu from scratch.
Configure Ubuntu updates
Before starting with the updates as such, let’s see how we can configure these updates to adapt them to our needs. To do this, the first thing we must do is, from the desktop of our Ubuntu, open the search engine (we can access it by pressing the Win key on the keyboard) and type “Software and updates “.
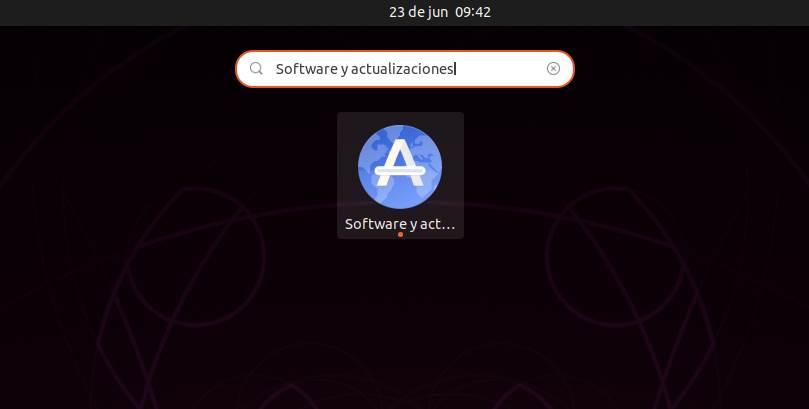
A window like the following will open, from which we will be able to configure the repositories, manage the controllers and much more.
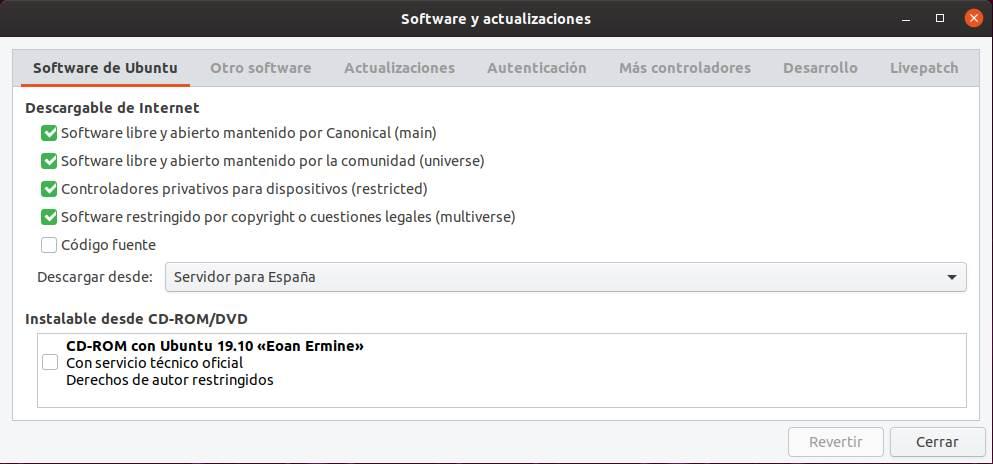
What we are interested in is configuring the updates. To do this, we will click on the “Updates” tab and here we can see all the options that we can configure related to updates.
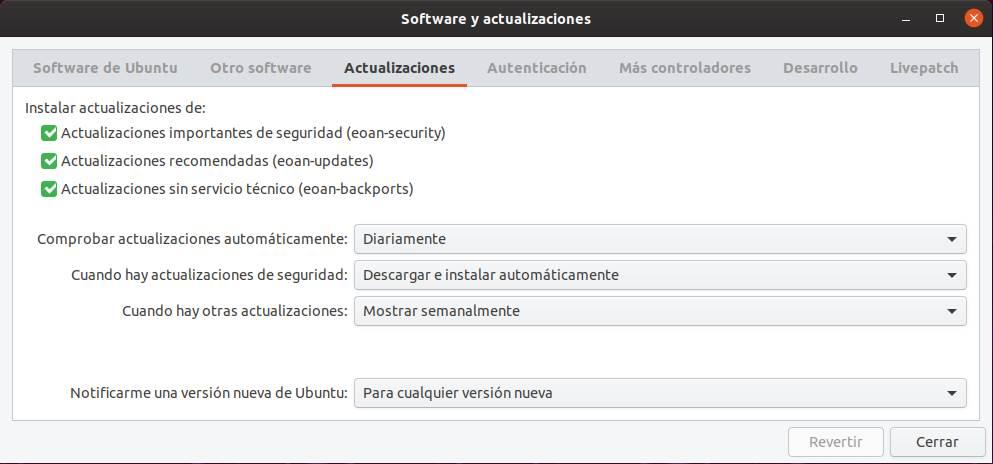
By default, Ubuntu is configured to receive all updates from the distro. Also, it will check for new updates every day by default. In the event of security updates, they will be downloaded and installed automatically. And the other updates (packages, programs, quality, etc.) a window will be shown a week to download them.
We will also find an option in this same window that will allow us to choose what we want to do with the new versions of Ubuntu. We can receive warnings every time there is a new version of the distro, see warnings only with the LTS versions or never show warnings.
LivePatch helps us not have to restart
If we use an LTS version of Ubuntu (the ones that have 5 years of support) we will be able to use a feature called “LivePatch”. This feature allows you to update Ubuntu to install critical and security updates in Live mode, that is, without having to restart. It is totally free (up to 3 PCs) and can be activated from the settings that we have just seen in the previous point, in the “Livepatch” tab.
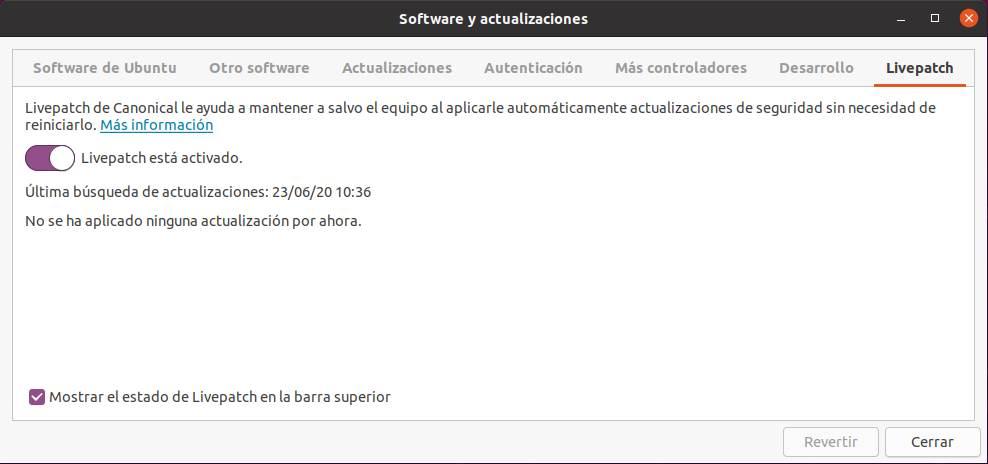
We can learn more information about this service at this link .
Install new patches and packages
Ubuntu, like other operating systems, receives updates on a regular basis. These updates may be new versions of the packages or programs that we have installed, or security or quality fixes for the Kernel or the internal components of this distribution.
For our Ubuntu to work properly and to be able to enjoy it to the maximum it is necessary to make sure we are always up to date. And for this it is necessary to check, download and install the new versions of the packages.
We can do this in two different ways:
From Terminal
Of course, Ubuntu allows us to download and install new updates and new packages from your Terminal. To do this, we run a terminal window on the distro and execute the following command, which will update the software lists:
sudo apt update
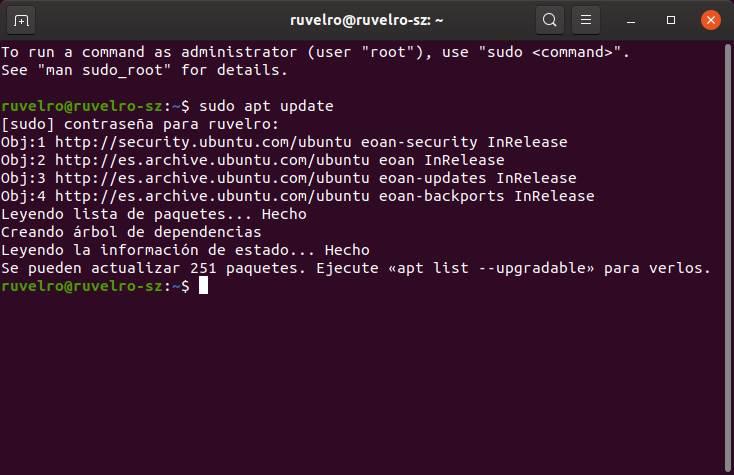
Then we can start downloading and installing the packages. And for this we will execute:
sudo apt upgrade
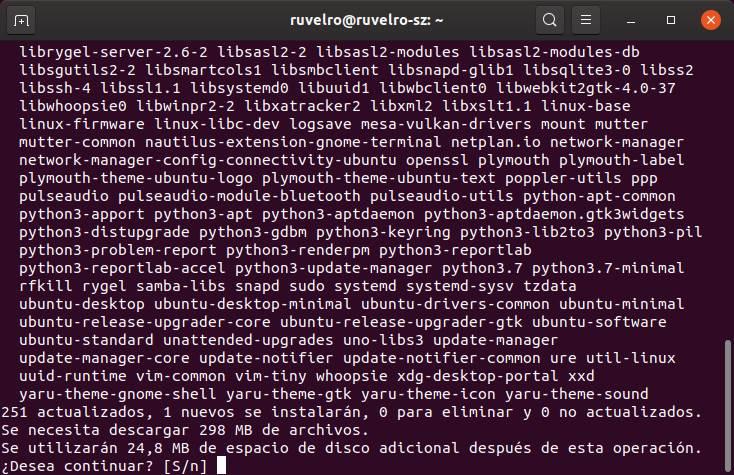
This command will show us all the new packages that are available for our distro (both for Ubuntu and for the installed programs) and will be responsible for downloading and installing all of them.
When the process ends (although it is not mandatory) we will only have to restart the computer so that the entire update process is complete and we can start using all the new packages.
sudo reboot
From the update center
If we do not want to use the terminal to update Ubuntu, we can go to the software center of this distro. To do this, all we have to do is go to the Ubuntu search engine (Win key on the keyboard) and type ” Software update “.
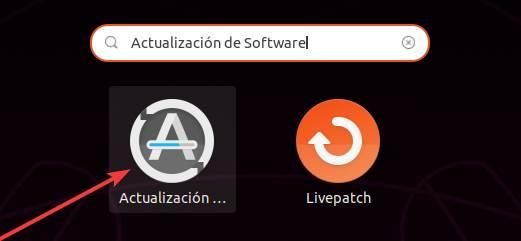
We run this tool and it will search for new versions and new packages to update Ubuntu.
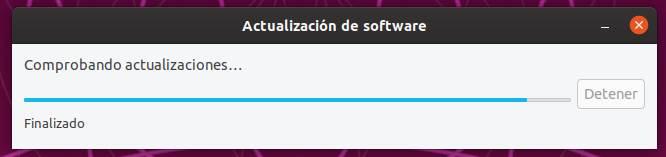
When finished, we can see a window like the following with all the updates and all the patches that are available. We can see, for example, the Ubuntu core updates that exist, as well as the packages of all the programs.
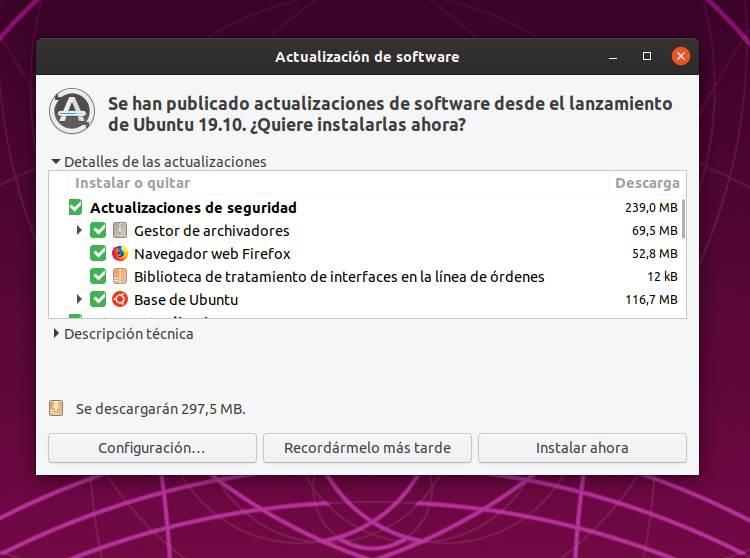
We click on “Install now” and this wizard will begin to download and install all the new versions. In case you don’t want to download and install a specific package, we can check its box.
Install the latest version of Ubuntu
Every 6 months Canonical releases a new version of Ubuntu. Each version usually comes with a new version of the Linux Kernel, the latest version of the desktop and a series of changes and corrections. The standard versions are supported for 9 months, and the LTS 5 years in 5 years.
We recommend that you always use LTS versions (they are more stable than normal ones, as they are focused on working longer) and update from LTS to LTS, that is, every two years (from Ubuntu 18.04 to Ubuntu 20.04 to Ubuntu 22.04, etc. ).
From Terminal
Of course, Ubuntu allows us to download and install the new versions of the distro from a Terminal without having to format the computer and reinstall the new version. To do this, the first thing we must do is look for new updates in the repositories and make sure to install all the updates intelligently with the following command:
sudo apt update && sudo apt upgrade && sudo apt dist-upgrade
When our distro is fully updated we can see something like this.
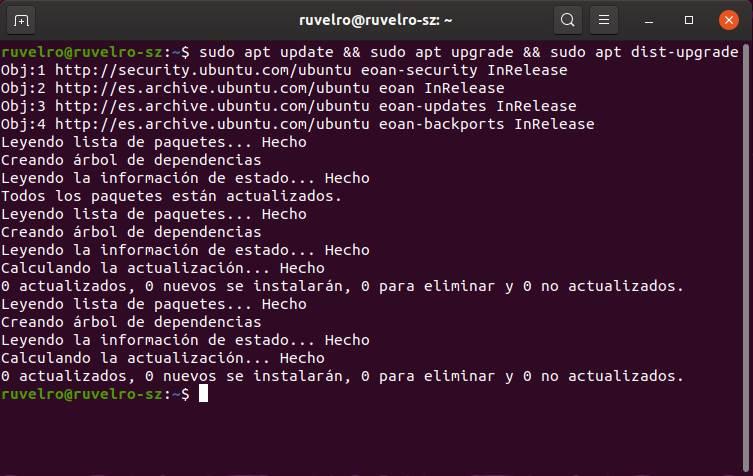
So, the only thing we will have left to execute is the following command, since it is the one in charge of installing the new versions of Ubuntu:
sudo do-release-upgrade
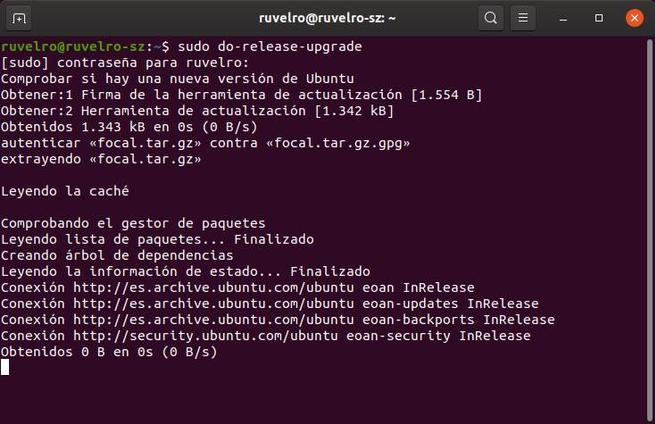
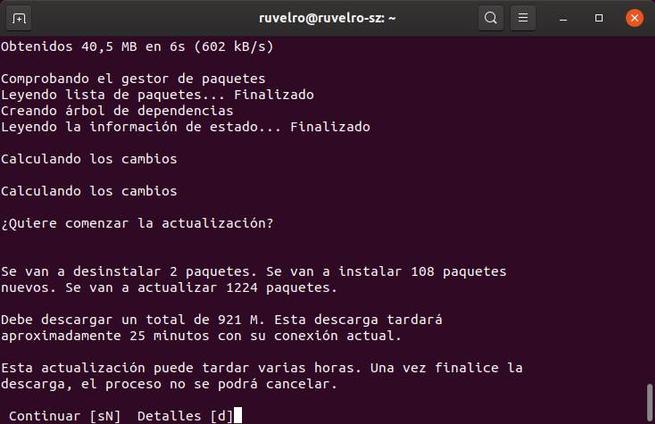
Now we just have to wait for the download and installation process of the new version to finish. When it does we will have our Ubuntu in the latest version.
From the update center
The update center also allows us to download and install the latest version of Ubuntu without having to use a terminal at all. To do this, all we have to do is look for new updates (by opening the “Software Update” program or by running “sudo apt update”) and a window like the following will appear on the Ubuntu desktop.
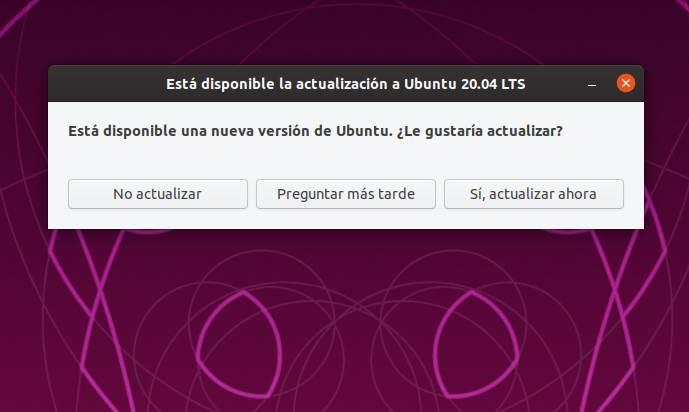
We click on ” Yes, update now ” and the whole process of downloading and installing the new version will begin. This process does take a little longer, so we must wait calmly for it to complete.
When it finishes installing we will have to restart for the changes to be completed and, when we do, we can already start using the new version of Ubuntu and all its features.
How to go back to a previous version of Ubuntu
If for some reason the new version gives us problems, we are not happy with its operation, or we have updated by mistake, it is possible to go back. Although the truth is that it is not easy or recommended to do it, since we can find warnings and all kinds of problems.
In case you want to do it, we are going to leave you the instructions to carry out this process, although under your responsibility:
Downgrade the software repositories with the following command (changing “cosmic / bionic” by the repository of the version we are going to download):
sudo sed -i 's/cosmic/bionic/g' /etc/apt/sources.list[(code]
Edit “/ etc / apt / preferences” to change the “PIN release” for the version to which we are going to download. For example:
[code] Pin: release a = bionicStart the downgrade process by executing the following well-known command:
sudo apt update && sudo apt upgrade && sudo apt dist-upgrade
When the process ends, and after restarting the computer, we must check which version of Ubuntu we use to know if the process has been completed successfully and we are indeed using the old version of the distro. The data and programs should not have been affected in this process, although it is recommended to make a backup of them, for what may happen.
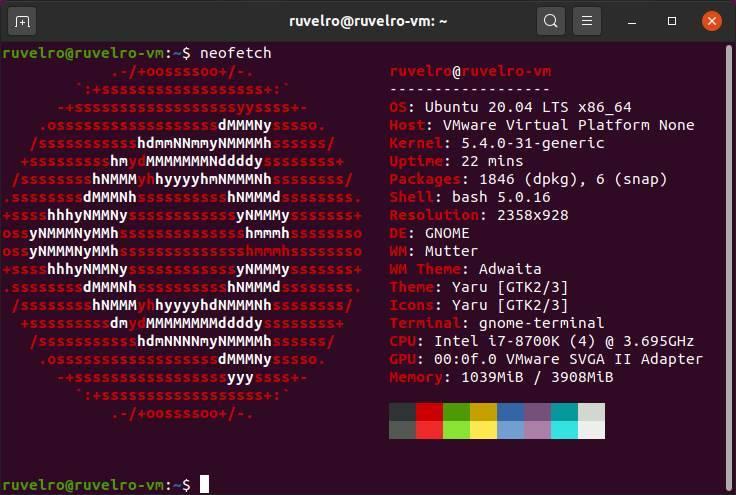
This process may fail, will display many warnings, and may cause the distro to not work well. Therefore, in case you have to go back to a previous version of Ubuntu, the best thing to do is download the ISO of the version you want and reinstall it. Of course, we must bear in mind that this process will erase our data and documents, so we must make a backup before doing so.