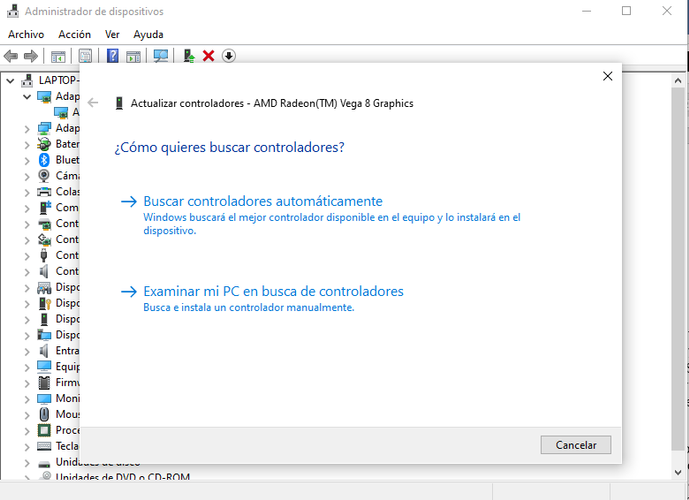Having the drivers always updated is key for the proper functioning of the system, since if this is not the case, they can cause problems in services without you knowing what they are due to in many cases. Therefore, we always recommend keeping the Windows system, drivers and programs always up to date. You can do this function manually, although it is also interesting that you know that you can have your drivers in their latest versions by using Windows Update. We tell you how you can do it step by step.

Finding updates with Windows Update
You can update the latest versions of the drivers from your computer from Windows Update, as they appear in the corresponding section of this service. Therefore, we tell you how to access them and do it or stop doing it if you wish.
First of all, you must go to the operating system settings. You can go to it by searching in the search engine. But you can also find it in the start menu where there is an icon of a nut (just above start / stop).
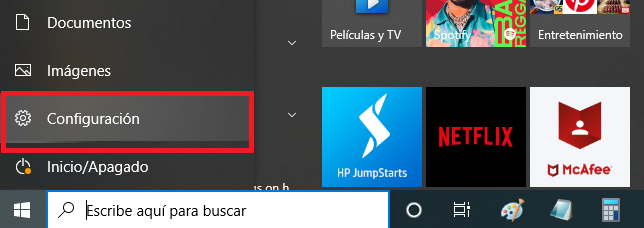
Once there, you have to go to Update and Security , which contains these system options, including Windows Update.
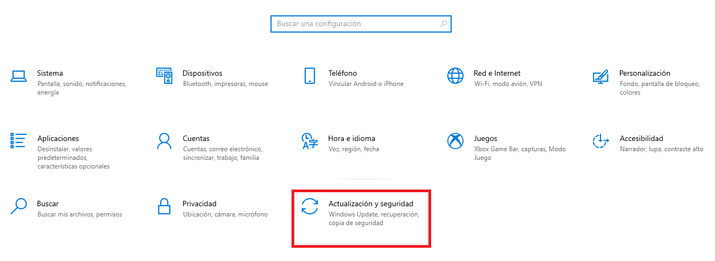
Your operating system usually looks for them automatically, although if you want to do your own checks or make sure that it does them at a specific time, or that everything is up to date, you can click Check for updates . You will find all that there are, which also include those of the controllers (although you will see them in another section). It is possible that there are not, but if you find that there are, we will tell you how to install them.
Update drivers
If it tells you that everything is up to date, it is most likely so. However, if you find new versions of your drivers in your check , they will appear as optional. To see what there are, you have to click See optional updates. In them you can find other types of news of the operating system, although you will recognize them well since they are classified into categories (they will appear as driver updates).
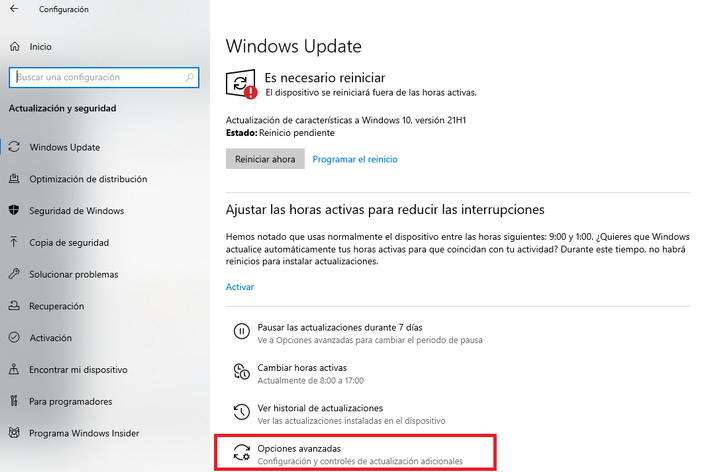
You can give them to download and install. To do this, you just have to choose the ones you want to be downloaded, which can be just one or all of the ones you find (the most recommended) by clicking on them. Once you have done it, you give the corresponding option to download it and the system will do it automatically. You just have to wait for them to download and install. There should be no problem with it. Windows will notify you when the process has completed successfully.
In some cases, they usually require a reboot to appear or function properly, so it may ask you to do so. Once you reboot, your drivers will be up to date. This is not the fastest option, but it allows you to know more about what you are doing and what the existing news are.
How to avoid it
Once you’ve activated and configured Windows Update to run automatically, you don’t have to worry about drivers updating this way without your prompting as Windows doesn’t automatically download or install optional updates (including these ). It will send you notifications when they are available and, if you don’t want them to be done, you just have to ignore the notice and not accept it. If you have, you will not be able to do anything against it because it is the most recommended option.
If you have made it automatically download the recommended drivers and icons, you can deactivate this option from Start, Devices and printers, computer name, Device installation settings and where it says Yes, do it automatically (recommended) you can change it and save changes.
See previous updates
If you want to see what the previous ones are or the ones you have already installed on your device, you just have to go to View update history . There you will see which ones have been made, as well as what type they are and the date they were made. They can be of characteristics, of quality or of any other type.
If you go further down, you will find the drivers under a section that says Driver updates. If you open the drop-down you will know what they are. Once they are, they cannot be uninstalled from there. At the beginning of the history page you will find an uninstall section. If you open it, you will see what you can disable and do it if you wish (only recommended in case one of them has given you problems).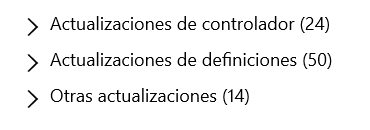
Other settings
In the Windows Update section itself, you can do many other functions that will be of interest to you. For example, just below the option to check for updates you will find the possibility of adjusting the active hours to reduce interruptions. The system calculates them automatically, although you can choose others from Change active hours. You can also pause them for 7 days. If you want to change this period, you will do it from advanced options.
In advanced options you will find different possibilities. At the bottom you can pause them for as long as you want, up to a maximum of 35 days. If this time passes, you will have to get the new ones before it lets you pause again. You can also activate notifications to notify you when you need to restart to finish the process.
You can also receive updates for other Microsoft products, download them on metered connections such as your phone data (in addition to WiFi, something you should control because if you go over consumption, additional charges may apply) or restart as soon as possible. You also have the possibility to change these options according to your preference whenever you want.
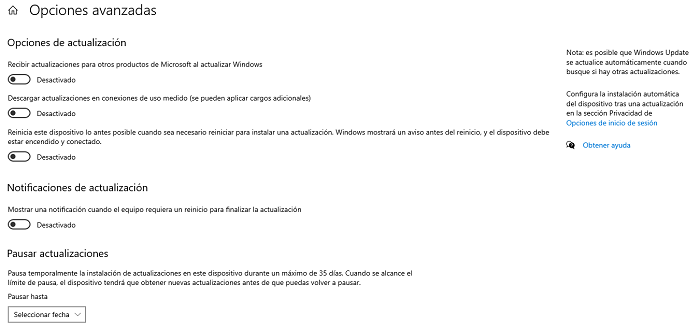
Update in Windows 11
If you want to do the same in the new version of Windows 11, what you have to do is also go to settings . You will find it in the nut found in the start menu, in its lower right part. When you enter there, scroll down until you find the Windows Update section. There you will see the existing news or the possibility of searching for them, pausing them, their history and advanced options.
You must go to the advanced options (in more options) since that is where the news of the drivers (if any) are found. You will have to go to Optional Updates. There, it will indicate the ones that are categorized. If you display the Driver Updates options, you will be able to choose the drivers that you are interested in installing and you will be able to get them from the Download and Install option.
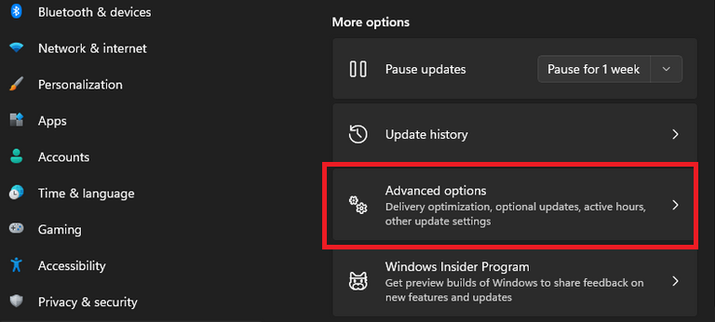
If you can’t find a driver
Ideally, let Windows automatically install the drivers for your computer, but sometimes it may not find any drivers. If it happens and you want to look it up or need an update, you can go to the manufacturer’s website or contact them. If you have the software that came with the device, you can install it. Another option you have is to go to trusted external tools that allow you to perform this task safely and keep your computer with the latest versions of their drivers, although some of them are paid with a possible trial version.
You can also go to the device manager. You can find or access it with the Win + R shortcut and type devmgmt.msc. All the drivers that you have on your computer will appear there and you can find out if there is any action you need to take to keep your computer safe. You can search for them automatically (Windows will find them) or examine my PC in search of drivers to do it manually (remember where you have the one that you have requested from the manufacturer or searched on their website).