As most of you may have ever verified, the Windows 10 system allows us to link the software license to our Microsoft account. Thus, by linking the key to our Microsoft account, we can reactivate the system on the same device without problems, in the future.
This is something that perhaps I will be very useful after changing certain components of the PC such as disk drives, or the motherboard. When the Windows 10 license is linked to your Microsoft account, in Settings / Update and security / Activation, we see the message “Windows is activated with a digital license linked to your Microsoft account”. Therefore, it may be the case that we are going to give the PC to someone else, or sell it.

Unlink your Microsoft account from the Windows key
At this point, we may want to unlink our Windows 10 license from Microsoft’s personal account. That is why below we will see how we can achieve this that we discussed.
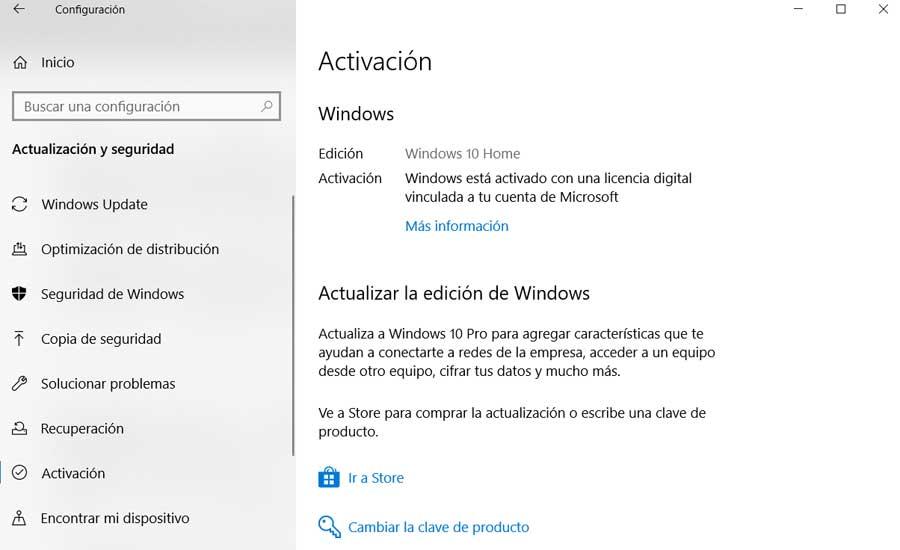
In this way we will see how to safely unlink the Windows 10 license from our Microsoft account and delete the device from it. Once we know all this, in order to unlink our Windows 10 license from the Microsoft account, what we have to do is log out of the account as such. In this way, what we achieve is to migrate the Microsoft account that we are going to unlink , to a local user account, as we recently taught you.
This is something that as we saw at the time, we achieved from the Accounts / Your information section of the Windows 10 configuration application. This is where we see the link Sign in with a local account instead, where we follow the steps of the wizard , as we showed you a few days ago. In addition we must bear in mind that for all this we are going to need the access PIN to Windows 10.
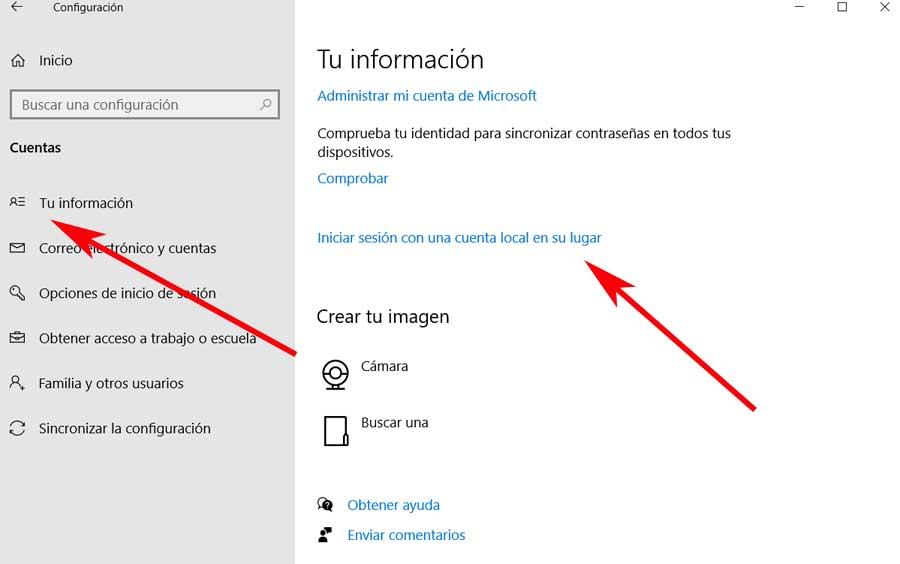
Steps to take after unlinking the Windows 10 key
Once the change is made, we will have the opportunity to enter the name that we want to assign to the local user account, and enter a new password twice. Of course, perhaps we are not always interested in entering a password in the new local user, especially if we intend to sell it to a stranger or give it to a family member . Therefore, at this point, we recommend assigning an access password only when necessary.
Thus, with these simple steps what we really achieve is that when we exit this wizard, the Windows 10 license is disconnected from our Microsoft account. Thus, from that moment, on the system lock screen we can log in to the local account that we have just created with the new credentials. Of course, if we have not used a password, we just need to enter the account name as such.
At that time, once in the system, when accessing the Configuration / Update and security / Activation section, things have changed. Now we are faced with a message telling us that Windows is activated with a digital license instead of Windows is activated with a digital license linked to your Microsoft account.
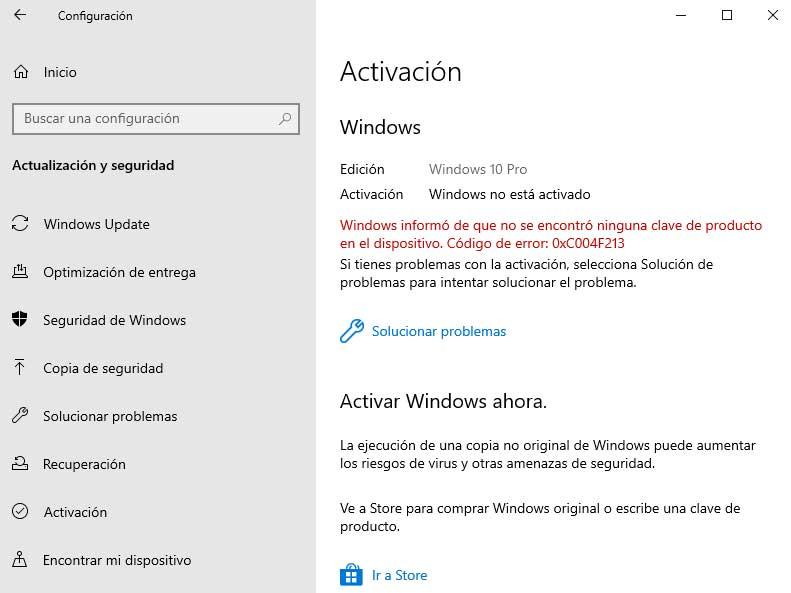
Delete the device from Microsoft account
Now that we have unlinked the license from the Microsoft account, it is time to delete the device as such from that account. This is something that we are going to achieve from the corresponding web page, so we need the browser . Thus, from the official Microsoft website , we have to enter our user. This, as it is easy to imagine, must be the same one of the Microsoft account that you used before in the unlinking process.
Once in the personal account, in the upper right corner we see the associated logo that we chose, where we click to access My Microsoft account . Once in the new window that appears, in the upper right part of it, we see a link that says Devices. Therefore in it we select Manage in order to do what we are looking for here.
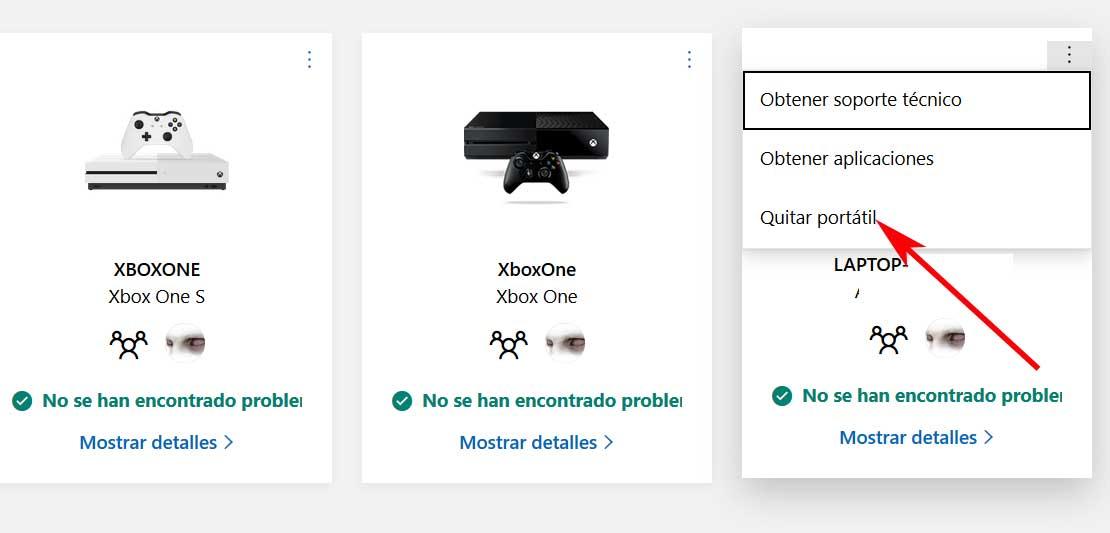
The new page that appears shows all the devices linked to that Microsoft account, so we only have to delete the one we just unlinked. Therefore, we locate the equipment in question, in the event that there are several associated with the same account, which is common. Next we click on the button in the corner and select Remove laptop , so it will disappear from the account, and that’s it.