If there is something left over to Windows 10 right now they are web browsers . When we install Microsoft‘s operating system from scratch, or install any of its new versions, it comes standard with two web browsers: Internet Explorer, a classic one, and the relatively new Microsoft Edge. In addition, Windows 10 will try to automatically download and install the new Edge Chromium , the new version of Edge that uses the Google engine to try to stand up to its rival. In total we may get to join 3 browsers. Or up to 4, if we install Firefox or Chrome ourselves .
Chrome and Firefox are the two most used web browsers worldwide. Therefore, surely most of us use Internet Explorer or Edge to download this web browser as soon as Windows is installed. And once installed we will not use those other web browsers again. Especially the old Internet Explorer.

Although this browser does not appear within the programs installed in Windows, it is very easy to uninstall and completely erase it from our PC so that it disappears and does not take up space on our hard disk.
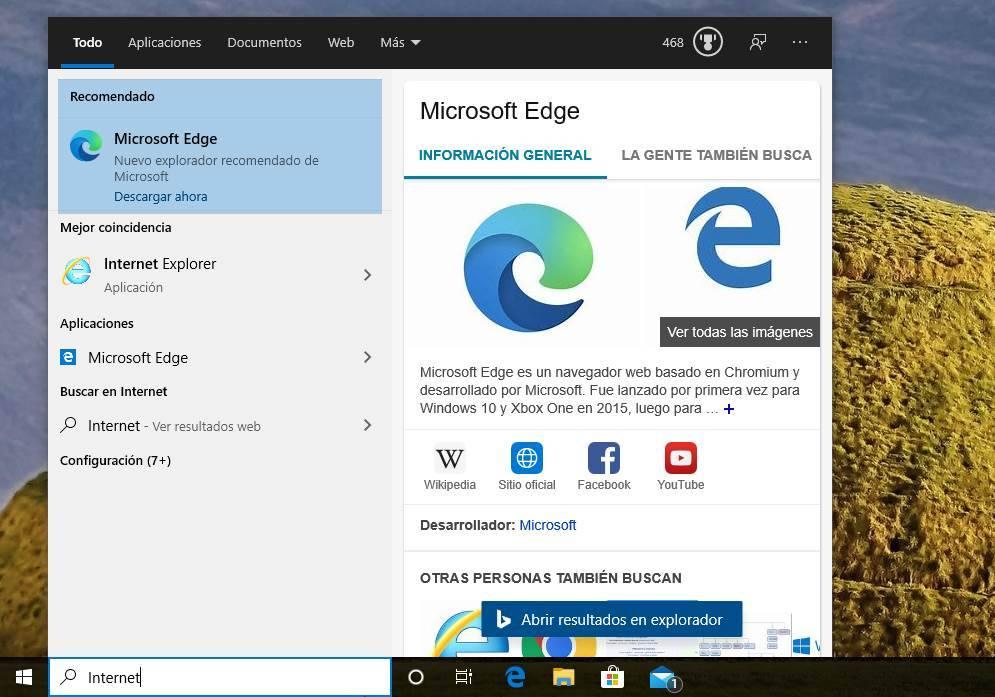
What should we consider before uninstalling IE
Microsoft has already abandoned Internet Explorer. Although the browser continues to receive security updates, it has not received any feature updates for a long time. In the not too distant future IE will disappear and only Edge will remain on Windows computers. However, for now the browser is there, and if we want to avoid problems, we must learn to live with it.
Although we can remove Internet Explorer from the Windows 10 configuration itself, there are many elements of the operating system itself that depend on it. For example, applications that have dynamic icons (for example, the Windows 10 weather or news app) may stop working correctly. These applications make use of the IE cache, and when you remove the browser, this cache disappears and therefore stops working.
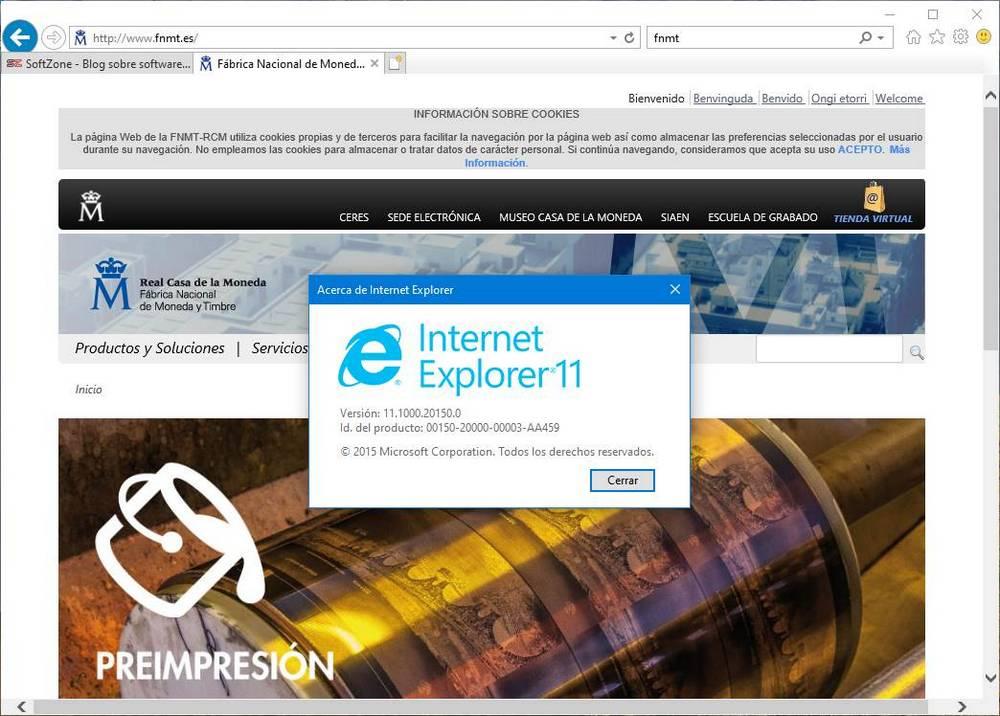
Also note that some other applications use IE API calls to perform certain tasks. For example, to render and display HTML content. Therefore, if we delete this browser, these applications will stop working. And the same happens with some websites, such as the FNMT website, which only work correctly and can upload and use digital certificates from Internet Explorer.
Internet Explorer is also necessary to visit websites with very old technologies. If we want to see Silverlight content, a Java NPAPI or even Flash , IE is the one that will give us less problems.
In case of problems, we can always reinstall the browser in the same way that we uninstalled it. So everything will work normally again. If we don’t notice anything strange, then we can leave it erased.
Uninstall Internet Explorer – Delete IE
Easy method
Internet Explorer is an optional feature of Windows 10. Therefore, we can add or remove it from the optional features section of the operating system. To do this, the first thing we must do is open the Windows 10 Configuration menu by clicking on the Start button and selecting the gear-shaped icon.
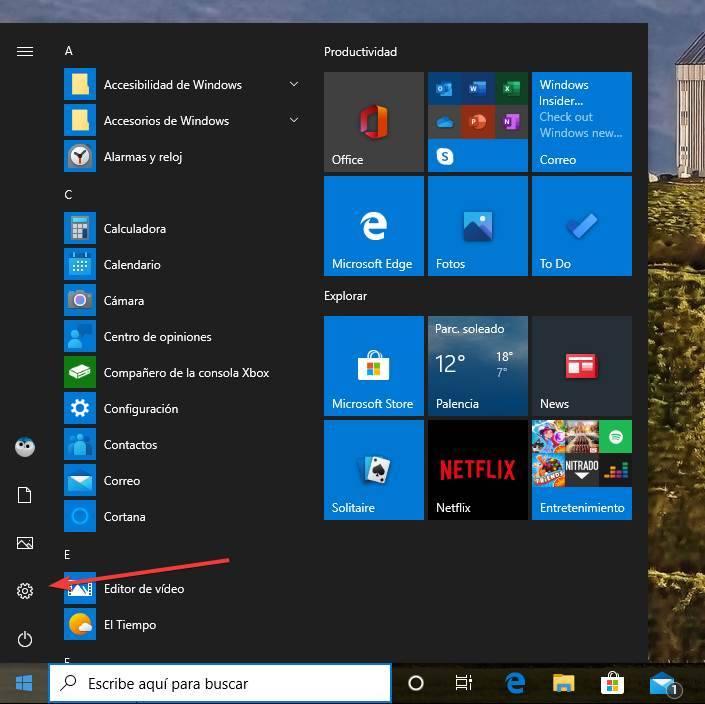
Once inside this Configuration menu we will go to the “Applications” > ” Applications and Features ” section. And within this last section we will click on the link to ” Optional Features “.
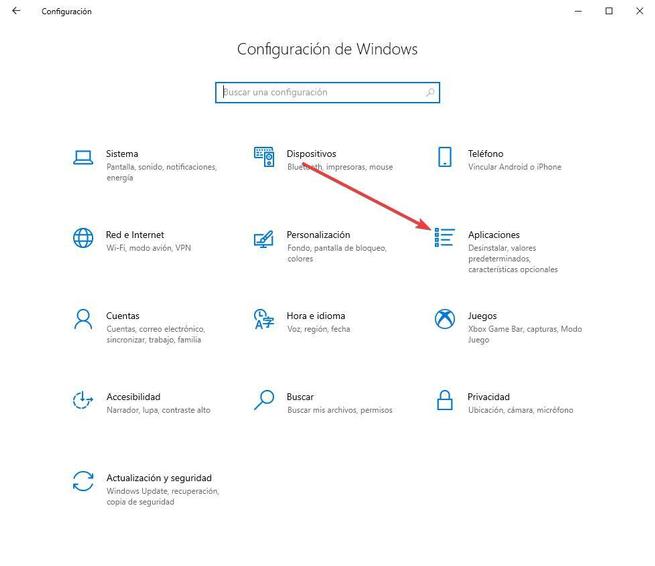
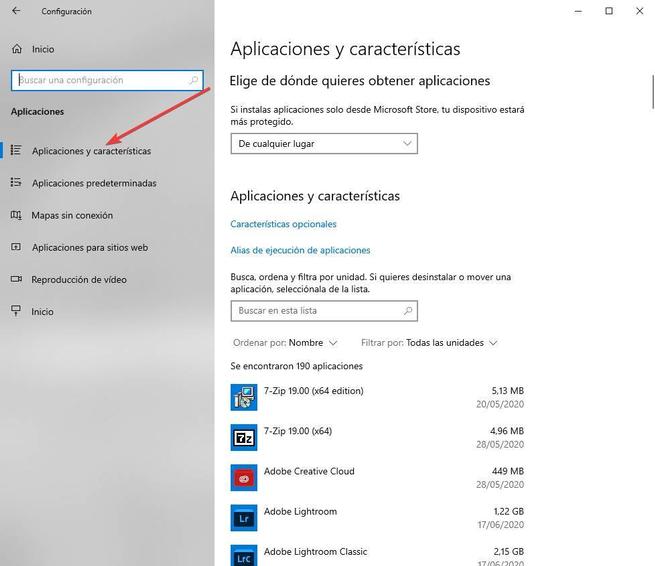
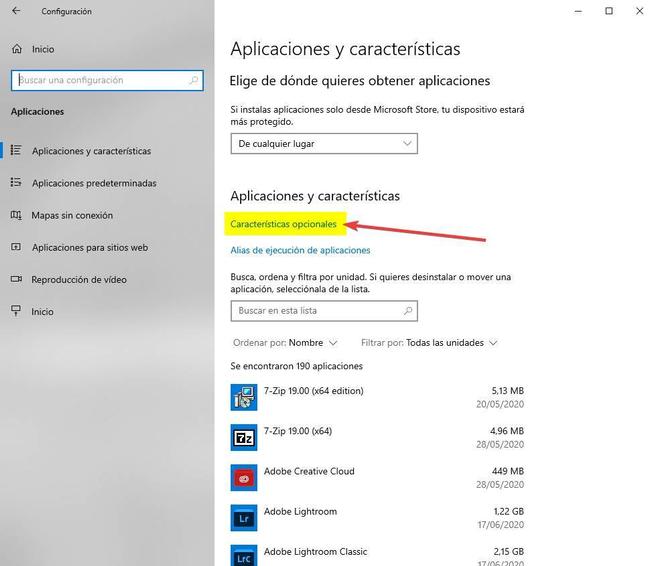
Here we will be able to see all the features that we have installed in Windows. The one that interests us is Internet Explorer , so we can search for that entry in the list, or use the search engine to get to it.
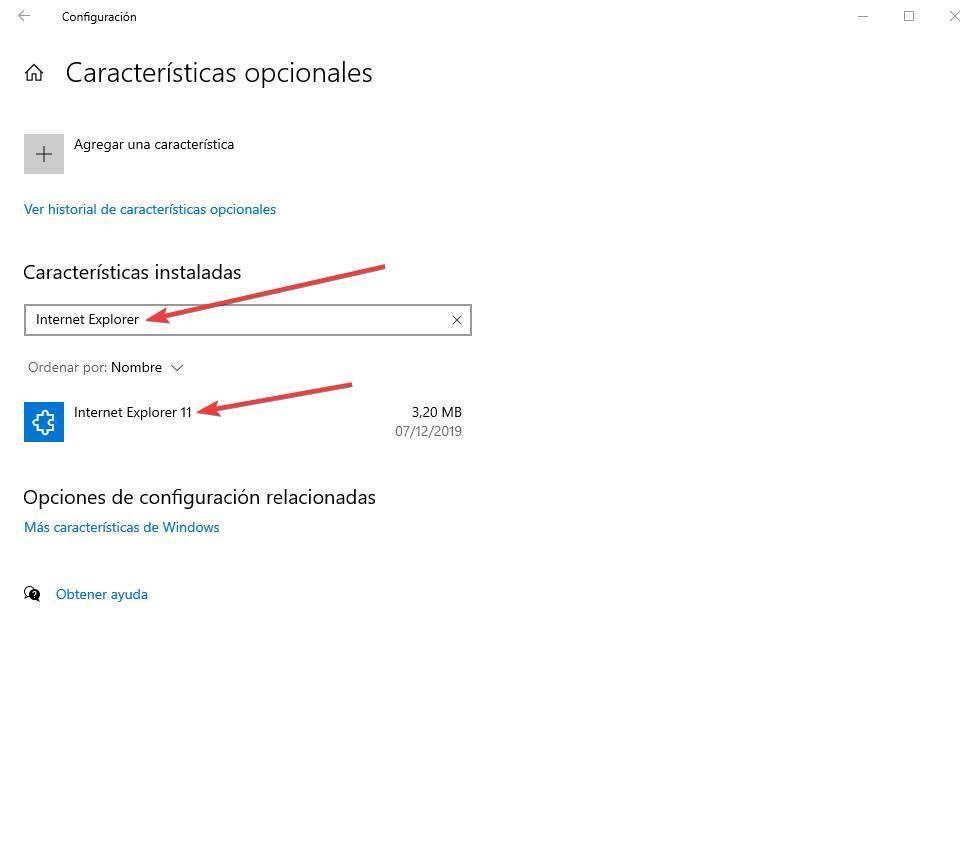
We click on the entry ” Internet Explorer 11 ” that will appear on this configuration screen and we can see a button called “Uninstall”.
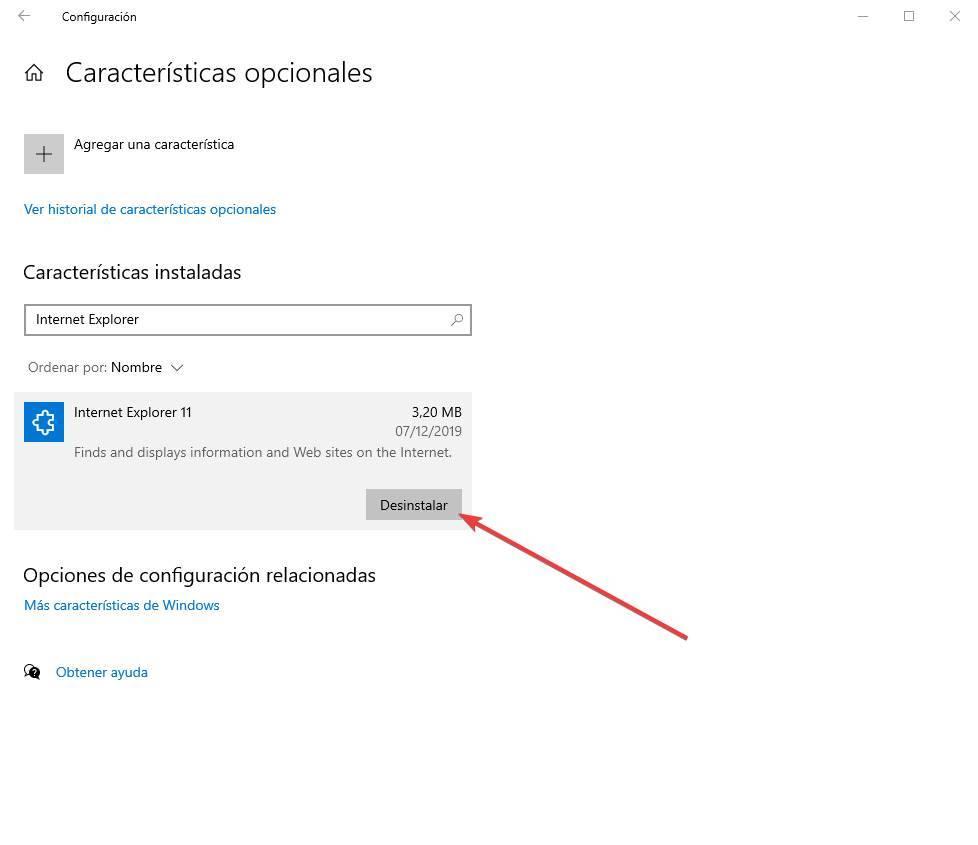
We click on this button and voila. Windows will begin to completely uninstall Internet Explorer from our computer. The process will be quick and clean, we should have no problems.
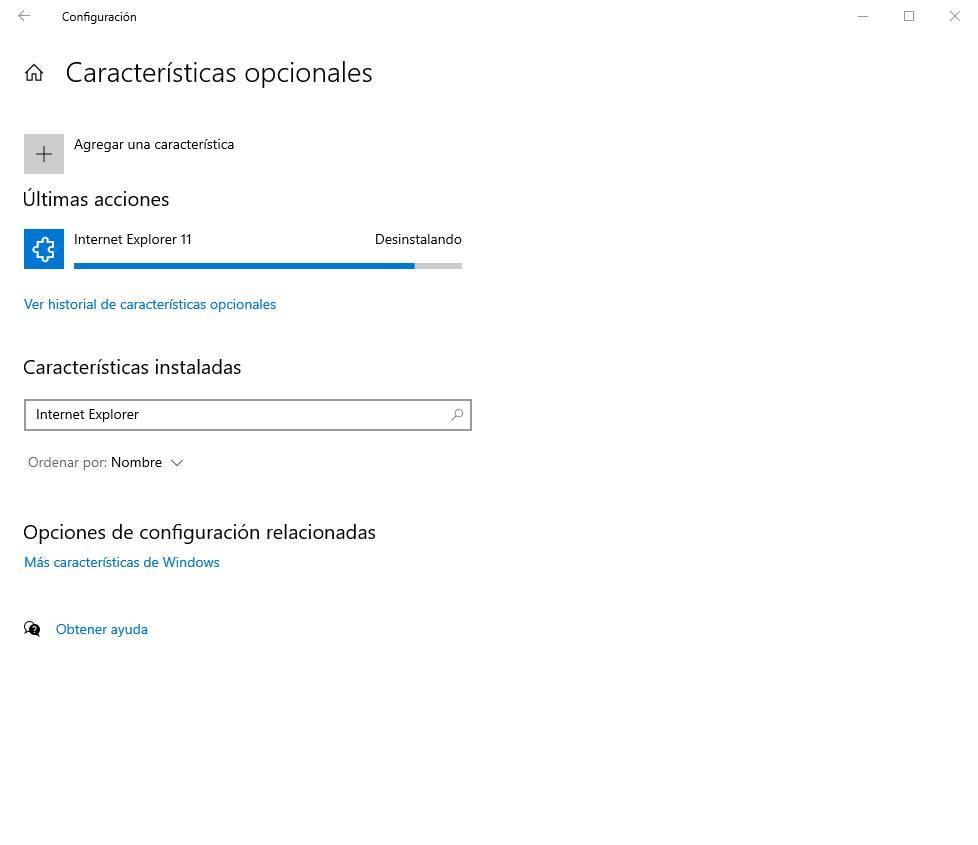
When finished, Windows will ask us to restart the PC to finish deleting IE from our PC. We restart and when Windows restarts Internet Explorer it will have disappeared from the computer.
Quick method
If we are used to using the Windows 10 search engine, there is a faster way to uninstall this browser. What we should do is search for “Internet Explorer” and, under the recommendation to use Edge, we can see its entry.
If we select it, among the different options to interact with the browser we will see an entry called “Uninstall”.
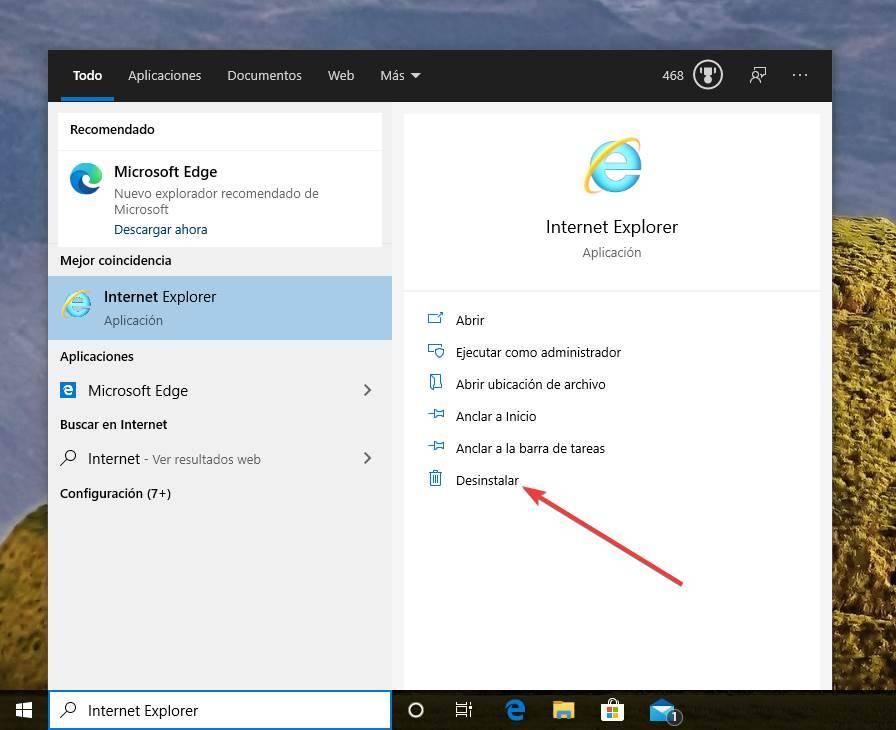
By clicking on it we will go directly to the “Optional Features” section of the Windows 10 Configuration menu. From there we can search for and uninstall Internet Explorer in the same way.
From CMD
Another way to uninstall and completely erase Internet Explorer from our computer is to do it from command prompt, or CMD. In this way we will not have to navigate through different configuration menus, and with a single command for the console we can completely erase this browser from our PC.
To do this, what we must do is open a CMD window with administrator permissions in Windows and run the following command:
dism /online /Disable-Feature /FeatureName:Internet-Explorer-Optional-amd64
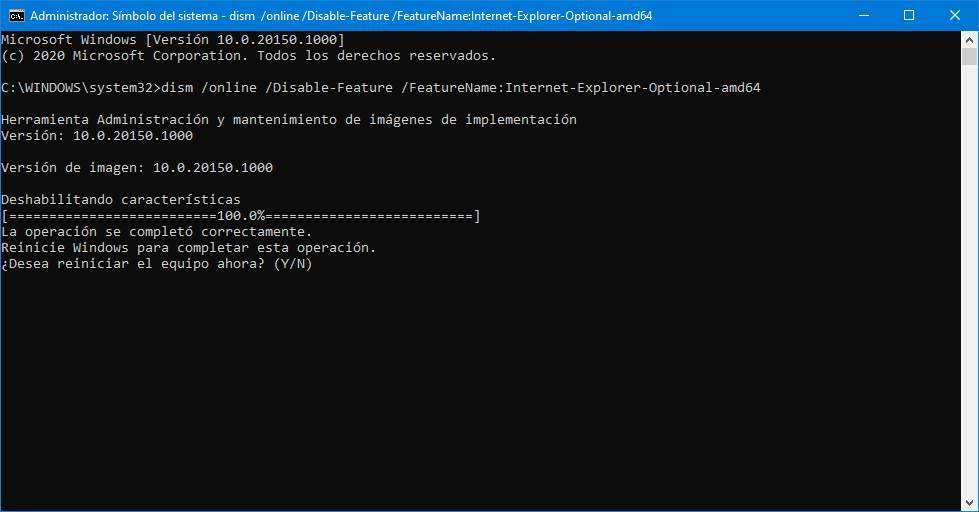
The DISM tool will take care of everything, we won’t have to do anything else. When the process ends, we will simply have to choose if we want to restart and, when doing so (by pressing the Y key), the browser will have disappeared.
Re-install Internet Explorer
In the event of experiencing problems, or giving the Microsoft browser a new opportunity, we can always reinstall the browser in a very simple way. We can also do this in several ways.
Using DISM in CMD
The first of the ways to do this is using the DISM tool from CMD, just as we have uninstalled it with it. To do this, all we have to do is reopen a CMD window with Administrator permissions and run the following command, as is:
dism /online /Enable-Feature /FeatureName:Internet-Explorer-Optional-amd64
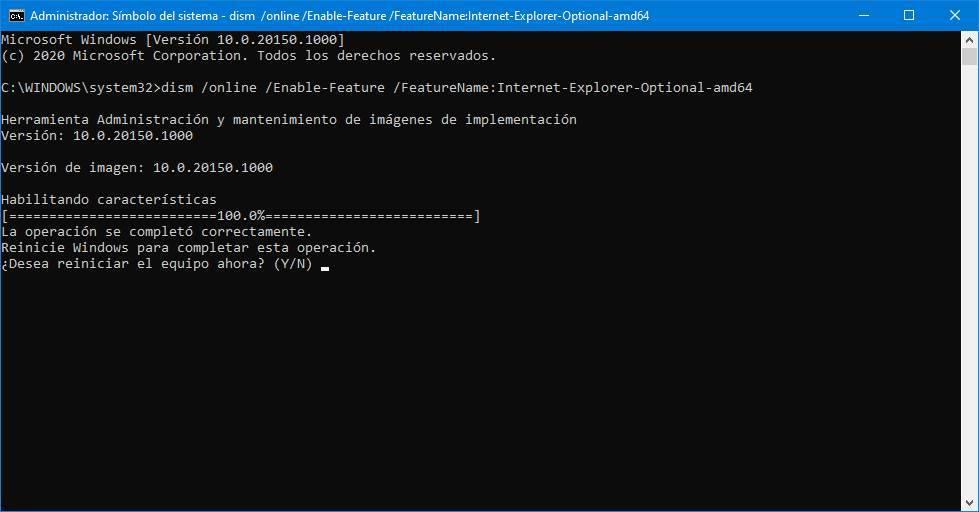
When you finish applying your changes and settings, Internet Explorer will be installed on Windows 10 again.
From optional features
And, if we prefer, we can also reinstall IE from the optional features of Windows 1st. To do this, what we must do is open the Windows 10 Configuration menu and go to the Applications> Applications and features> Optional features section. As we have explained in the previous points of the article.
Once here, we will click on the ” Add a feature ” button, and search for “Internet Explorer”. We will mark this feature and click “Install”.
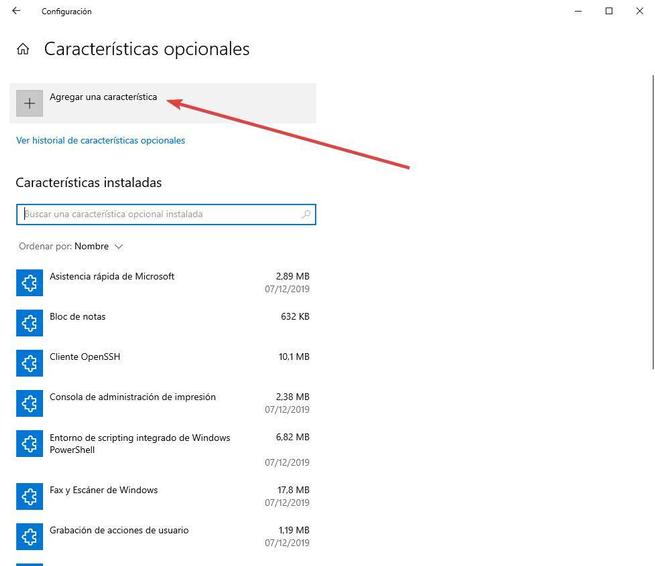
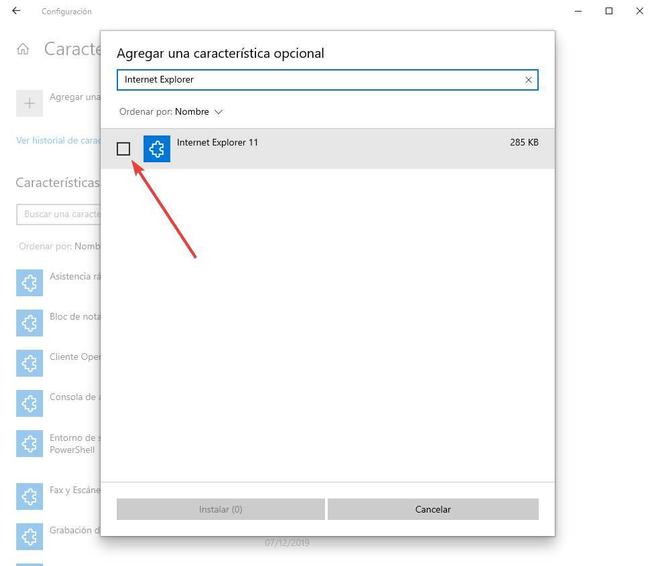
When the process ends, IE will be installed on our computer again.