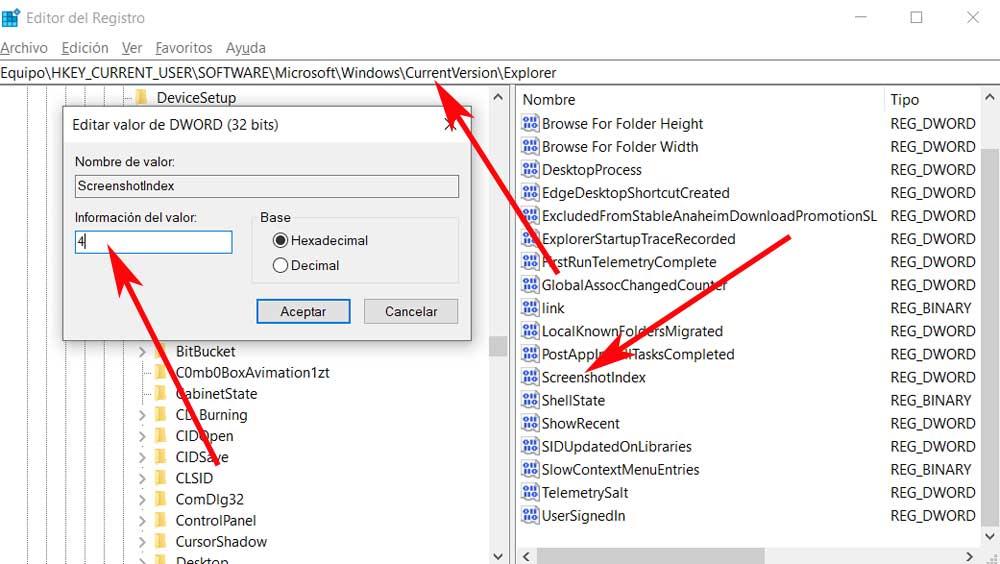There are several keys that by default we find in most keyboards of current computers. One of them is called PrtScr or Impr Pnt, which actually corresponds to the Print Screen function. It is true that this is one of the fastest ways to take a screenshot on a Windows PC. However, it may be the case that in certain circumstances it stops working or does not respond as it should.
Therefore, if your Print Screen key has suddenly stopped working, there are some solutions you can try, as we will see below. As with the rest of the integrated functions of the operating system, even the most basic, when one stops working it can become a problem . In addition, these failures that we are commenting on can be caused by a multitude of situations and components, both hardware and software.

Reasons why the print screen key does not work
As we mentioned, this can be given for multiple reasons. The PrtScr key may have stopped working due to a hardware problem. This means that there could be some kind of problem with the computer keyboard . In this case the solution is simple since we will only have to replace this component with a new one because at least the key works.
But the failure can not only come from this, but there may have been some kind of system incompatibility. At the same time, Windows may be out of date, which could also be the case with some of its key elements. Be that as it may, this is a fault that we must try to correct as soon as possible.
Therefore, below we are going to give you a series of general solutions that are usually the ones that work best in this case. And it is that Microsoft generally offers us various integrated tools so that the system is able to fix itself.
How to solve the fault with the Print Pnt key
There are many troubleshooting problems that can cause the Print Screen key to suddenly stop working. The best news of all this that we tell you is that the solutions that we can use are generally going to be quite simple. You don’t have to be an expert in the Redmond operating system to solve this problem.
Check the F-Lock key
The first thing we should know is that the key called F-Lock, activates or deactivates the secondary functions of the F1 to F12 keys. Keyboards with an F lock key may also come with an LED indicator to indicate whether the lock is on or off. If it is activated, we will have to press on it again to deactivate that lock. it is more than likely that from that moment on, the print screen key will work as usual.
End programs that run in the background
We can also find that certain programs that run in the background could be the reason why the print key does not work. To check this, we are going to tell you the first thing we will do is open the Task Manager using the key combination Ctrl + Shift + Esc . Here you will see a list with all the applications and processes that are currently running on the computer.
Therefore, we recommend taking a look to see if programs such as OneDrive, Windows Snipping Tool or Dropbox are running at the moment. It should be mentioned that these are usually the most common culprits of this problem. We can also think about the application that we have recently installed and since then the Print Pnt key has stopped working.
Once the culprit is located in the aforementioned Task Manager, we only have to click with the right button of the mouse on the corresponding entry. At that moment a contextual menu will open in which we already have the possibility to finish this task.
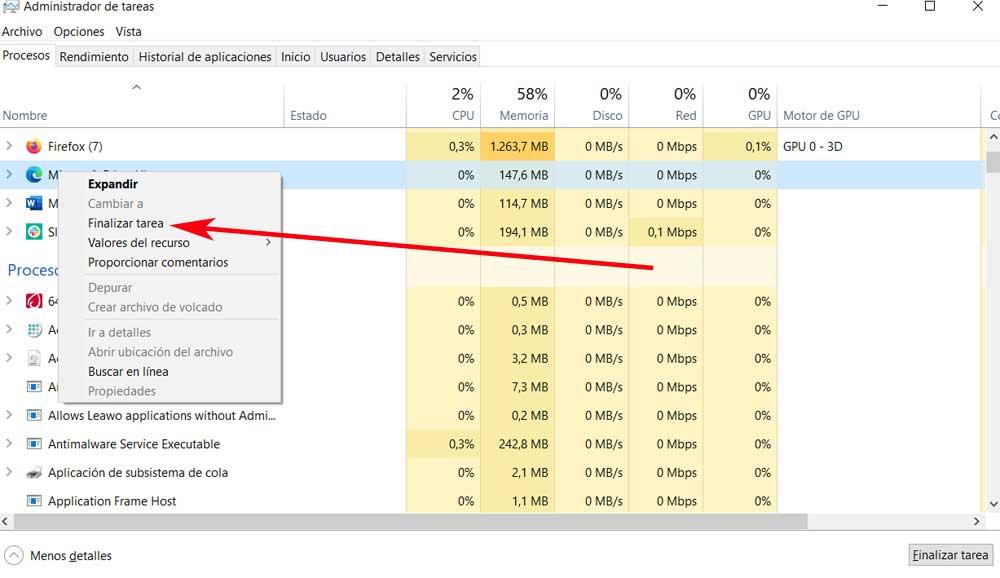
Update keyboard drivers
In the event that the operating system has a wrong, corrupt, or outdated keyboard driver installed, we have a problem. This may cause the Print Screen key to stop working. So we can fix this by simply updating the component drivers. We can update this keyboard driver from Device Manager.
To do this, we right-click on the Start button and click on Device Manager. We can also press the Windows key + R and enter devmgmt.msc in the box that appears. In the new window we look for the keyboard driver and right-click to select Update driver .
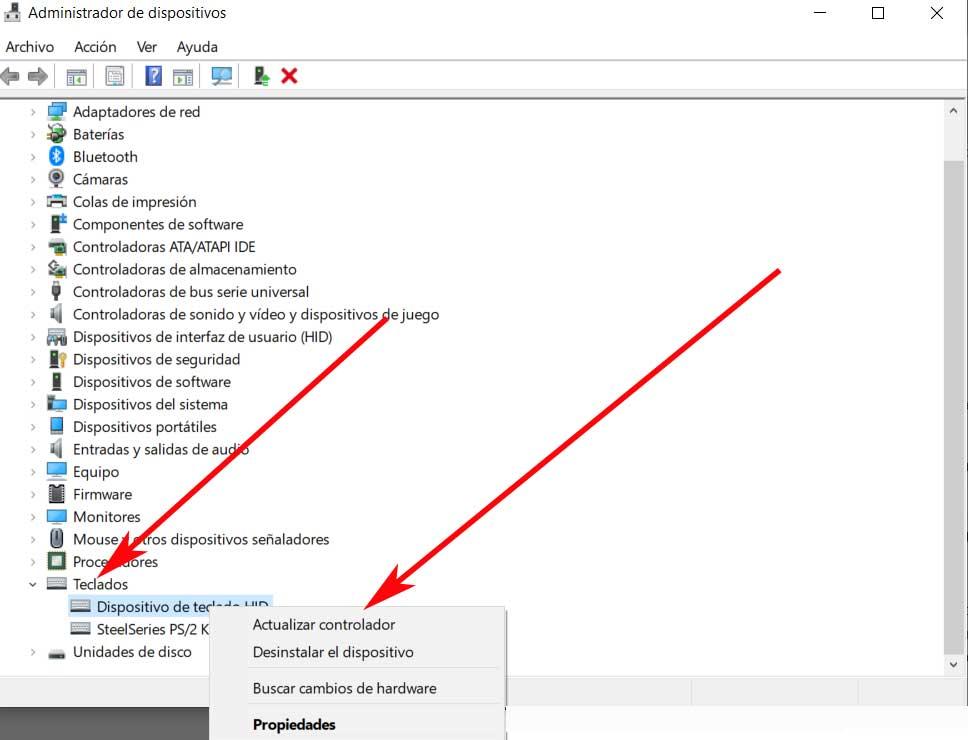
In the next window, the wizard will ask us if we want Windows to automatically search for and install a driver, or if we install them from the computer. If Windows can’t find a driver, we need to download the drivers from the manufacturer’s website and install them manually.
Run the Windows 10 Troubleshooter
It is interesting to know that Windows 10 itself has several built-in troubleshooters that can be very helpful. This includes a dedicated keyboard troubleshooter, which is the one we’re interested in in this case. This function is what can help us to solve the problem with the print key. The first thing we do is access the Configuration application of the operating system through the Win + I key combination.
Once in the new window that appears, we are located in the Update and security section , so in the left panel we will see an entry called Solve problems, where we are. At that moment on the right we will see a link that puts additional problem solvers, we just have to click on it to go to the option that interests us. And it is that next we will find an extensive list of problem solvers, seeing a specific one for the keyboard.
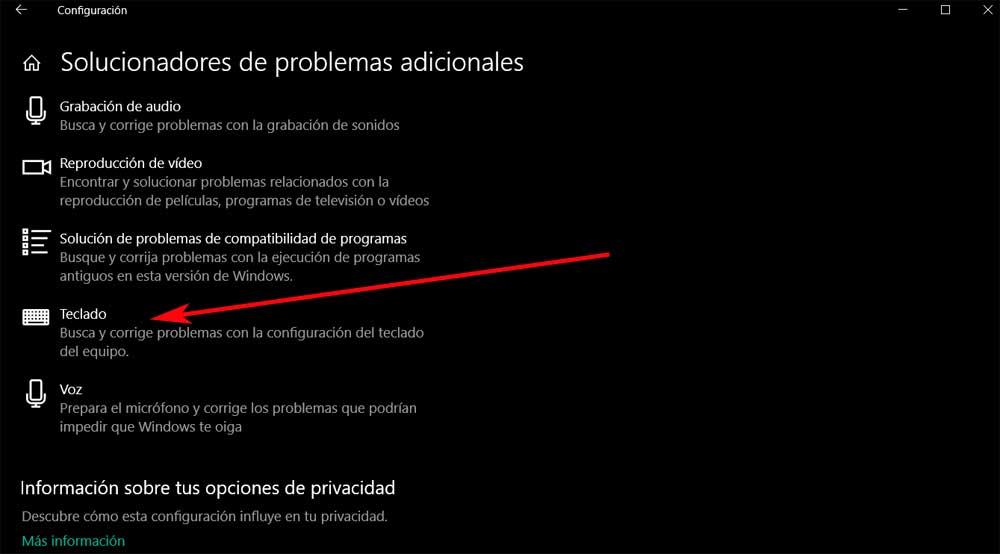
Modify the Registry to fix the Print Screen key
We can also modify the registry using the Editor implemented in Windows to solve the problem with the mentioned key not working. The first thing we do for this that we tell you is to open the Registry Editor by pressing Win + R and typing regedit. In the window that appears, we go to the following path:
HKEY_CURRENT_USER/SOFTWARE/Microsoft/Windows/CurrentVersion/Explorer
In the right panel we find an entry called ScreenShotIndex , so we double click and set its value to 4.