Everything related to office work, for millions of people around the world is basic. Here elements of the importance of PDF files come into play, or Microsoft‘s Word and Excel programs, among many others.
In fact, we could affirm that all this has become a way of life for many, so its correct operation is basic. It is true that there are many software solutions that we can use right now, but there are more popular than others. There is no doubt that the best known in this regard for a long time, is Microsoft Office .
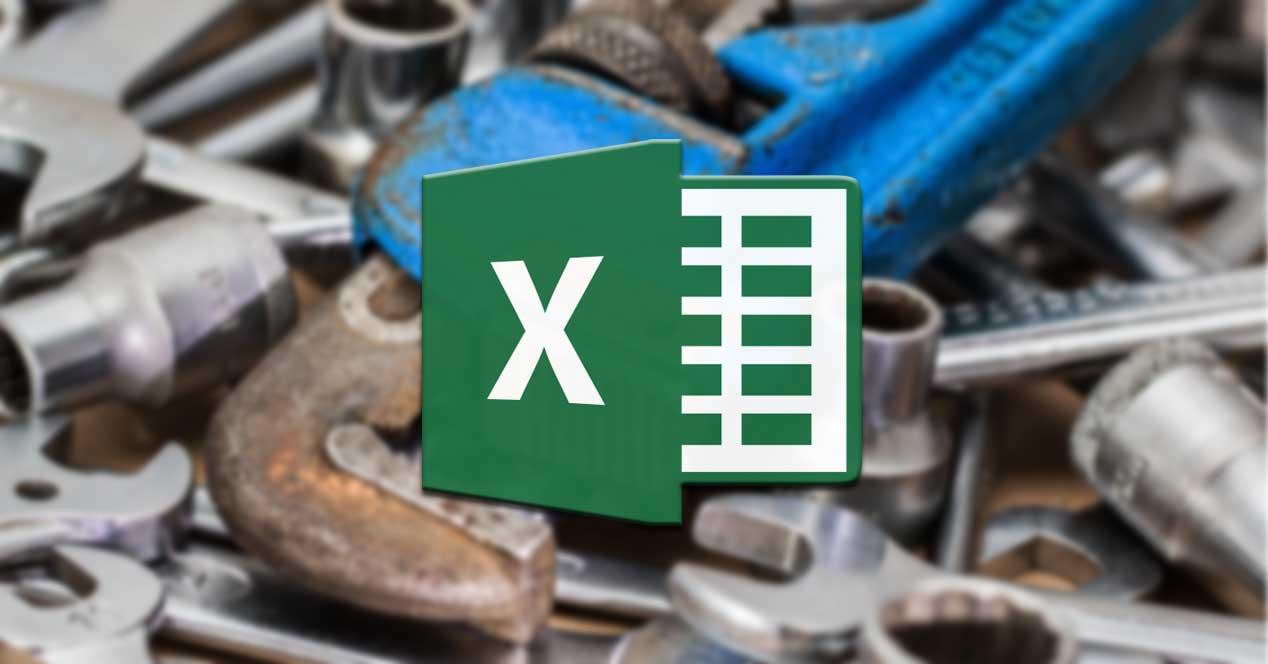
This is where, for example, we find the mentioned spreadsheet software, Excel. This is a program that, as many of you will know first hand, can be used in both corporate and home environments. So we can keep the accounting from home, or from a large company. Everything will depend on the degree of complexity to which we want to go with this specific solution.
But of course, whatever it is or the level of use that we have, for most it is something basic that the program as such is safe and reliable. Therefore it should not give us problems or fail, or at least do it as little as possible. It is for all these reasons that in these same lines we are going to tell you how to act if Excel suddenly does not start. And it is that this, although it is not habitual, can occur at any time, which translates into a serious problem. The reasons for all this can be various, from some plugin that we have installed additionally, a bad configuration of the program, some incompatibility , etc.
How to open Excel in safe mode
Whatever the reason for all this, surely what we want is to solve all of this as soon as possible. Well, to begin with we will tell you that the spreadsheets of the Redmond, have a safe start mode. This will be the most appropriate in the case that we mention. Thus, what we do is run the program as such, with its default configuration, without additions. At the same time, existing plugins are deactivated and changes made to their configuration are discarded.
In principle, to achieve this, we just need to double-click the program icon, but in this case, hold down the Ctrl key . In fact this is something that we also achieve by opening any file previously created with the application.
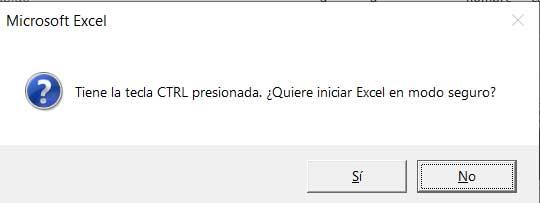
Other ways to run Excel in safe mode
But it should be mentioned that this is not the only system that we can use when running the Microsoft program in safe mode. And it is that at the same time we have the possibility of accessing the Windows execution box through the Win + R key combination. Once it appears, we write the Excel / safe command. Thus, at that moment the same message will appear as before where we are warned that we open Excel in safe mode.
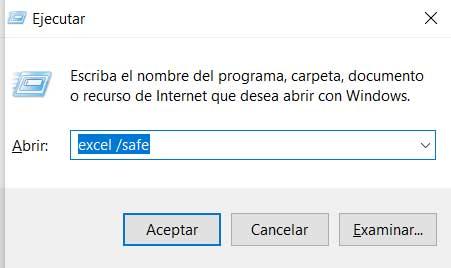
Furthermore, we can add the parameter that we just showed you in the context menu of a shortcut that we created, specifically in Properties / Destination. In fact this is an additional shortcut to the one we normally use that may be very useful to us in the future. We can save this with the added parameter, whenever we need to run the program in the mentioned safe mode.
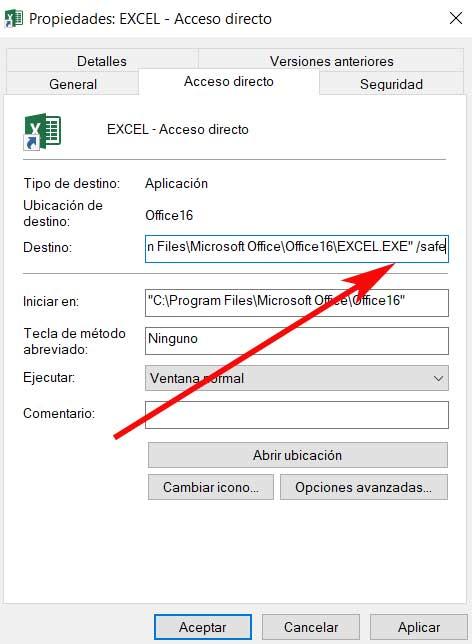
As you can imagine, from there, once we find Excel on the screen, we can already make the relevant changes that we think could be causing the problem. That is, uninstall the failed plugin , or revert the configuration that is causing problems.
Restore Excel to its default settings
It may be the case that the problem with starting Excel persists, or that we simply want to undo all the changes. And it is that with the passage of time there can be many modifications in the program as such that we have carried out, hence we want to undo them. Therefore, the most recommended in this case is that we restore its initial or default configuration. Say that this is something we achieve from the Windows registry itself.
Thus, the first thing we do is open this system application through the regedit command, which will give way to the editor that we discussed.
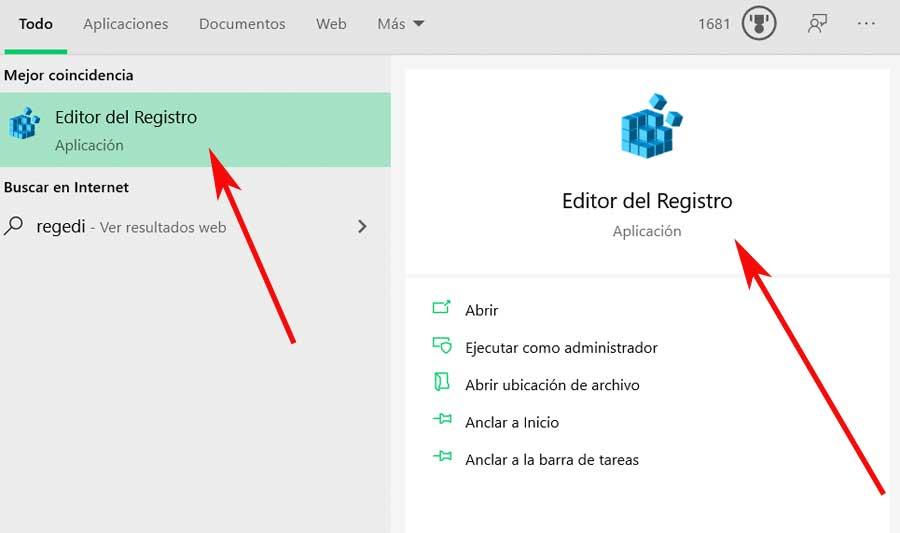
Once in it, what we have to do is locate ourselves in the following route: EquipoHKEY_CURRENT_USERSOFTWAREMicrosoftOffice16.0Excel, replacing 16 with the version that we have. So, in the right panel, we will only have to delete the Excel folder . So, the next time we open the spreadsheet program, we will do it as if we had just installed it, we start from scratch.
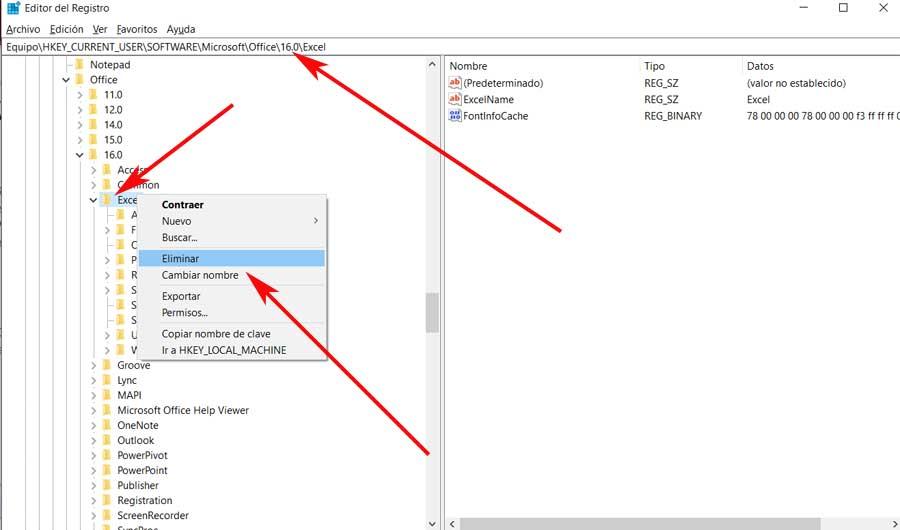
How to repair the spreadsheet program
Another of the possible exits that we can use when solving the possible problems that we have in Excel, is repairing it. It must be taken into account that the suite of which the program is part as such, has its own repair function. Therefore we can make use of it in the case, for example, that we can not open the spreadsheet program.
This is something that we achieve in this case from the Configuration application of Windows 10 itself. We access it through the Win + I key combination, so we then go to Applications . In the left panel, we are in Applications and features, so a list with everything we have installed on the PC appears on the right. Now we have to locate the entry corresponding to Office, after which we click on the Modify button.
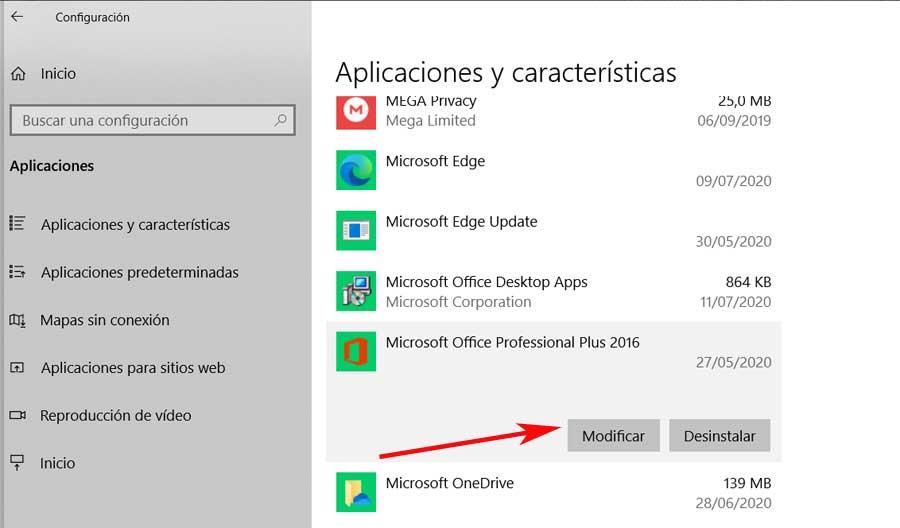
It will be at that moment when the application of the productivity suite itself is launched, so a few seconds later what interests us appears. This is a new window that offers us several options, including the option to repair the program, which is the one we select in this case.
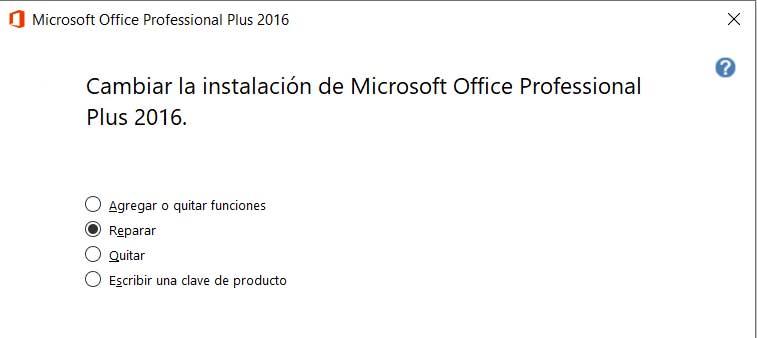
Now the automatic repair process should start to solve the problem in Excel that we have talked about.
Make a backup of the Excel toolbar
There are many interface parameters that Excel allows us to carry out, here we refer to both the Quick Access Toolbar and the Ribbon. These we can configure and customize based on our needs. So, in case we don’t want to lose this if we have any problem in the program, we can export the changes before restoring the program to its start. For this, it is enough that we copy the file called Excel.officeUI that we find in the path C: UsersUSUARIOAppDataLocalMicrosoftOffice; this is the path that the suite uses by default.
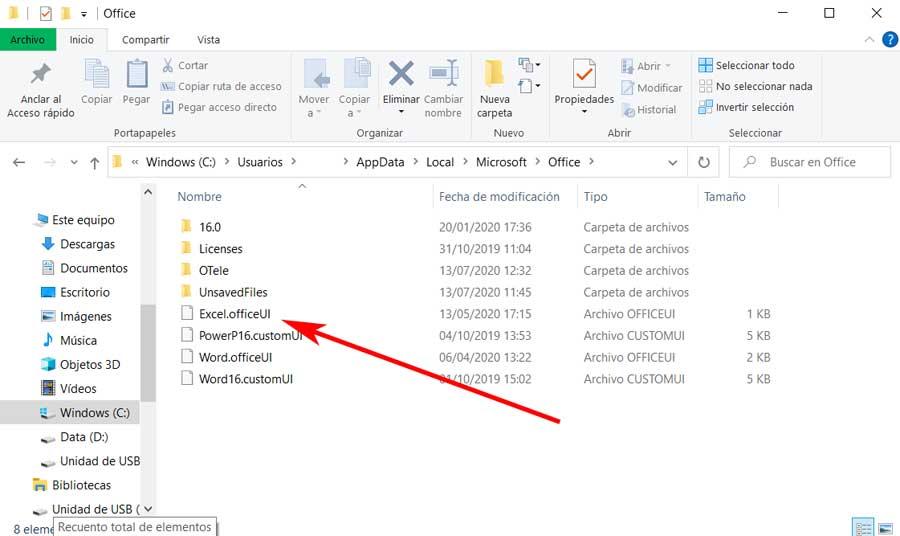
Export or import Office customization
To achieve both export and later import this customization that we talked about from the program itself, we open it normally. After that we go to File / Options / Customize Ribbon. Then in the window that appears in the lower right corner, is where we find the button to import or export.
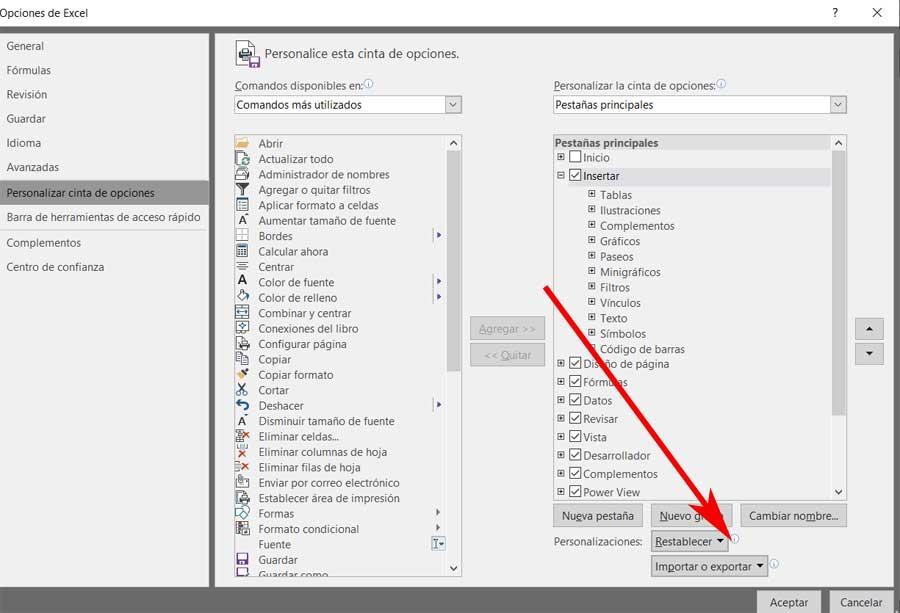
Therefore here we will only have to select the corresponding folders to save or extract that file that we talked about earlier.