To begin with, we will tell you that in a computer, one of the most important hardware components that we connect to it is the screen. That is why we must manage the use of this component in the best way, something for which Windows 10 can be very helpful.
It is worth mentioning that over the years, Microsoft has tried to make us work in the best way in its Windows software solution, even if we have some kind of problem in sight. For this, it puts at our disposal a series of functionalities that will be enormously useful to us, such as those related to accessibility . In fact the Redmond continues to improve these existing features and add new ones.

Here we want to focus on a series of parameters that you should keep in mind to better see Windows 10 on the screen on a daily basis. We will even appreciate all this in the event that we have a visual problem such as color blindness, for example. For this, all we have to do is adjust some settings so that Windows 10 is much easier to see and interact with the system in the best way.
Enable screen color filters in Windows
The first thing we are going to do for this that we are talking about, is to activate the Windows color filters, something that by default is deactivated. To do this we have to go to the System Configuration application through the Win + I key combination . Once in the window that appears, we select the Accessibility option. Here we will see a selector that says Activate color filters.
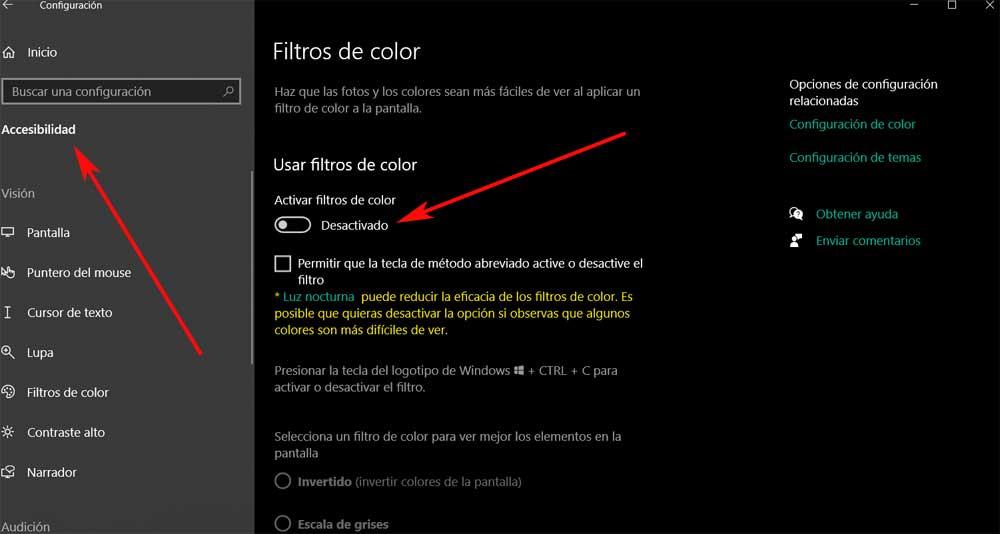
Thus, with the appropriate filters activated, we should distinguish colors much more clearly in Windows 10 and thus improve the experience on the system on a daily basis.
Choose the color filter that interests us
And it is that as we see, once we have activated the filters that we talked about before, at that moment we will be able to choose the filter or filters that you want to use on the screen with Windows. It is worth mentioning that here we have a total of six to choose from.
These are located in the same window of the configuration application that we mentioned before. Therefore, when scrolling in it we find these. Therefore we only have to go testing by marking each of them to check which is the one that best suits our view in Windows
Filters to configure the display in Windows
We already mentioned that here we find a total of six color filters for the screen in Windows , each one differentiating from the rest. The first is the Inverted, which changes each color of the system for its opposite. On the other hand, Grayscale uses only the black, gray and white tones that we will see on the screen from that moment on. We can also opt for Inverted Grayscale, which is a version of the screen in the style of a photographic negative.
In the event that we have color blindness or similar, we can also try one of the three remaining filters. Regarding the filter called Red and green, it is valid for deuteranopia where the green is softened. For Protanopia we find the next filter where red is softened, and the last one, Blue and yellow, is for Tritanopia. Thus, the moment we choose any of these options, we will see how the colors of the screen change to stay with the one that is most comfortable for us.
