Many of us, for some tasks or others, are more than used to using a text editor on a day-to-day basis with the PC. In this sense, we have a multitude of software solutions, where perhaps the popular Microsoft Word that is part of the Office suite stands out.
This is a program that over the years has not stopped growing, both in users and in functionality. Hence, at the moment it is one of the most used applications on PC, all over the world. Those of you who use Word on a regular basis will surely know firsthand that it is a solution packed with functions and features. These help us to solve many office automation needs that may arise in a simple way.

In fact, it can be said that the Office text editor has so many functionalities that we hardly know all of them, no matter how many hours we have spent with it. And it is that after all, in most cases, we use a series of more basic tools than those implemented. The problem comes when one of these fails. An example is the case that we want to focus on these lines, the margins .
The margins of a document are failing
These elements are what help us to delimit the work desks in any Word document. That is why for many the margin section is so important, hence in the event that they do not work well, we can be in trouble . What’s more, we can say right now that many users have recently reported an error here.
Specifically, they refer to the fact that the top margin in the program is by default 0, instead of 1. We have been used to this being the top margin of a Word DOC for years , but suddenly it disappears. This can translate into projects not being properly formatted, something more evident if we print them. The design tab shows that this margin should be 1, but for some reason the vertical ruler shows 0.
That is a bit confusing if you do not know what is happening, but we will help you with a simple trick that we are going to see.
Trick to see the margins again in Word
The problem we are talking about with margins in Word has a lot to do with the white space of the document. It appears that this removes the display of the Header and Footer areas, separating the pages by a black line instead of a visual space, the margin.
Therefore, if you have these problems that we discuss in the program, since the upper and lower margins are missing, we will solve it. To do this, we double click on the upper part of the writing area. This changes the white space between pages to the print layout view settings.
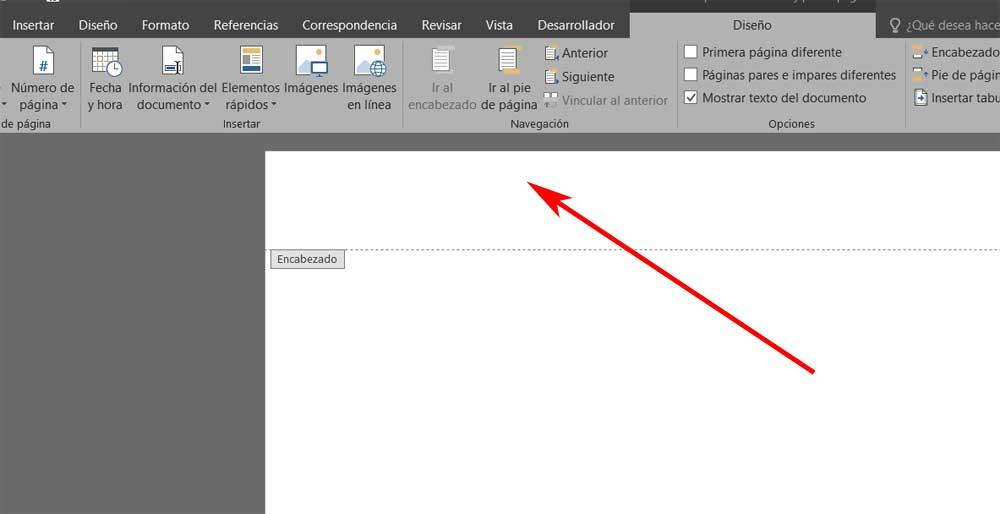
The margin is there, most likely it is just hidden. Therefore one way to display it is to simply place the mouse cursor at the top of the page and double click. Doing so we can recover the margin , while doing the same task again we hide it. Another way to achieve this is from the appropriate section of the Word menus.
In this case we will have to go to File / Options. When the new window appears we select Show and make sure to check the box that says Show white space between pages in Print Layout view.
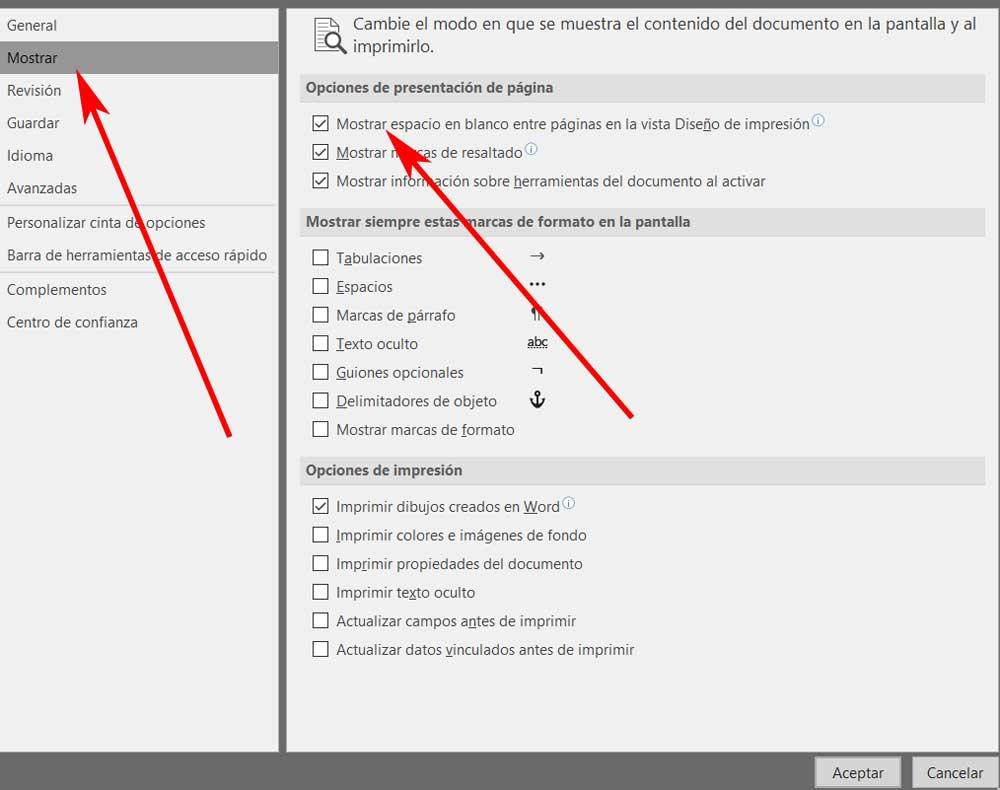
It is worth mentioning that this change should already solve the problem in Word and return to the usual margin view.