Once we have finished installing an operating system of the importance of Windows 10 on our computer, there are many functions that we have at our disposal. All this together helps us to have a better day-to-day user experience, but we must also take into account everything related to the Windows interface.
This is everything that in the first instance we find on the screen and that allows us to interact in the best way with the internal functions of the software. Due to its importance, over time Microsoft has not stopped adding customization options for this external aspect. This, as you can imagine, allows us to configure to adapt the Windows aspect to the maximum.
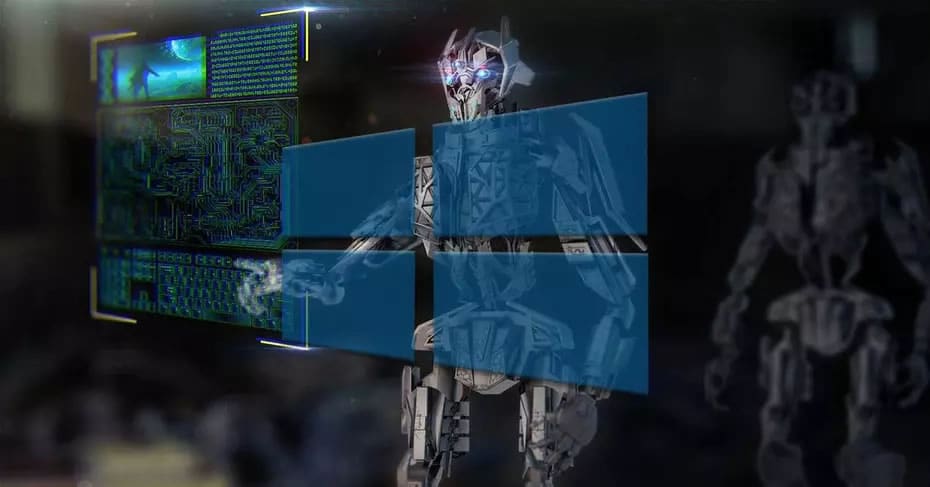
This is something that users with some experience in working with this operating system, carry out shortly after installing it from scratch. In addition, something that we must bear in mind is that these changes are not only carried out for aesthetic reasons. We say this because some of them will also help us to improve the functioning of Windows as such. With everything and with this, in these same lines we are going to focus on the basic changes that you can make to improve the appearance of the Windows 10 interface. Therefore, we will leave aside the functional section, and we will focus on the visual .
Change the Windows desktop background
One of the most common actions that most of the users usually carry out in this regard, is to change the desktop background . This is something that we achieve from the Configuration application of the operating system, specifically from customization . So we can have a photo in view that makes us smile and brings us good memories.
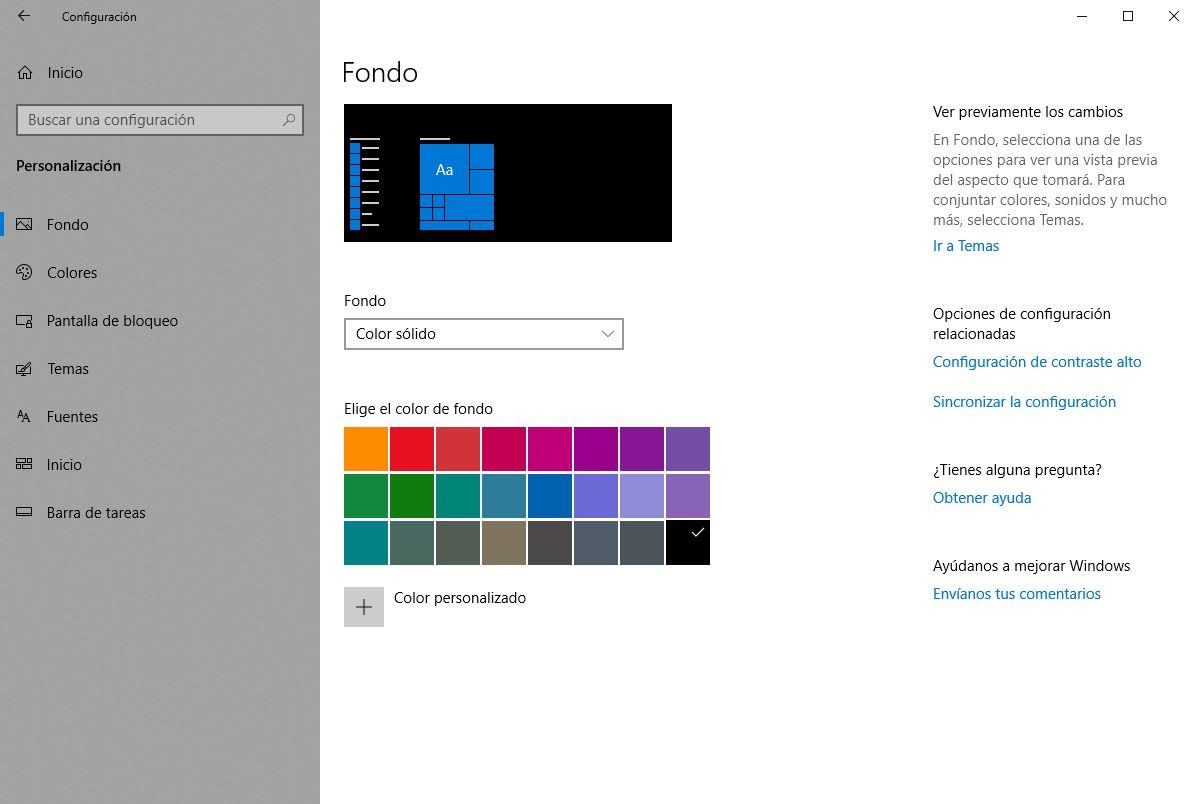
Set another image on the lock screen
We can do something similar with the lock screen of the operating system. We can also modify this from the Settings app, in the Lock screen section. Thus, every time we turn on the computer, an image that we like will also welcome us, be it of the couple, the family , the pet, the car , etc. For those of you who don’t know, this is the screen where we enter the Windows account and its password.
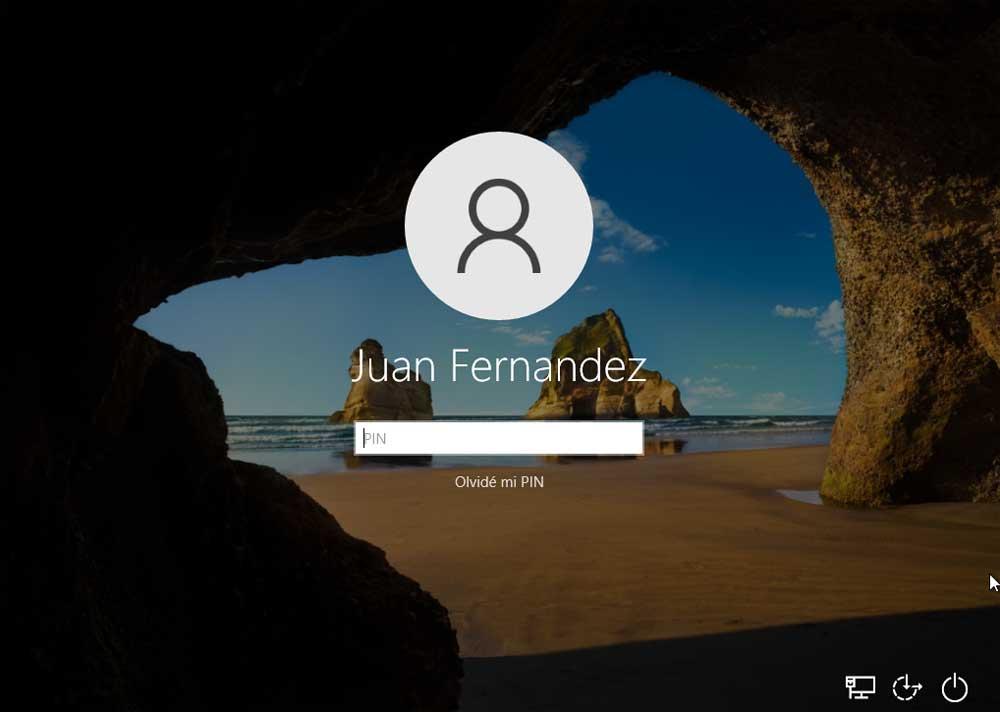
Choose between light and dark theme
For several versions now, Miceosoft offers us a dark theme that we can use if we wish on the Windows system and interface. It is worth mentioning that by default we find the light, but from the Configuration Personalization, we can change this to dark mode in a few seconds. This is something that we will appreciate if we spend many hours in front of the PC screen , or work at night, for example
Change the predominant accent color in Windows
We can also change the predominant color in the elements and applications of Windows itself. For this we can make use of a wide range of tones that we can also change whenever we want or whenever we get bored with one. This is something we notice in the Start menu, among many other built-in elements of the software.
Set the size of desktop icons
Depending on the view we have, or the elements that we are adding to the Windows desktop , we can also customize the size of the icons anchored here. To do this, it is enough that we click with the right button of the mouse in an empty space of the same. Then we can choose between small , medium or large icons , depending on our needs or preferences in the Windows interface.