The growth in the use of laptops with respect to desktop computers has been very high in recent years. One of the main reasons for all this is the enormous growth that technology has had in all those related to mobility. As many of you already know, one of the key points in all this is found in the autonomy and battery of these products.
Microsoft is fully aware of all this, so it tries to help us in this regard when using a Windows 10- based laptop. In fact, this operating system presents us with a good number of functions related to the control of the battery in these laptops. Thanks to all this, to a large extent, we have the possibility of customizing the use of this element, both to increase and to decrease the autonomy of the equipment.

Everything will depend on whether we give preference at a certain time to said autonomy, with the power that the computer can offer us. As is usual in the functionalities that Windows 10 presents us by default, these can be customized up to a certain limit. We tell you all this because we are going to teach you a very simple trick that will allow you to have much more control when it comes to saving battery life on your laptop.
For this that we tell you, we will not need to use any third-party application, since what Windows 10 offers us will be more than enough.
Open the Settings app to customize the battery
In order to achieve this, we are going to tell you the first thing we are going to do, you can open the System Configuration application. We achieve this through the Win + I key combination and then go to the System section. In the new window that appears, if we take a look at the left panel of it, we precisely see an entry called Battery. So we just have to go to it to see the Windows options available in this regard.
Here we will see the remaining battery percentage at this precise moment. In addition, we will see some configuration parameters that are what interest us in this case. Similarly if we must scroll down in the same window. So we will see the percentage of use of said battery of each of the applications that we have used. This will be very helpful when it comes to knowing where the autonomy expense comes from.
Configure the autonomy of the PC in Windows
But what interests us in this case is found in the section called Battery saving. By default this is a functionality that we find as deactivated, so the first thing we will do is activate it through the corresponding selector. At this point, it is important to know that this is a function that will allow us to set a custom limit on the percentage of battery remaining to be activated.
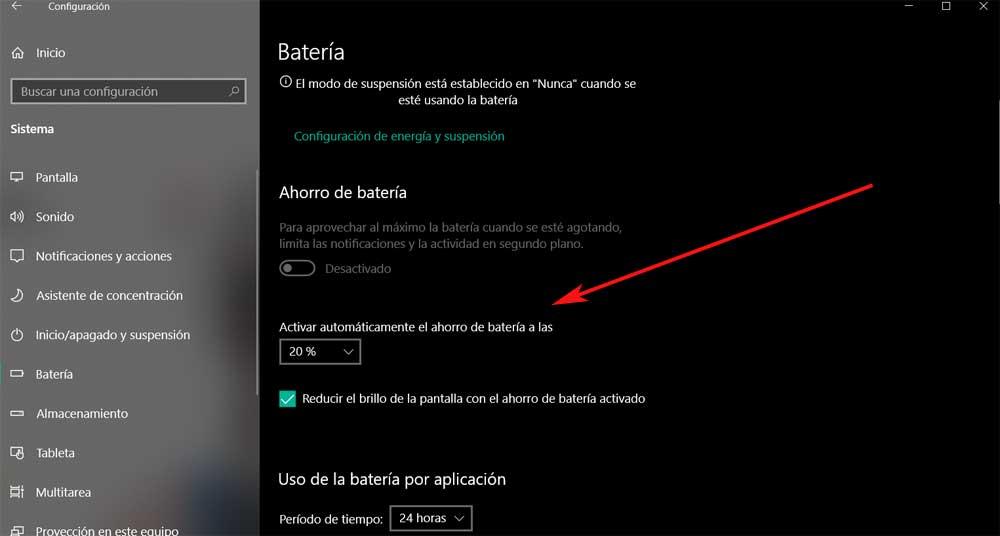
In this way, what we achieve is to choose for ourselves when we are going to need Windows 10 alone to take action and increase the autonomy of the laptop . Depending on the percentage that we set here, when the battery reaches it, the operating system itself will try to save battery as much as possible by itself. In this way, this functionality will be very useful if we know how to use it properly to improve the autonomy of our team.