Avantajlarından biri Linux Diğer işletim sistemlerinde, sistemde yapmak istediğimiz hemen hemen her değişiklik için bir şifre girme ihtiyacı. Bu, can sıkıcı gibi görünebilecek bir şey, aynı zamanda bizim için daha fazla güvenlik anlamına geliyor. Bu nedenle, hatırlamamızı kolaylaştırmak için Linux'ta şifremizi değiştirmek isteyebiliriz. Bunu yapmak için kullanmalıyız passwd Terminalden komut.
Bir programı yükleyebilmek veya kaldırabilmek ve ayrıca Terminal'e komut girebilmek için Linux kök şifremize ihtiyacımız olacak ve bu, oturum açma şifresi ile aynı değil, bu yüzden onu değiştirmemiz ve bir tane almamız önemlidir. bu bizim için daha uygun. ezberlemesi kolay. Parola, /etc/shadow dosyasında saklanan bir kullanıcının kimlik doğrulama belirtecini (parola) güncellemek için kullanılırken, passwd bunun için kullanılır. kullanıcı ve grup hesaplarını değiştir.

Normal bir kullanıcı sadece kendi hesabının şifresini değiştirebilirken, süper kullanıcı (veya root) herhangi bir hesabın şifresini değiştirme yeteneğine sahiptir. passwd komutu ayrıca kullanıcının tam adı, kullanıcının oturum açma kabuğu veya parolanın sona erme tarihi ve aralığı gibi hesap bilgilerini de değiştirir.
Linux'ta parola değiştirmeyi uygulamanın yolu, üzerinde düzgün çalışmalıdır. herhangi bir dağıtım Alp, Arch gibi, Ubuntu, Debian, RHEL, Fedora, Oracle CentOS, SUSE/OpenSUSE ve diğer popüler dağıtımlar.
Linux ve şifreler
Linux işletim sistemleri, temel olarak süreçlerinin işlenme biçimleri nedeniyle uzmanlar tarafından dünyanın en güvenlileri arasında sayılıyor. Her bir sistemi kullanırken, çoğu zaman şifrenin kullanımına bağlı olacağız, şifreyi diğer sistemlere benzer şekilde yöneteceğiz. Windows veya macOS.
Ancak farklı oldukları bir şey var ve bu, iki önemli dizine sahip olmalarıdır. şifreleri yönetmek .
Bir yandan, / Etc / passwd tüm sistem kullanıcılarının depolandığı ve her zaman hangi sistem grubuna ait olduklarını gösteren dosyalar. Bu sayede bir çok kullanıcı görmemize rağmen sadece bir kısmı ile giriş yapabilmemiz mümkün olmaktadır. Komut aracılığı ile içeriğini görmek mümkündür:
cat /etc/passwd
Öte yandan, bizde / etc / shadow şifrelerle ilgili dosya. Burada kullanıcılar tarafından şifrelenen tüm şifreleri görebilir ve bir SSH anahtarının olup olmadığını kontrol edebiliriz. İçeriğini şu komutla görmek mümkündür:
cat /etc/shadow
Güçlü bir güvenlik parolası ayarlayın
Linux sistemlerimizi güçlü ve güvenli bir parola ile yapılandırmak, kesinlikle tüm kullanıcıların uymadığı temel bir şeydir. Bu nedenle, gizliliğimizi ve güvenliğimizi güvende tutmak için yapılandırılmış iyi bir anahtar politikasına sahip olmak önemlidir. Bunun için önemli sağlam şifreler oluşturmak için sözlükte bulunmayan ve deşifre edilmesi biraz karmaşık olabilen .
Ayrıca önemli gibi yaygın şifrelerden kaçınmak için olarak:
- Sözlükte görünen kelimeler
- Adınız ve soyadınız
- Evcil Hayvan isimleri
- Çocukların veya eşlerin isimleri
- Lisans numarası
- Doğum tarihi
- Ev veya ofis adresi
Parolamızın en az 12 karakterden oluşması, büyük ve küçük harfler ve hatta özel karakterler içermesi önemlidir. Bununla birlikte, Linux'ta yapmak istediğimiz herhangi bir değişiklik için düzenli olarak kullanıldığından, onu kolaylıkla hatırlamamız da önemlidir.
Şifreyi bir kök kullanıcı olarak değiştirin
Linux'ta bir kök hesap hakkında konuştuğumuzda, bunu tüm izinlere ve ayrıcalıklara sahip olma kapasitesine sahip olan hakkında yaparız. Çoğu durumda, özellikle sistemi etkilediklerinde, belirli komutları yürütebilmek için kök erişimine sahip olmak gerekli olacaktır.
Yapmamız gereken ilk şey, çoğu dağıtımda tuş kombinasyonuna basmanın yeterli olduğu Terminal'i açmak. Ctrl + Alt + T .
Şimdi, aşağıdaki komutu oluşturmamız ve Enter'a basmamız gereken kök olarak kendimizi doğrulamalıyız:
su –
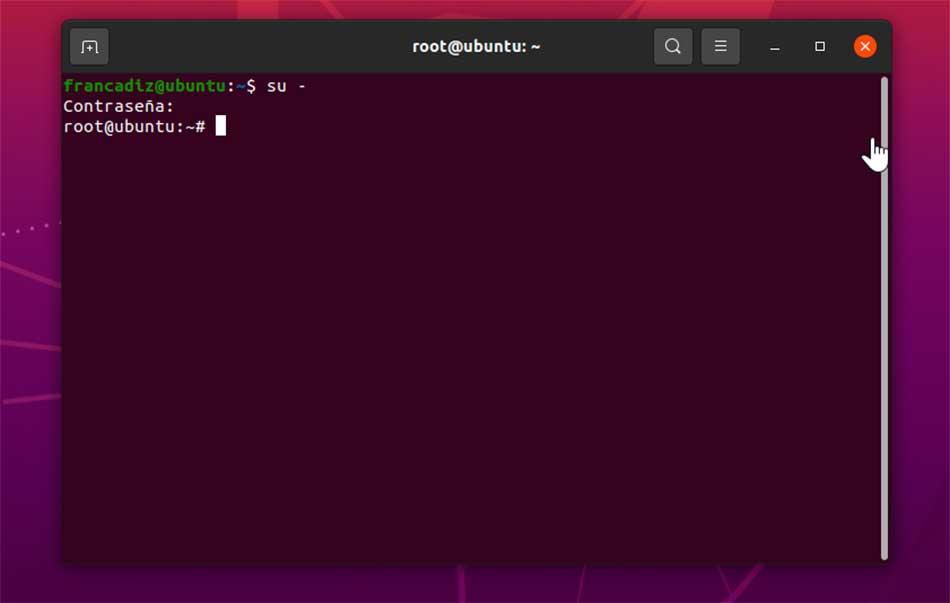
Daha sonra şifremizi belirlememiz gerekiyor ve başarılı bir şekilde root olarak giriş yaptıysak sistem şu şekilde bitmeli: # yerine $ .
Şimdi şifreyi değiştirmek için aşağıdaki komutu yazıp Enter'a basıyoruz:
sudo passwd root
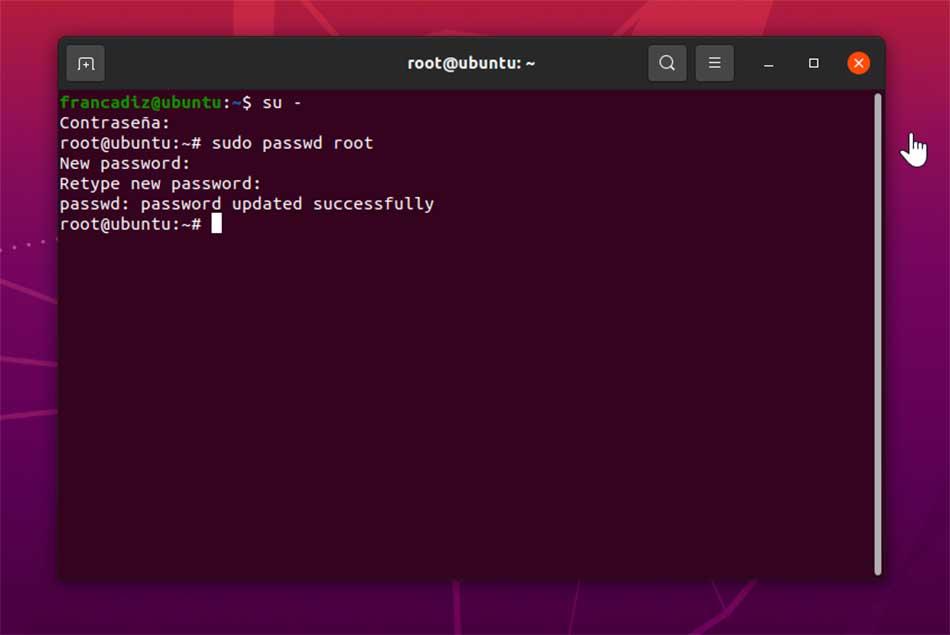
Ardından, yeni şifreyi yazmalı ve ardından yeni şifreyi onaylamalıyız. Her şey yolunda gittiyse, “passwd başarıyla güncellendi” görünecek. Artık Terminali kapatabiliriz.
Linux'ta şifreyi değiştir
Ardından, Linux'ta şifreyi Terminal'den değiştirmenin farklı yollarını göreceğiz.
bir kullanıcı için
Kullanıcı olarak Linux'ta şifremizi değiştirmek için passwd komutunu aşağıdaki gibi girmeliyiz:
$ paswd
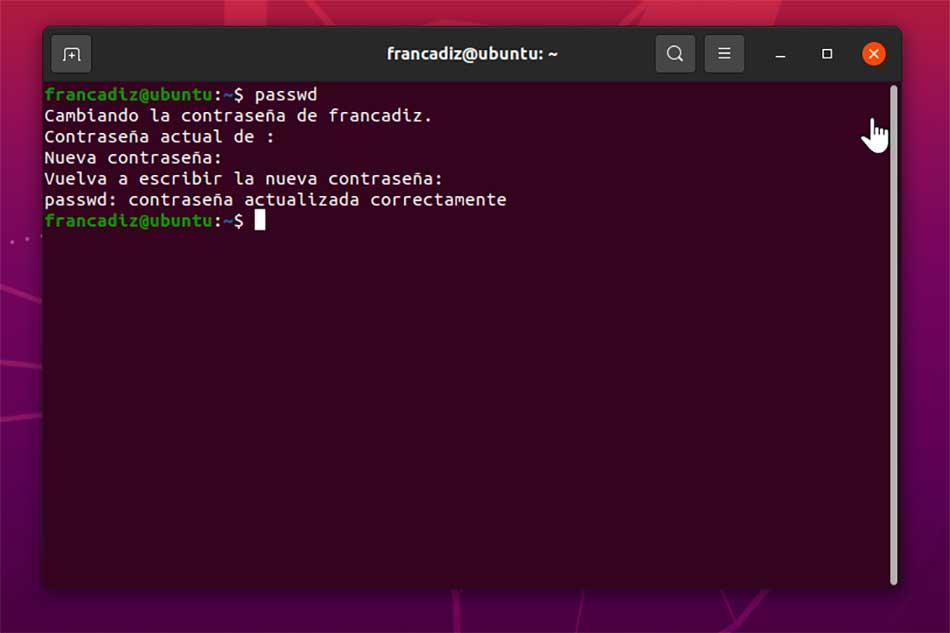
Daha sonra şifreyi değiştirmeye çalıştığımızı bize bildirecek, bu yüzden önce mevcut şifreyi girmemizi isteyecek. Daha sonra yeni şifreyi yazacağız ve son olarak onaylamak için tekrar yazacağız.
Adımları doğru yaptıysak son olarak mesaj geliyor "passwd: parola doğru şekilde değiştirildi" görünür.
Başka bir kullanıcı hesabından
Başka bir kullanıcının şifresini değiştirmek için önce root olarak giriş yapmalıyız, bunun için şunu yazıyoruz:
su –
Daha sonra softzone kullanıcısının şifresini değiştirmek için aşağıdaki komutu yazıyoruz:
# passwd softzone
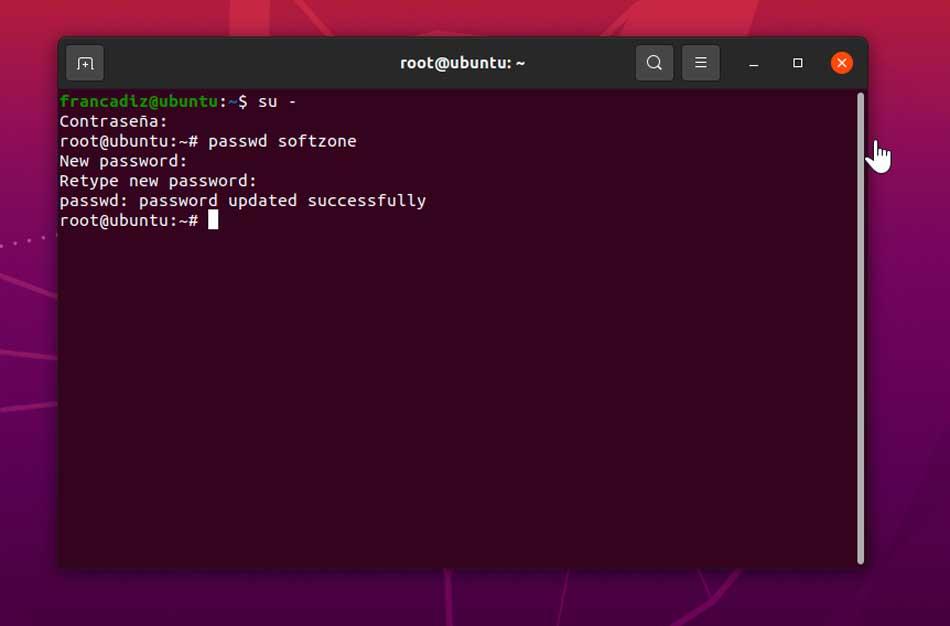
Ardından o kullanıcı için yeni şifreyi yazıp onaylıyoruz. Her şey yolunda giderse, mesaj "paswd: şifre başarıyla güncellendi" Görünmelidir. Bu yapıldıktan sonra Terminali kapatabiliriz.
Yönetici olarak bir kullanıcı için
Bir Linux sisteminin yöneticisi olarak eklenen herhangi bir kullanıcının şifresini değiştirebiliriz. Bunu yapmak için ilk şey, yazdığımız kök olarak oturum açmak olacaktır:
su –
Daha sonra passwd komutunu ve ardından parolasını değiştirmek istediğimiz kullanıcı adını yazıyoruz, örneğin softzone kullanıcısı. Bunu yapmak için şunu yazıyoruz:
passwd softzone
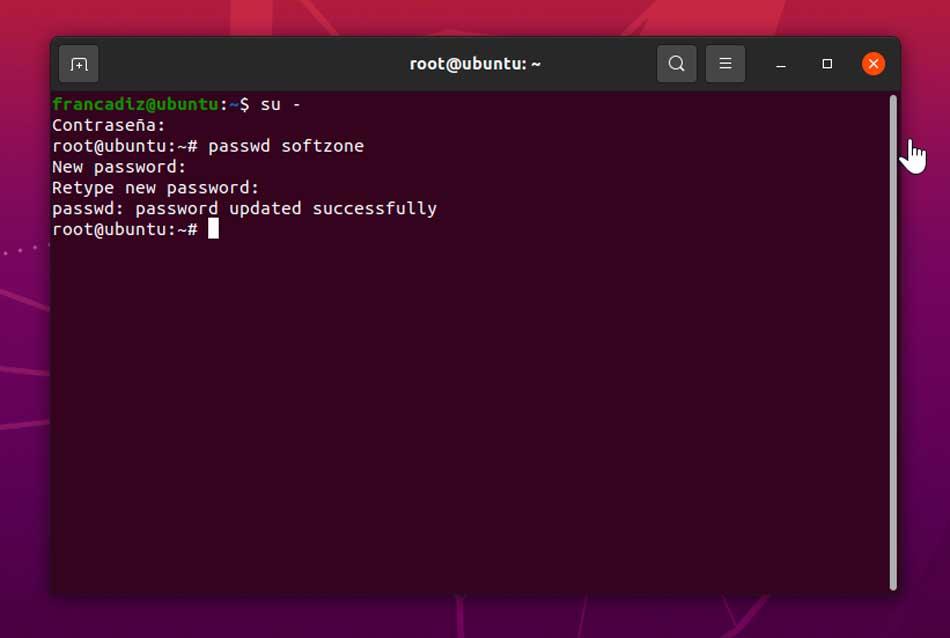
Şimdi sistem bizden o kullanıcı için yeni şifreyi yazmamızı isteyecek ve biz de onaylıyoruz. Her şey yolunda giderse, mesaj "paswd: şifre başarıyla güncellendi" Görünmelidir. Her şey mükemmel gittiyse Terminal'i kapatabiliriz.