If we have decided to abandon Windows and opt for Linux as the operating system, we can choose from a wide range of options, Ubuntu being one of the most popular. During its installation process it is possible to select our default language, which facilitates the work. However, since there is the possibility of using several languages, it is interesting to know how to change it once we have installed Ubuntu, something that we are going to review next.
Whether it is the case that the distribution that we have downloaded installs the operating system in English, either due to an error in the disk image or simply because we have made a mistake when selecting the language during the installation, we do not have to worry , since we are going to see the necessary steps to be able to put it in Spanish or in another language.

Change language in Ubuntu
Changing the language in Ubuntu is possible both from its configuration section and on the command line from the Terminal, as we are going to review below.
From system settings
If we have installed Ubuntu and by default it appears in English, we do not have to worry because we can install and change the Spanish language with a few simple steps. The first thing we are going to do is click on the icon with a down arrow that we find in the upper right part of the screen. This will open a small drop-down menu where we will click on the Settings section.
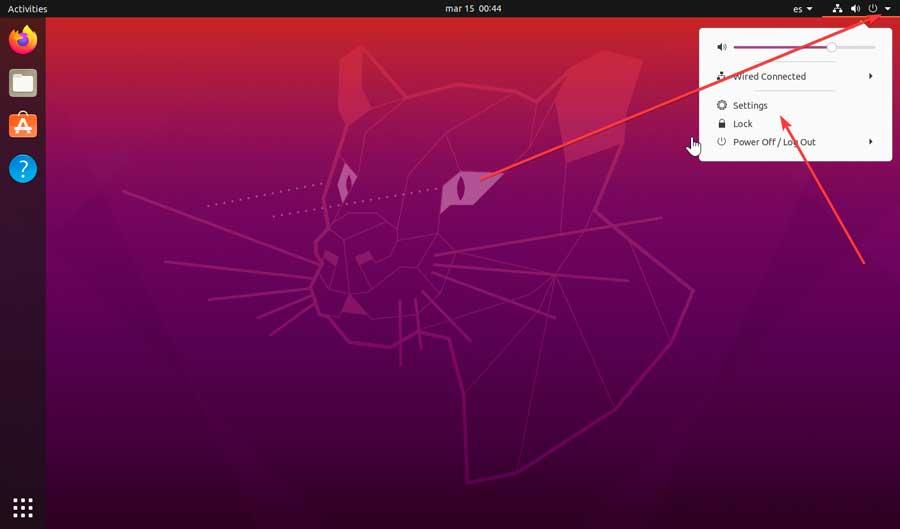
In the new window that appears, we go to the bar on the left and locate the Region & leaguage section at the bottom and click on it. This will cause the current language, English, to be displayed on the right. To be able to put it in Spanish it will be necessary to add it, so we must click on the Manage installed Languages section.
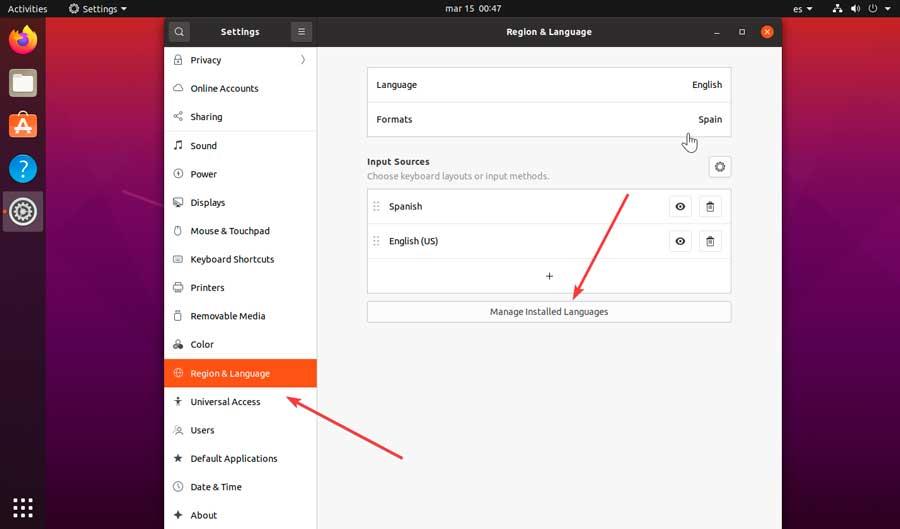
This will open a new window where we can see the languages supported by Ubuntu and how to add or remove them, if necessary. To do this, we must click on the Install/Remove Languages button and the system will ask us to authenticate ourselves to continue.
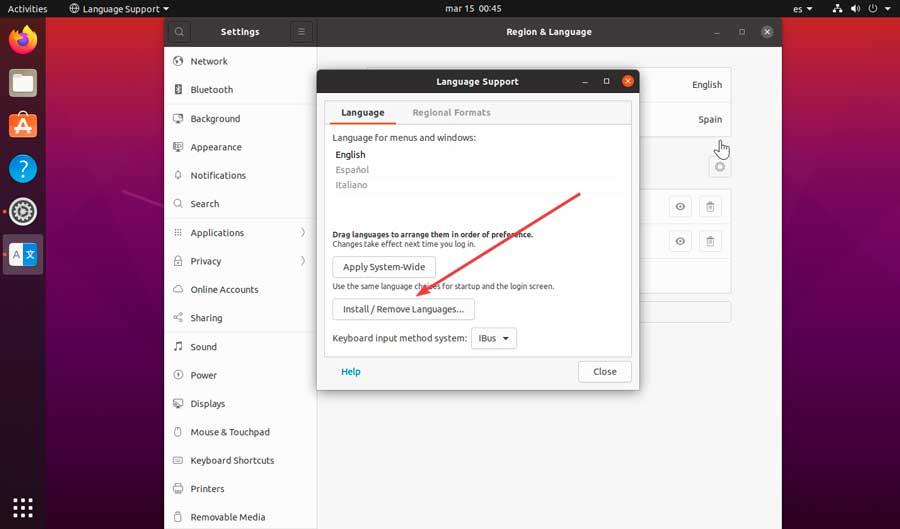
In the new window that will appear, we select Spanish (or change to another language). Later, we mark the Installed box and click on the Apply button to start downloading, something that will last a few seconds.
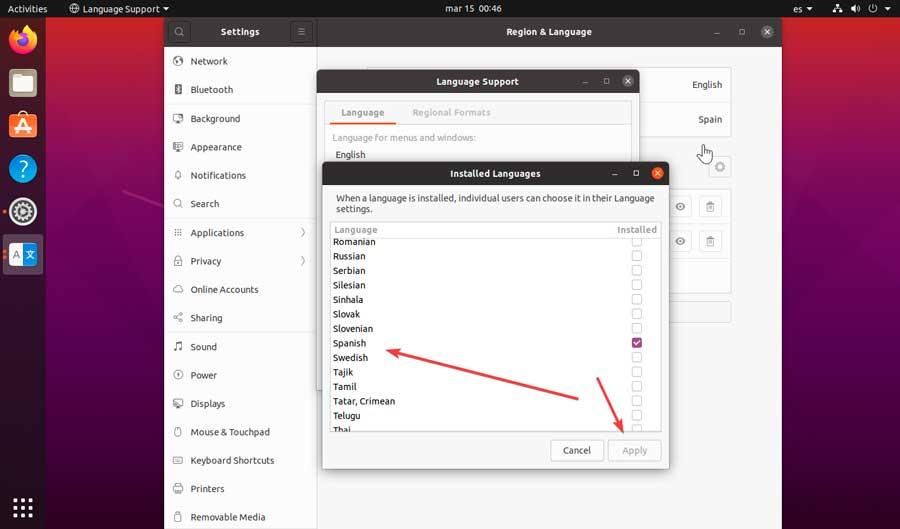
We will now return to the Language Support window where we will click on the Regional Formats tab, select “Spanish (Spain)” and then click Apply System-wide . Finally, click on the Close button.
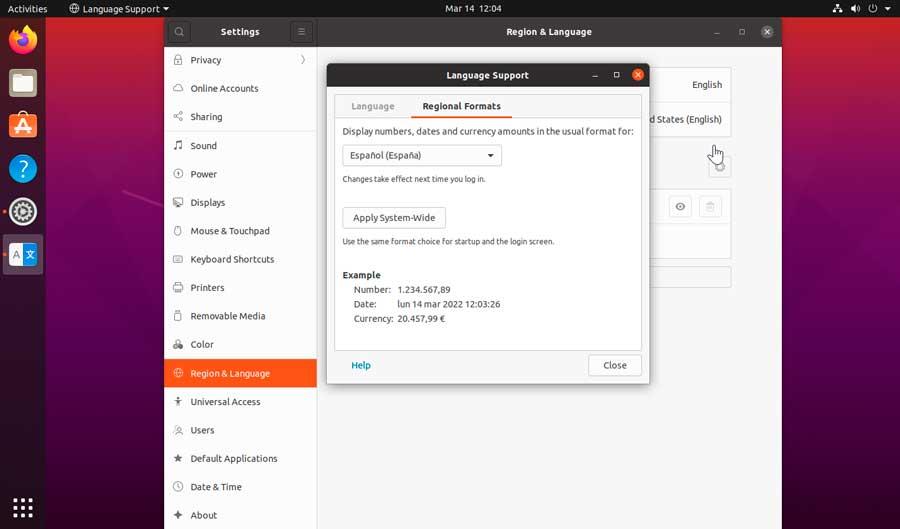
Now, again in the Region & Language window, click on the Language section, a new window will open, where we will click on Spanish and then on Select .
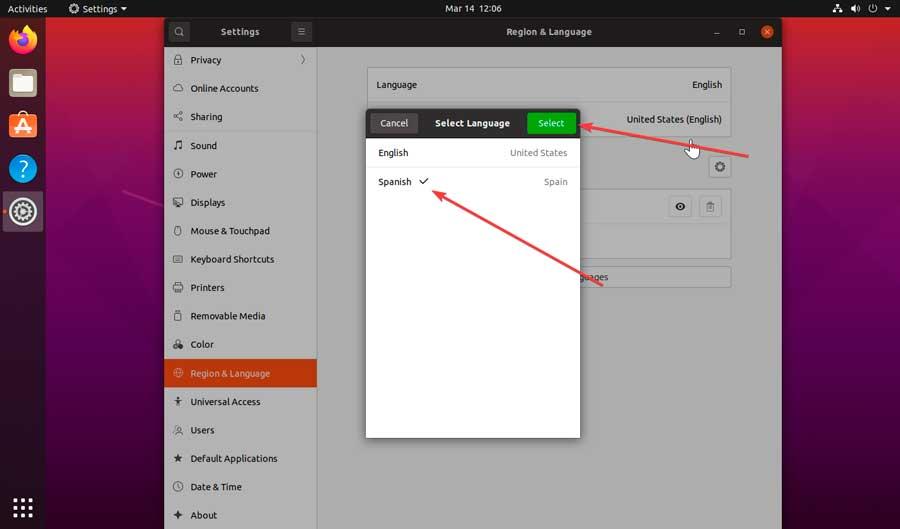
Then we click on Formats . Here, we select Spain and then on the Done button. Now we only have to click on the green Restart button to restart the system and that the changes are applied correctly.
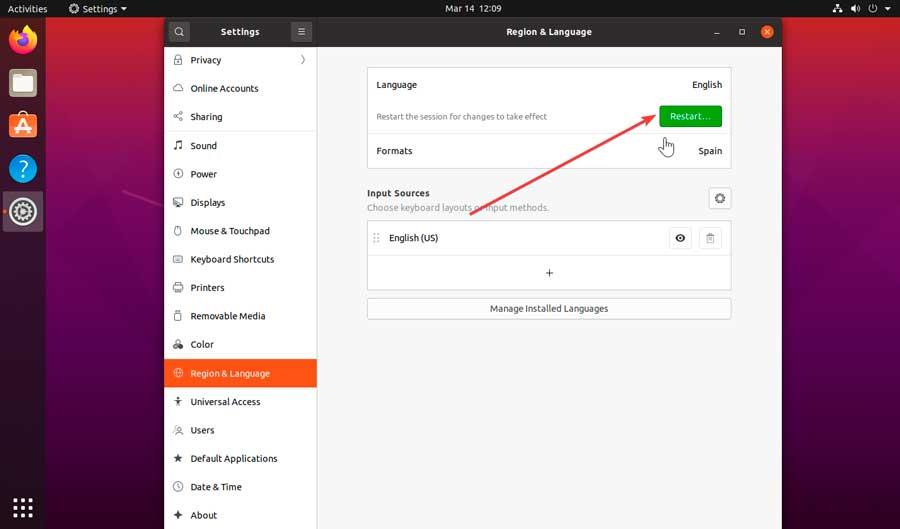
Once restarted, we already have Ubuntu configured in Spanish and a window will appear to ask us if we want to update the folders to our current language, so we click on the Update names button, and the process will be finished.
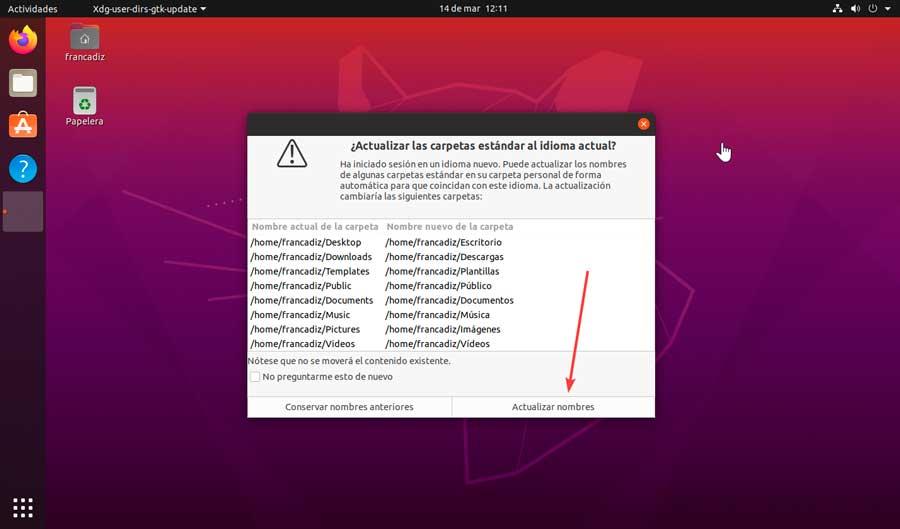
Put the language in Spanish using the Terminal
The most classic way to perform actions in a Linux operating system is to carry them out through the Terminal. It is a command console that may seem similar to Windows Command Prompt or PowerShell, but is much more advanced than these. It is especially used by advanced users to control the entire system. In addition, it is specially designed to execute actions that must be carried out through commands since it is not possible to execute them through the graphical interface.
That is why from here we can also install the Linux language packs to be able to use them in Spanish. To run it, click on the application drawer at the bottom left. Then we click on Utilities . Finally, we select the Terminal .
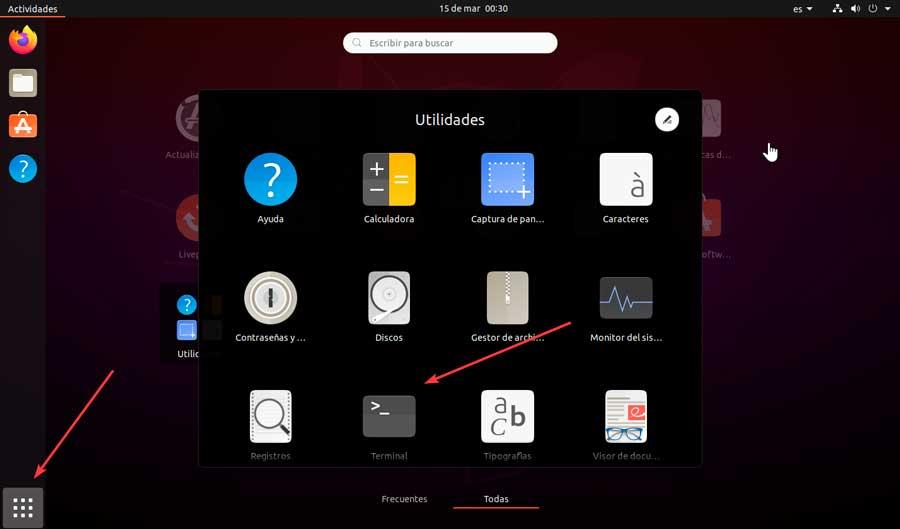
Now, we must write the following commands individually by pressing Enter to execute them:
$ sudo apt-get install language-pack-es $ sudo apt-get install language-pack-es-base $ sudo apt-get install language-support-es
Now we will see the commands to execute to install the dictionaries in Spanish. Likewise, we install them individually by pressing Enter.
$ sudo apt-get install aspell-es $ sudo apt-get install myspell-es
Next, we can reconfigure the language in the system and put it in Spanish with the following command:
$ sudo dkpg-reconfigure locales
At the moment we execute this command, a window will open to confirm said operation and will give us the option to choose the language that we want to install in the system. Here we must choose the option _ES.UTF-8 and accept. Once this is done, we accept and restart the system so that the changes are applied and it is already available in Spanish.
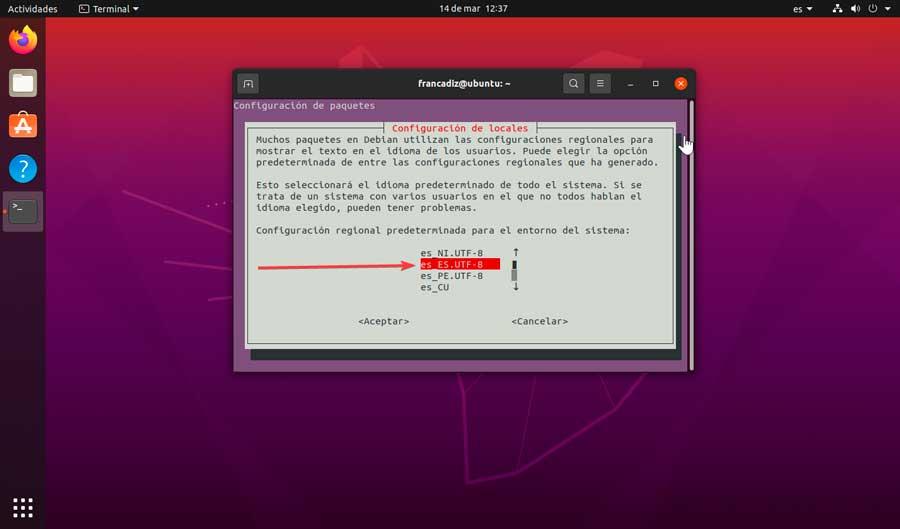
Change keyboard layout
When we install an operating system like Ubuntu, we can find ourselves with the unpleasant surprise that the keyboard does not work correctly. If we see that the Ñ key does not work or that the symbols are altered, it is because we have it configured in another language, possibly in English.
In order to change it, we are going to click on the dotted box located at the bottom left of the screen, which will open a menu where we must select the Configuration option.
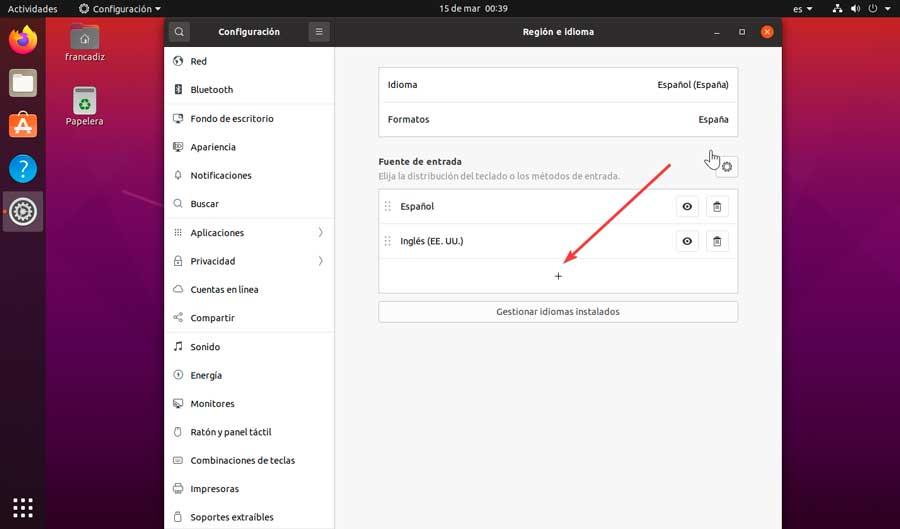
In the new entry that appears we will see the Input Source section, from where we will be able to choose the keyboard layout or input methods. Here, we will surely have English set, so we must add Spanish to be able to change it. That is something we can do by clicking on the icon with a plus (+) symbol.
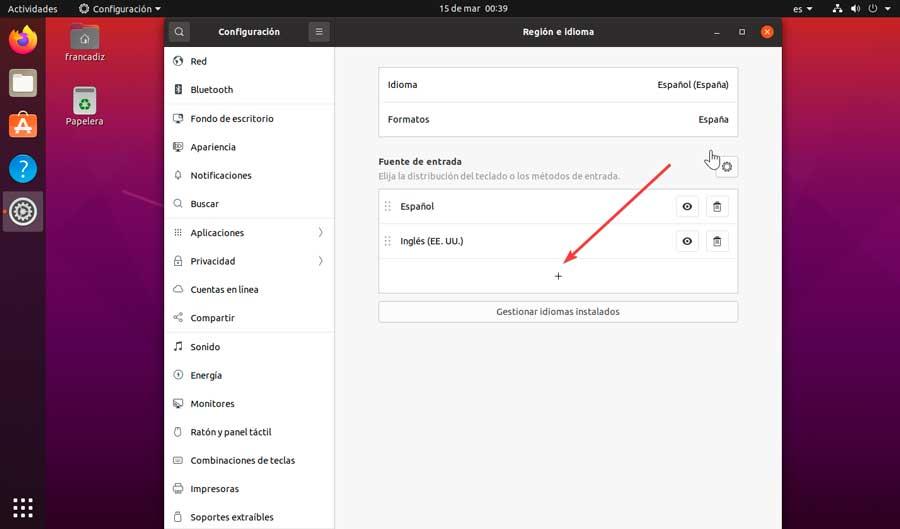
Now a new window will appear from which to choose and add the input source, so we select “Spanish (Spain)” and click on the Add button.
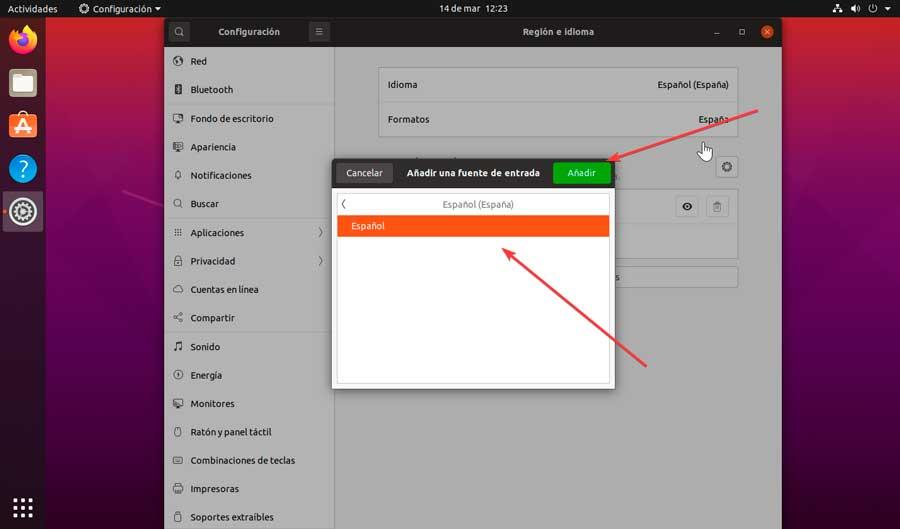
Now we only have to drag the “Spanish” language above the English language or simply delete it by clicking on the trash can icon. In this way, we only have the one that interests us. Once this is done, click on the X to close the window.
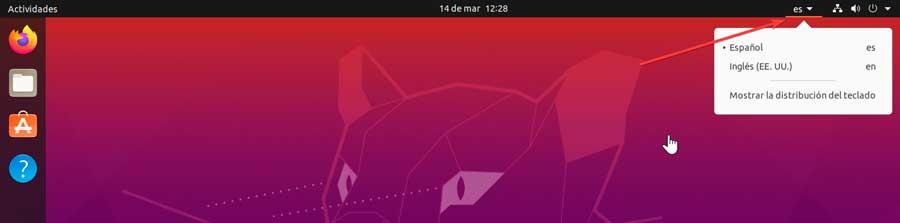
Finally, we must note that “es” appears along with a down arrow in the upper right. This tells us that the input language is Spanish. If it appears in, press and choose the “Spanish” option.