Normalde bir işi veya projeyi veya herhangi bir metni tek bir Word belgesinde başlatır ve bitiririz, metni ve şekli düzenler, resimler ekleriz… ancak bu her zaman böyle değildir ve muhtemelen katılmanız veya birleştirmeniz veya birleştirmeniz gerekecektir. veya birkaç Word belgesine katılın. Tek bir nihai belgede Word. Bu durumda, kopyalayıp yapıştırmanın ötesinde, tek bir dosyada birkaç belgeye sahip olmamızı sağlayan başka yöntemler de var.
Örneğin, birleştirmek istediğiniz aynı işe sahip iki belgeniz olabilir. Ya da başka bir bilgisayarda olduğunuz için bir bilgisayarda yazmaya başlayıp diğerinde bitirdiğinizi. Veya bir grup projesi olduğu için ve örneğin herkes üzerine düşeni yaptığı için. Bunu yapmak için nedenimiz ne olursa olsun, içeriğin hepsinde görünmesi için Word belgelerini birleştirebiliriz. İki veya daha fazla Word belgesini birleştirebilir, birleştirebilir veya birleştirebiliriz ve nasıl yapılacağını anlatacağız.

Kopyala ve yapıştır, en temel
Word'de iki belgeyi birleştirmenin yolu, bir belgeyi kopyalayıp diğerine yapıştırmaktır. En etkili veya bize en iyi sonucu verecek olmasa da en hızlı yoldur. En üstteki menüden belgenin tamamını seçebiliyoruz… Word menü çubuğuna gidip “Düzenle” diyoruz. Seçenekler içeren bir menü açılacak ve açtığınız tüm belgeleri işaretlemek için “Tümünü seç” seçeneğini seçeceğiz.
Tüm içerik otomatik olarak seçilecek ve belgede herhangi bir yere sağ tıklamamız ve "kopyala" veya "kes"i seçin klavye kısayolunu da kullanabilmemize rağmen “kontrol+c” ardından ilgili belgeye gitmek ve + v kontrol et veya sağ tıklayıp yapıştırın. Böylece Word belgesini birleştirebileceğiz.
Bunu yapmanın en iyi veya en verimli yolu değil, ancak belgeleri tam olarak birleştirmeyecek veya birleştirmeyecek olsak da, sadece birinden diğerine kopyalayıp yapıştıracak olsak da, birkaç saniye sürecek hızlı bir yoldur.
Yeni belgeyi ekle
Bunun .DOC veya .DOCX belgelerini birleştirmek için değil, aynı zamanda .TXT, .ODT, .XML, .PDF, .HTML ve diğer çeşitli biçimler gibi başka belge türleri eklemek için de işe yaradığı açıkça belirtilmelidir. İşlem basittir, bilgisayarınızda bulunan Word sürümüne göre değişiklik gösterse de hepsi buna izin verecektir… Yapmanız gereken ilk şey Word'de yeni bir belge açmaktır. Programı bilgisayarınızda açın ve beyaz bir belge oluşturun, Sıfırdan, bu işlemi nasıl yapıldığını öğrenene kadar test edebilir ve ardından birleştirmek istediğiniz dosyayla işlemi tekrarlayın.
- Word belgesine gidin
- Ekranın üst menüsüne gidin ve “Ekle” öğesini arayın.
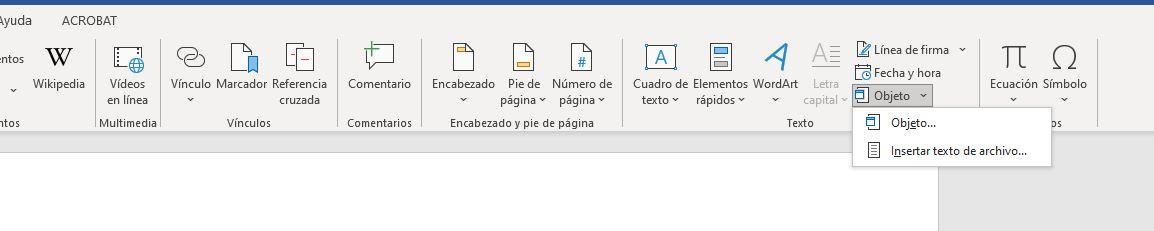
Burada bir dizi seçenek göreceğiz: sayfalar, tablo, çizimler, tamamlayıcılar…
- Metin bul"
- Daha fazla seçenek açmak için açılır oku tıklayın
- Aşağıdaki ekran görüntüsünde gördüğünüz gibi “Nesne”yi seçin
- Burada seçmelisin "Dosyadan metin ekle"
- Word'de bir pencere açılacak, bir dosya gezgini penceresi
Burada bir kez birleştirmek istediğimiz belgeyi aramamız gerekecek. Orijinal boş Word belgesine katılacağımız bir veya birkaç dosya seçebiliriz. orada seçeceğiz eklemek istediklerimizi ve Ekle'yi tıklayın. “Aralık” a tıklarsak, bir Excel belgesi durumunda yalnızca belirli sayfaları veya hücreleri ekleyebiliriz….
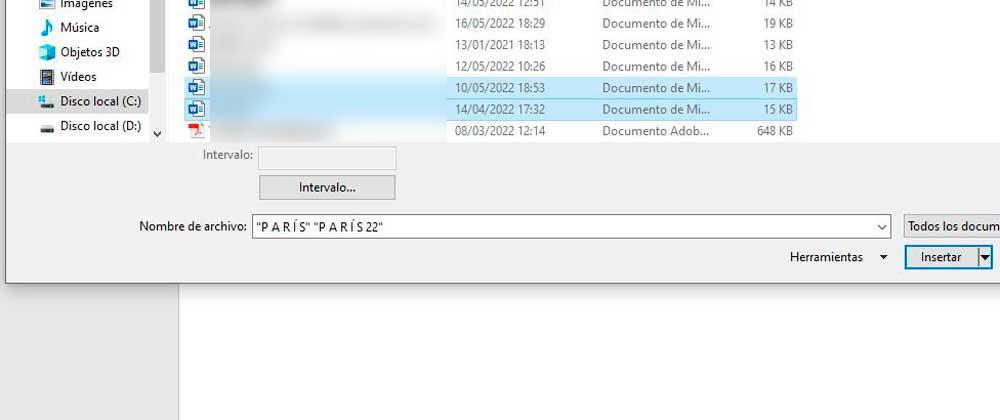
seçersek olasıdır birleştirmek için birkaç belge Word'ün birkaç saniye nasıl donduğunu göreceğiz. Bu normaldir ve işlemin tamamlanması için bu birkaç saniyenin geçmesini beklememiz yeterlidir. Bu tıkanıklık, tamamlanması biraz daha uzun sürebilen bir işlem olan PDF'ler gibi yerel olmayan Word biçimlerini seçtiğimizde de oluşur.
Her şey birbiri ardına katılmış, kopyala yapıştır gibi gösterilecek. Yazılı metinler ve kullanılan tipografi korunur , ancak orijinal belgede sahip olduğumuz tüm resimler veya tablolar veya şekiller de eklenecektir. Ayrıca, başlıklar da tutulur. Biçimi birleştirmek istiyorsak, diğer Word belgelerinde yapacağımız gibi, harfleri ve boyutları, yazı tiplerini, renkleri değiştirerek son belgede yapmalıyız.
Belgeleri web siteleri ve uygulamalarla birleştirin
Belgeleri birleştirmek için başka bir seçenek de, bunu yapmamıza izin veren belirli web sitelerini kullanmaktır, ancak normalde belge Word'den ise bunu yapamayız, bunun yerine önce belgeyi bir PDF'ye dönüştürmemiz ve sonra kullanmamız gerekecek. birleştirmemize izin veren web siteleri. İlk önce PDF olarak kaydetmemiz gerekiyor ve bunun için bizi ilgilendiren belgede Word'ün en üstüne gideceğiz, “ üzerine dokunun. fileto " ve Seç "Farklı kaydet…" burada dosyanın adını seçmemiz gerekecek ve formatı seçmemiz gerekecek. Seçenekler arasında “PDF”yi seçiyoruz ve bu formatta kaydedilecek. Her ikisine de sahip olduğumuzda, belgeleri birleştirmek ve birleştirmek için yalnızca özel bir web sitesine gitmemiz gerekecek.
Bununla birlikte, iki PDF'yi birleştirirken, ilk ikisini birleştirerek üçüncü PDF'yi oluşturduğumuz dışında, formatı düzenleyemeyeceğimizi aklımızda tutmalıyız. , bir Word belgesine aktarıyoruz Yeniden. Bir öncekine göre çok daha yavaş ve can sıkıcı bir işlemdir, ancak kullanımı da geçerli bir alternatif arıyorsanız bunu dikkate alabilirsiniz.
Bize izin veren birçok web sitesi var ve IlovePDF en yaygın olanlardan biri. Sadece web sayfasına gitmemiz ve “pdf'ye katıl ” seçeneği üst sayfadaki menüde. Ekranın ortasında, tarayıcıyı açmamıza izin veren kırmızı bir düğme göreceğiz. PDF belgelerini seçin katılmak veya birleştirmek istediğimiz Ona sahip olduğumuzda, sürecin tamamlanmasını ve birleşmesini beklemek zorunda kalacağız.
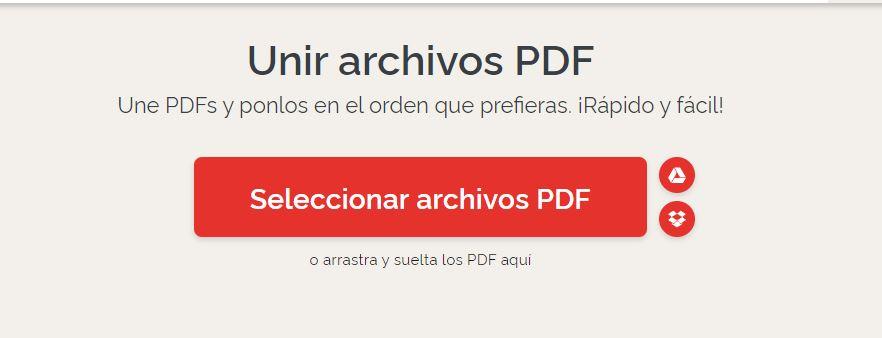
Bilgisayarımıza indirebileceğimiz son bir PDF alacağız. Daha önce açıkladığımız gibi, istediğimiz bir Word belgesini birleştirmek ise, bu PDF'yi değiştirip düzenlenebilir bir belgeye dönüştürmemiz gerekecek. Sadece web sayfasının en üstüne gitmeniz ve "PDF'yi dönüştür" ve "PDF'den Word'e" seçeneğini seçin. Dönüştürmek istediğiniz dosyayı seçin, işlemi bekleyin ve bilgisayarınıza indirebilirsiniz.
