If you’re always on the move, then you need to have a great amount of time on your laptop’s battery. These are 10 ways that you can easily extend the life of your battery, even if you’re tackling whatever type of tasks you might have going.
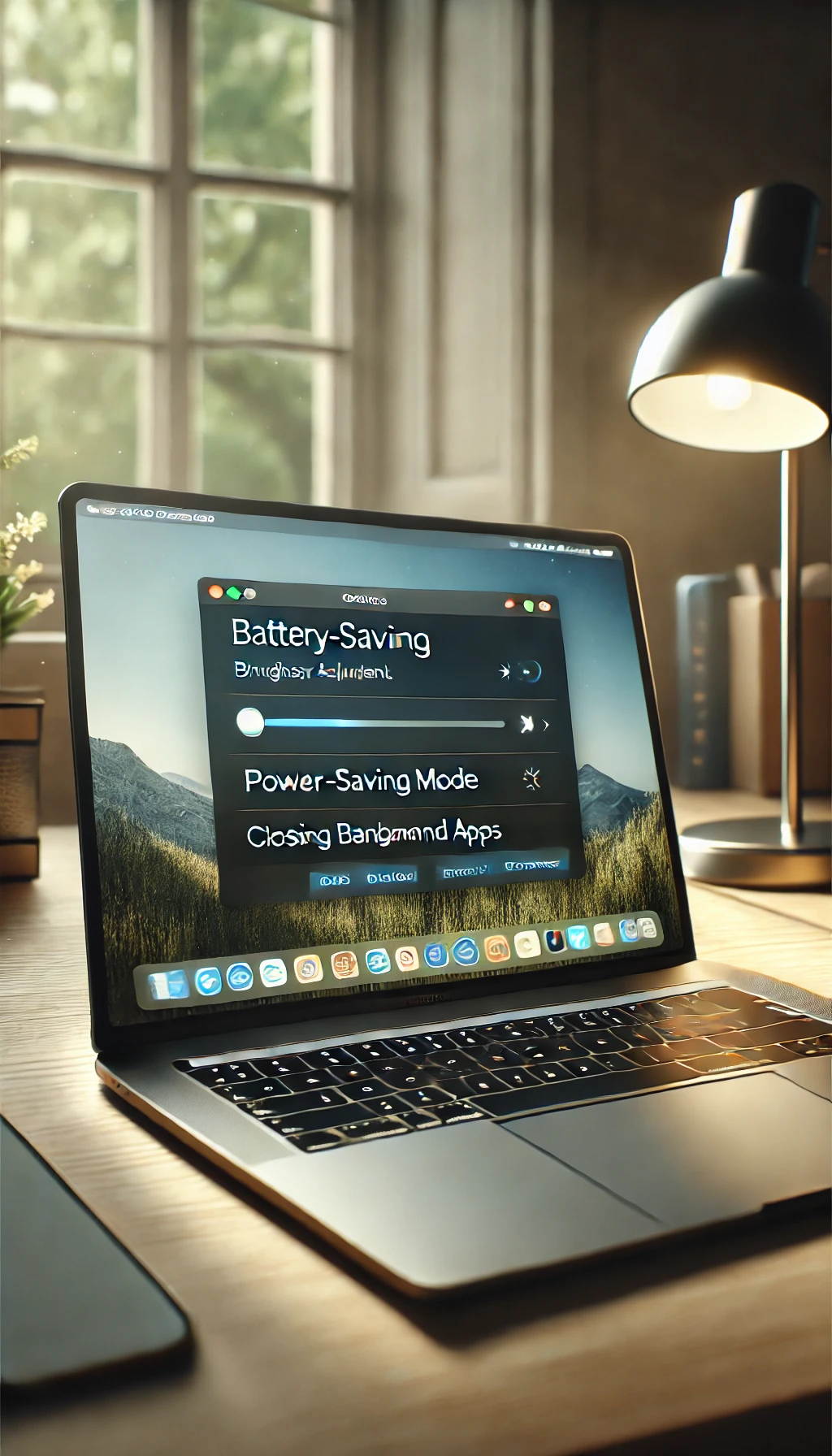
1. Optimize Power Mode
Windows 11 offers built-in power modes to save energy:
- Open Control Panel.
- Click on System and Security > Power Options.
- If you have Silent Mode choose that, or use your laptops custom power utility.
2. Clean Windows Startup
Disable unnecessary background apps to save power:
- Click on Settings > Applications > Startup.
- Turn off high impact apps like Teams, Steam or whatever background heavy app you might have running.
3. Enable Battery Saver Mode
Activate Battery Saver to reduce system processes on low battery:
- Click on open settings > system > power & battery.
- Reduce screen brightness further if you select a trigger level in Battery Saver (20% or Always).
4. Adjust Display and Sleep Settings.
Set shorter screen-off times to conserve power:
- Open System, go to Power & battery > Display and sleep and press Win + I.
- When set, the screen will turn off after 1–3 minutes of being inactive.
5. Lower the Screen Refresh Rate
If your laptop allows, set a lower refresh rate for regular tasks:
- Click on Open Start, then press Display settings.
- In Advanced display, select the lowest available refresh rate.
6. Choose Integrated Graphics for Low-Power Apps
If you have both integrated and dedicated graphics, set integrated graphics for non-intensive apps:
- Head to Settings System Display Graphics.
- Choose an app and hit Options, then Power saving.
7. Remove Windows Search Indexing
Reduce background indexing on battery:
- Click on Settings in the main menu, then select Privacy & security and then Windows Search.
- Enable Respect power settings and limit indexing to only plugged in mode.
8. Enable Browser Power Saving
For Chrome, which uses a lot of power, enable energy saving:
- From there go to Open Chrome > Settings > Performance > Power.
- Set Enable Energy Saving on and set to 20% battery or on when unplugged.
9. Get the Video Playback Settings Optimized
Reduce power usage when watching videos:
- Go to Open Settings > Applications > Video Playback.
- Under Battery options you will select Optimize Battery Life.
- To prevent HDR video from streaming to HDR screens on battery, go to Settings > System > Display > HDR > Disable HDR Video Streaming on battery.
10. Reduce Background and High-Workload Apps
Limit background apps and avoid high-power activities like gaming on battery:
- In Settings > Privacy & security > Background apps you can check background app usage.
- Avoid power heavy apps to stop a rapid drain.
Using these settings and habits will extend the life of your laptop battery and will also improve laptop battery efficiency. With these tips you’ll find yourself with more time between charges!