Apex Legends is one of the most popular Battle Royale games out there, and also one of the most played games globally. Unfortunately, it is also a game that requires a good PC to be able to run it with good performance, so if you notice that you do not have all the performance you would like, in this article we are going to teach you how to optimize the graphic settings to get the most out of it. your hardware and gain FPS in your games, whatever PC you have.
Next, we are going to tell you how you should configure the game’s graphic settings to obtain the best possible performance but without sacrificing too much graphic quality, since one of the strong points of this title is precisely the graphic section. In addition to the game settings, you should also configure the startup commands and settings of your NVIDIA / AMD graphics for even better performance; let’s see it.

Optimized graphics settings in Apex Legends
The first thing you should do is adjust your display settings to get the best possible performance. Ideally, you should play Apex Legends at your monitor’s native resolution , which could be 1366×768 if you have an older laptop, or 1920×1080 if you have a good PC. If you have the option to enable NVIDIA Reflex, we recommend that you do so by selecting the Enabled + Boost option. It is also recommended to disable V-Sync (vertical sync) so that FPS is not limited to the refresh rate of your monitor.
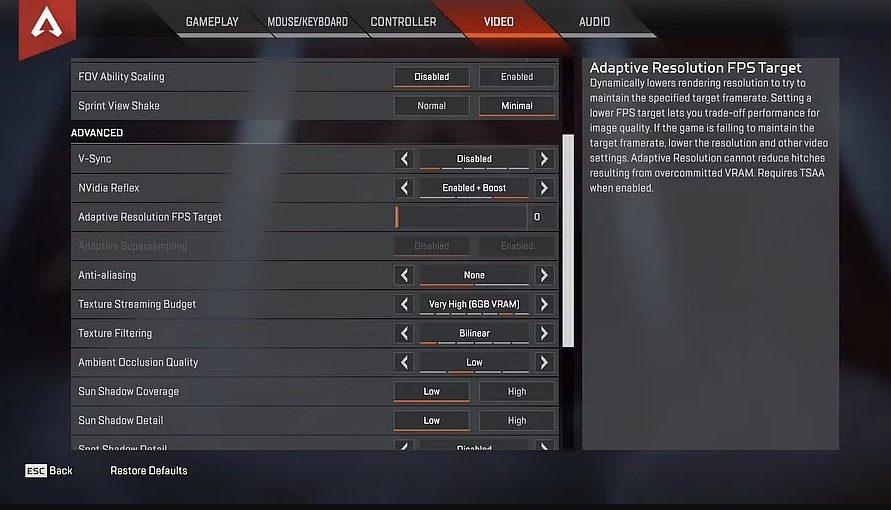
Apart from this, we are going to give you a series of recommendations regarding the graphic settings of the game:
- Anti Aliasing: Off
- Texture Streaming Budget: Select the lowest option possible.
- Texture Filtering: Anisotropic 2X.
- Ambient Occlusion Quality: Off.
- Sun Shadow Coverage: Low.
- Sun Shadow Detail: Low.
- Spot Shadow Detail: Off.
- Volumetric Lighting: Off.
- Dynamic Spot Shadows: Off.
- Model Detail: Low.
- Effects Detail: Low.
- Impact Marks: Low.
- Ragdoll: Low.
By modifying these settings in this way, you will be able to noticeably improve performance in Apex Legends without sacrificing too much graphic quality, although if your PC allows it and if you are not happy with how the game looks after this, you can try changing some of these settings to Medium instead of Low.
Configuring startup settings
If you have Apex Legends on Steam or Origin, there are some additional tweaks you can make to improve game performance. Let’s use Steam as an example: right-click on the game in your library, and then click Properties. In the general tab, which is the one that appears when you enter Properties, you will see that there is a box where you can write, just below “Launch parameters”.
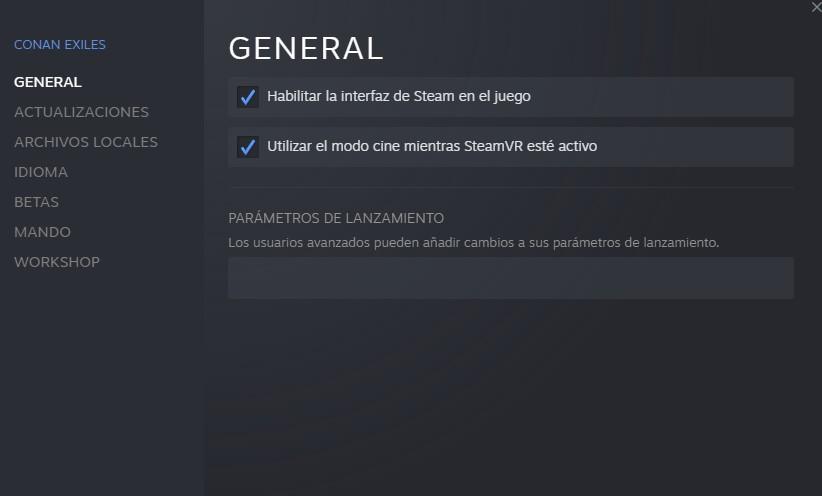
There you must add the parameter “set +fps_max XX” (without the quotes), where XX should be a number equal to the refresh rate of your monitor minus 4. For example, if you have a 144 Hz monitor, you would write set there +fps_max 140 for optimized performance.
Apex Legends on NVIDIA and AMD graphics
Whether you have NVIDIA or AMD graphics, there are a few additional settings you can configure to further maximize Apex Legends performance on your PC. Let’s start with NVIDIA, for which you need to access the NVIDIA Control Panel (usually you can do this by simply right-clicking on any empty space on your desktop).
Then go to “Control 3D Settings” and open the “Program Settings” tab. If Apex Legends does not appear in the drop-down menu, you will have to hit the Add button and find the executable (normally it will be in “C:Program Files (x86)SteamsteamappscommonApex Legends and select r5apex.exe”. Once done, you can configure the options, And these are the recommendations.
- Image Sharpening: NVIDIA recommended (Sharpen: 0.50 Ignore Film Grain: 0.17)
- Anisotropic filtering: Application-controlled
- Antialiasing – FXAA: Off
- Antialiasing – Gamma correction: On
- Antialiasing – Mode: Application-controlled
- Antialiasing – Transparency: Off
- Background Application Max Frame Rate: Off
- CUDA – GPUs: All
- Max Frame Rate: Off
- Display Technology: G-Sync
- Multi-Frame Sampled AA (MFAA): Off
- OpenGL rendering GPU: Auto-Select
- Power management mode: Prefer maximum Performance
- Preferred Refresh rate: Highest available
- Shader Cache: On
- Texture filtering – Anisotropic sample optimization: On
- Texture filtering – Negative LOD bias: Allow
- Texture filtering – Quality: High Performance
- Texture filtering – Trilinear optimization: On
- Threaded optimization: On
- Triple buffering: Off
- Vertical Sync: Off
- Virtual Reality pre-rendered frames: 1
If you have NVIDIA GeForce Experience installed, we also recommend going to Settings -> General and turning off In-Game Overlay. In Settings -> Shield, disable Gamestream, since they are two parameters that, although it may not seem like it, are consuming system resources.
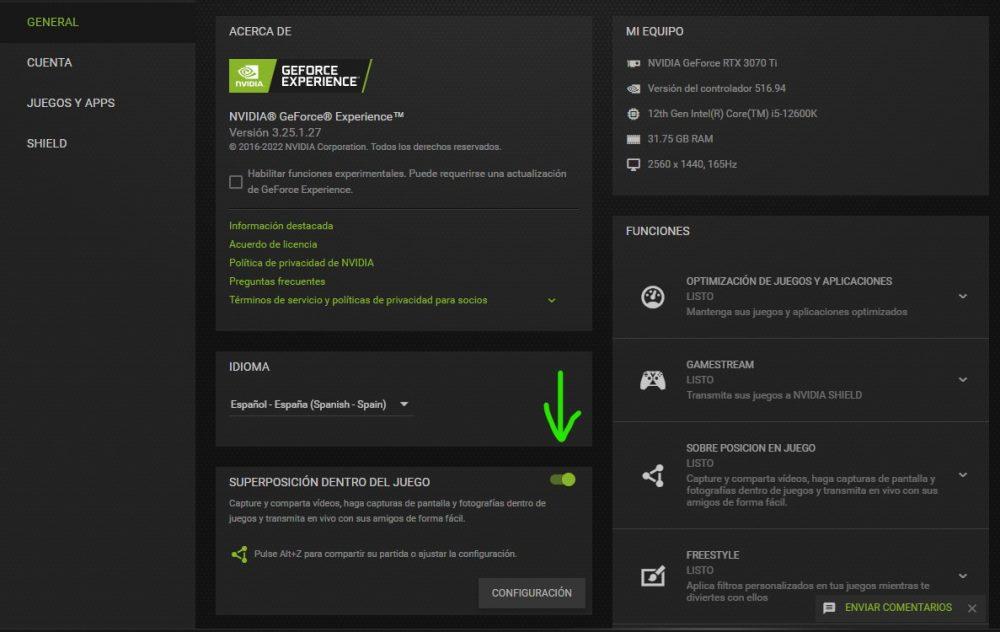
Let’s see now what you should configure if your graphics card is from AMD. Access AMD Radeon Settings and click on the Gaming menu -> Select ROE. These are the options you should configure:
- Anti-aliasing Mode: Use application settings
- Anti-aliasing Method: Multisampling
- Morphological Filtering: Off
- Anisotropic Filtering Mode: Use Application settings
- Texture Filtering Quality: Performance
- Surface Format Optimization: On
- Wait for Vertical Refresh: Always off
- OpenGL Triple Buffering: Off
- Shader Cache: On
- Tessellation Mode: Override application settings
- Maximum Tessellation Level: Off
- AMD FreeSync: AMD optimized
- Frame Rate Target Control: Disabled
By doing all this, you should gain a good handful of FPS in Apex Legends, thus maximizing the performance of whatever PC you have.