There’s nothing worse than trying to work in Photoshop and having your mouse sit in an hourglass shape without letting you do anything, and having to wait long periods of time to do anything when what you need most is some agility. In this article we are going to tell you what are the most common causes of Photoshop running too slow on PC , and what you can do to remedy it.
There are many, many things that can cause Photoshop to run slow, and many of them have to do with settings; however, we are a hardware website, and therefore we are going to tell you about the hardware-related problems that can cause Photoshop not to work as it should (although some also have to do with the configuration, of course). Go for it.

Causes and solutions if Photoshop is running slow on your PC
The first thing we would tell you is, did it work well at first and, over time, has it been working slower and slower? Or on the contrary, has it always worked slowly, from the beginning? If so, you should be aware that Photoshop has certain hardware requirements to run smoothly, so if you have a PC that is too old, it might be time to upgrade. However, let’s see what you can do about it.
Your PC is low on RAM
Photoshop is a program that requires quite a bit of RAM , so the developers decided to limit the amount that the program can use depending on the total amount installed on the system. This amount is set to 60% by default, but of course, on PCs with very little RAM, this implies very little amount available for the program.
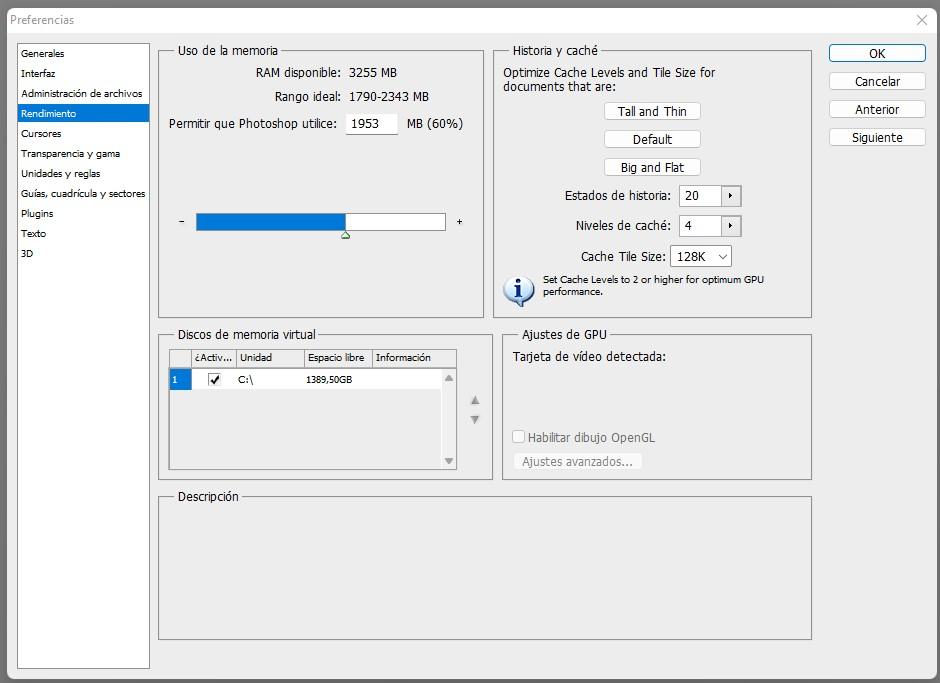
If you go into Preferences -> Performance you can manually set the amount of RAM you want to allow Photoshop to consume at most, but keep in mind that if you allocate too much, there will be too little left for other things and your PC will slow down in general. Ultimately, the ideal is that you expand the RAM memory capacity of your PC.
Also keep in mind that if you spend a couple of hours editing images in Photoshop, the program will slow down more and more because it saves the history of actions in memory, as well as caches and others. For this reason, it is also good to close and reopen the program from time to time.
In this same menu you can see on the right side ” History and cache “, which is precisely what we just talked about. Reducing the default values will make it less memory intensive and faster, but keep in mind that you’ll also be reducing the number of steps you can undo when editing images.
Your storage can make Photoshop slow
The storage drive also has a lot to do with the performance of Photoshop, so you will already assume that if you have an SSD it will perform better than if you have a conventional hard drive. On the other hand, you should also keep an eye on the amount of available disk space, since Photoshop requires 20% of available space to work properly.
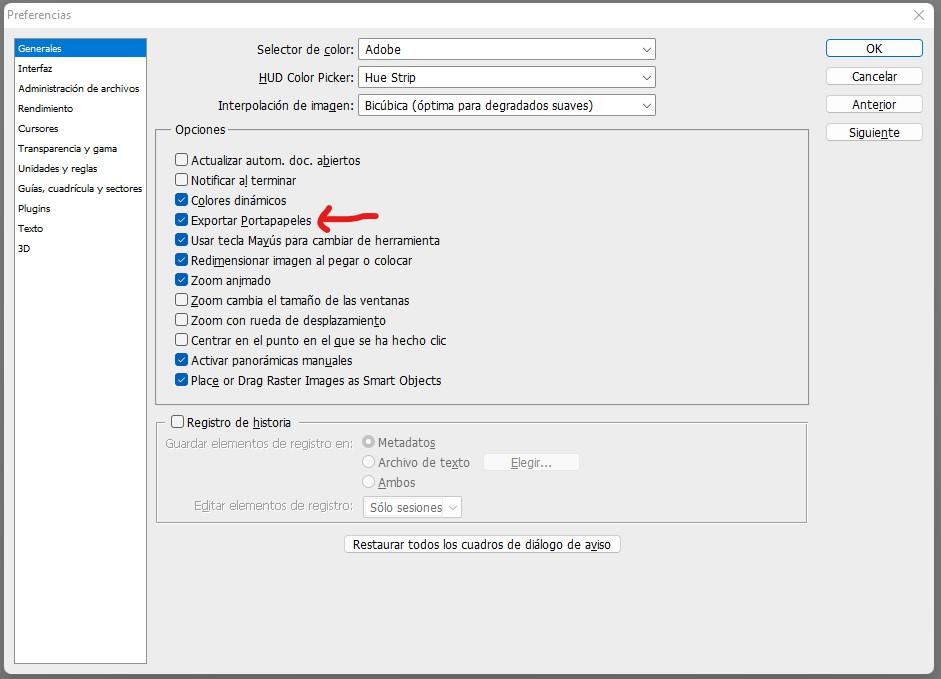
In the screenshot above (again accessing Preferences) you can see that we have marked an option that, by unmarking it, we remove the possibility of Photoshop taking what you have copied to the clipboard, limiting you to using “drag and drop” only . This may seem silly, but it makes the program use less memory and be less dependent on the storage unit.
On the other hand, once again regarding storage, keep in mind that Photoshop works best when handling images that are on your hard drive or SSD; if you use as source files that are on a USB drive or a network drive (like a NAS, for example), it can also be a reason for slow performance.
Another trick to speed up Photoshop
If you have already taken into account what we have explained so far but things have not improved much, there are some other things you can try. Reopen the Preferences (CTRL + K) and go to the Performance tab, where you will find (depending on your version of Photoshop) options related to graphic processing (yes, we only recommend doing this if you have an old PC or very low range).
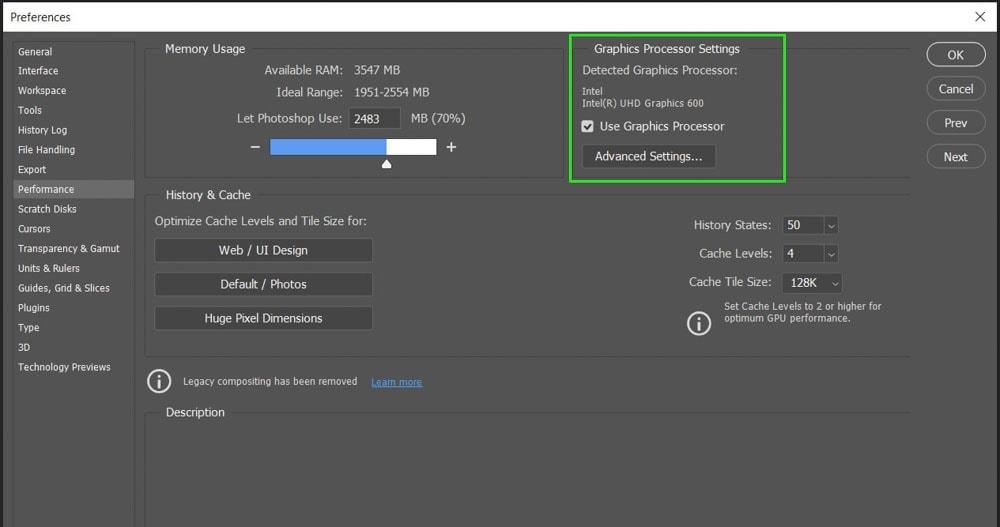
When clicking on advanced options, the drawing mode will default to Advanced, and the recommendation to improve performance is to select the Basic mode.
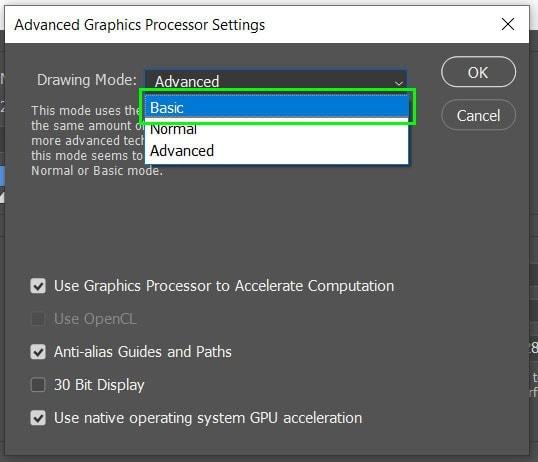
This will make the cursor of the brush move more smoothly and will not produce “lags”. Also make sure that you have selected the option to use your graphics card to speed up calculations, but only if your PC has a dedicated graphics card (if you use integrated graphics you will not gain much performance from this).